แก้ไขโอเวอร์สแกนหรืออันเดอร์สแกนบน TV หรือโปรเจ็กเตอร์ของคุณ
หากเนื้อหาจาก Mac หรือ Apple TV ของคุณไม่พอดีกับ TV หรือโปรเจ็กเตอร์ ให้ตรวจสอบการตั้งค่าที่ปรับหรือชดเชยสำหรับอันเดอร์สแกนหรือโอเวอร์สแกน
เกี่ยวกับโอเวอร์สแกนและอันเดอร์สแกน
โอเวอร์สแกนคือเมื่อระยะขอบของรูปภาพถูกซ่อนเกินขอบของหน้าจอ เหมือนกับว่ารูปภาพถูกซูมเข้า
อันเดอร์สแกนมักแสดงเป็นแถบสีดำด้านแนวตั้งหรือแถบสีดำด้านแนวนอน ซึ่งเป็นแถบที่ปรากฏที่ด้านข้างของรูปภาพหรือด้านบนและล่าง โดยมีไว้เพื่อช่วยคงอัตราส่วนภาพไว้ดังเดิม เพื่อให้คุณเห็นภาพทั้งหมด

โอเวอร์สแกน
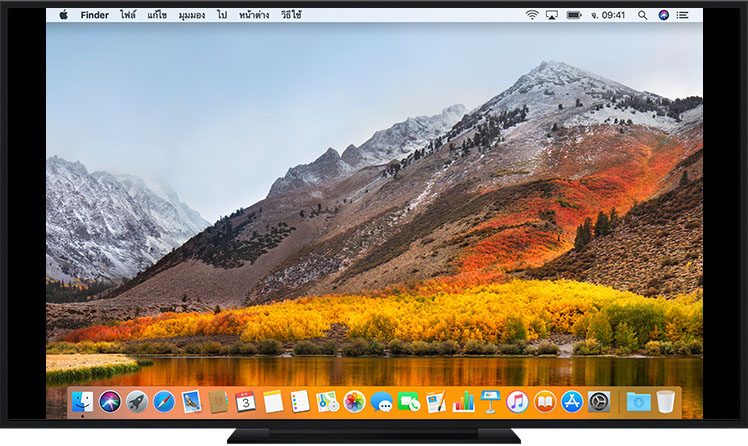
อันเดอร์สแกน
ตรวจสอบการตั้งค่าบน Mac
ทำตามขั้นตอนเหล่านี้ในขณะที่ TV แสดงเนื้อหาจาก Mac ของคุณ
เลือกเมนู Apple > การตั้งค่าระบบ
คลิกจอแสดงผล
ตรวจสอบให้แน่ใจว่าในการตั้งค่าจอแสดงผล คุณได้เลือก TV ที่ใช้งานอยู่เรียบร้อยแล้ว จากนั้นให้ปรับขนาดภาพโดยใช้การตั้งค่าอันเดอร์สแกน (หากใช้งานได้กับ TV ของคุณ)
หาก Mac ที่คุณใช้งานไม่มีการตั้งค่าอันเดอร์สแกนสำหรับ TV ให้ตรวจสอบการตั้งค่าใน TV แทน นอกจากนี้ การเปลี่ยนความละเอียดของจอแสดงผล Mac ที่คุณใช้งานก็อาจช่วยได้เช่นกัน
ตรวจสอบการตั้งค่าบน TV
TV ส่วนใหญ่จะรองรับการตั้งค่าภาพ ซึ่งคุณสามารถเข้าถึงได้โดยใช้ปุ่มบน TV หรือรีโมท มองหาชื่อการตั้งค่า เช่น อันเดอร์สแกน ซูม อัตราส่วนภาพ โหมดการนำเสนอ โหมดคอมพิวเตอร์ ปรับพอดีกับหน้าจอ เติมให้เต็มหน้าจอ หรือรูปแบบ หากต้องการความช่วยเหลือ โปรดดูคู่มือสำหรับ TV ของคุณ หรือติดต่อผู้ผลิต
ตรวจสอบการตั้งค่าบน Apple TV
หากคุณพบอาการโอเวอร์สแกนหรืออันเดอร์สแกนเมื่อใช้ Apple TV
บน Apple TV 4K หรือ Apple TV HD ให้ไปที่การตั้งค่า > AirPlay (หรือ AirPlay และ Homekit) > อันเดอร์สแกนของจอแสดงผล AirPlay
บน Apple TV (รุ่นที่ 3) หรือ Apple TV (รุ่นที่ 2) ให้ไปที่การตั้งค่า > เสียงและวิดีโอ > ปรับสำหรับโอเวอร์สแกน AirPlay
