หากคุณเห็นข้อความปัญหาเซลลูลาร์ แถบความถี่กว้างยิ่งยวด หรือปัญหา Apple Pay หลังการอัปเดต iOS หรือรีสตาร์ท
เมื่อหนึ่งในข้อความเหล่านี้แสดงขึ้น แสดงว่าการวินิจฉัย iOS หรือ iPadOS ตรวจพบปัญหาที่อาจต้องได้รับการซ่อมใน iPhone หรือ iPad
บน iPhone รุ่นที่ใช้ iOS 18 คุณสามารถดาวน์โหลดแอป Apple Support เวอร์ชั่นล่าสุด เพื่อเรียกใช้การวินิจฉัยเพิ่มเติมที่อาจช่วยระบุต้นตอของปัญหาของอุปกรณ์ของคุณ
เรียนรู้เกี่ยวกับข้อความเหล่านี้
หากป้ายกำกับสีแดงที่มีหมายเลขแสดงขึ้นบนไอคอนแอปการตั้งค่า ให้ทำดังนี้
เปิดแอปการตั้งค่า
แตะข้อความเพื่อดูข้อมูลเพิ่มเติมเกี่ยวกับข้อความนั้น
ตรวจพบปัญหาเซลลูลาร์
หากข้อความนี้แสดงขึ้น แสดงว่ามีปัญหาในการอัปเดตคุณสมบัติการสื่อสารผ่านเซลลูลาร์ของ iPhone หรือ iPad อุปกรณ์ของคุณไม่สามารถโทรออกหรือรับสาย หรือรับส่งข้อความ หรือเข้าถึงข้อมูลเซลลูลาร์ได้
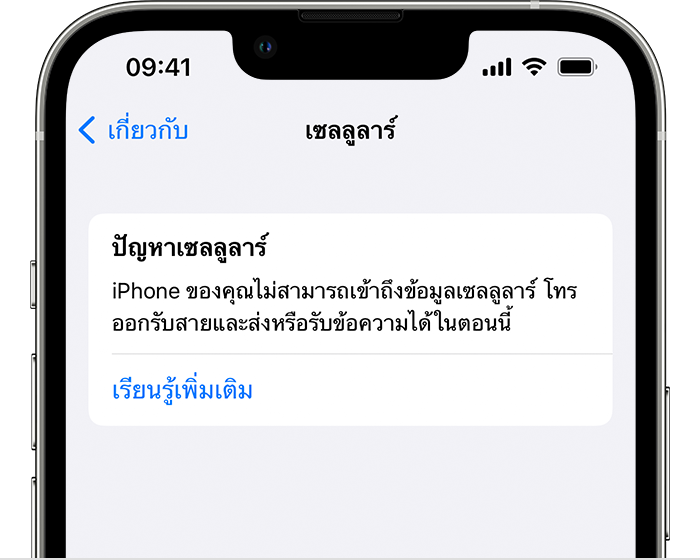
ตรวจพบปัญหาแถบความถี่กว้างยิ่งยวด
หากข้อความนี้แสดงขึ้นบน iPhone รุ่นที่รองรับอัลตร้าไวด์แบนด์ แสดงว่ามีปัญหาในการอัปเดตคุณสมบัติอัลตร้าไวด์แบนด์บน iPhone ของคุณ
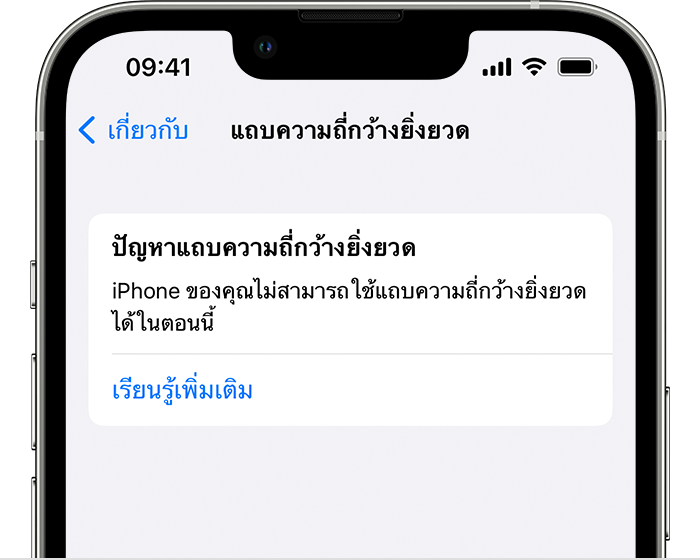
ตรวจพบปัญหา Apple Pay
หากข้อความตรวจพบปัญหา Apple Pay แสดงขึ้น คุณจะไม่สามารถใช้ Apple Pay หรือกระเป๋าสตางค์ในการชำระเงินหรือการเข้าถึงได้จนกว่าคุณจะติดตั้ง iOS หรือ iPadOS บนอุปกรณ์ของคุณอีกครั้ง บัตรผ่านในแอปกระเป๋าสตางค์บางบัตรอาจยังสามารถใช้งานได้ในขณะที่การชำระเงินไม่พร้อมใช้งาน
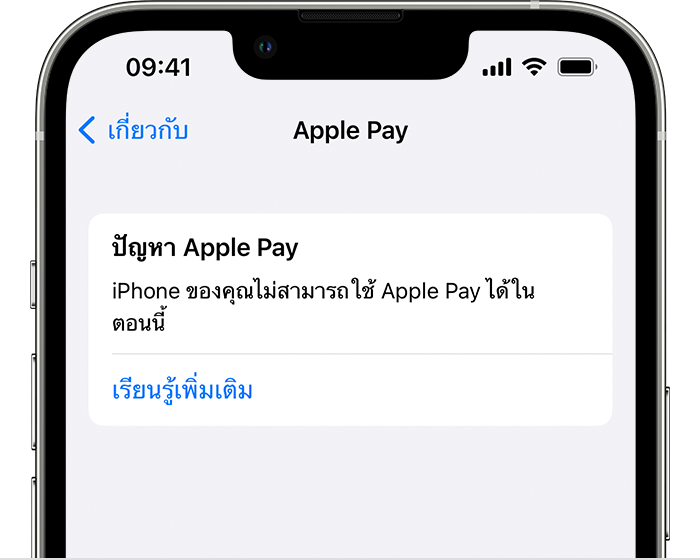
ทำตามขั้นตอนเหล่านี้
เชื่อมต่ออุปกรณ์ของคุณกับคอมพิวเตอร์ที่มี macOS เวอร์ชั่นล่าสุด, iTunes หรืออุปกรณ์ Apple สำหรับ Mac ที่มี macOS Catalina หรือใหม่กว่า ให้เปิดหน้าต่าง Finder บน Mac ที่มี macOS Mojave หรือเวอร์ชั่นก่อนหน้า ให้เปิด iTunes บน PC ที่ใช้ Windows ให้เปิด iTunes หรือ Apple Devices
หาก "เชื่อถือคอมพิวเตอร์เครื่องนี้" ปรากฏ ให้ปลดล็อคอุปกรณ์ จากนั้นแตะ "เชื่อถือ"
ใน Finder หรือ Apple Devices คลิกทั่วไป หรือใน iTunes ให้คลิกสรุป จากนั้น:
บน Mac: กดปุ่ม Command ค้างไว้แล้วคลิกตรวจสอบหารายการอัปเดต
บนคอมพิวเตอร์ Windows: กดปุ่ม Control ค้างไว้แล้วคลิกตรวจสอบหารายการอัปเดต
คลิกดาวน์โหลดและอัปเดต ดำเนินการต่อโดยทำตามคำแนะนำบนหน้าจอ
คอมพิวเตอร์จะดาวน์โหลดและติดตั้งซอฟต์แวร์เวอร์ชั่นปัจจุบันบนอุปกรณ์ของคุณอีกครั้ง อย่ายกเลิกการเชื่อมต่ออุปกรณ์ของคุณกับคอมพิวเตอร์จนกว่าการดาวน์โหลดจะเสร็จสิ้น
หากข้อความยังคงแสดงขึ้น คุณอาจต้องขอรับบริการซ่อม รับบริการ