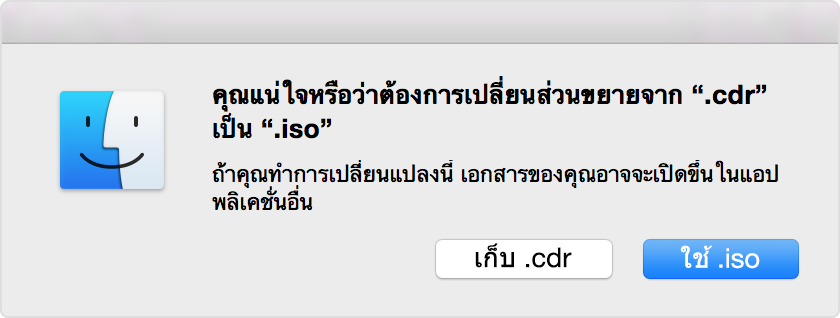สร้างอิมเมจ ISO สำหรับ Boot Camp จากสื่อติดตั้ง Windows
หากสำเนาของโปรแกรม Windows อยู่ในแผ่น DVD สำหรับการติดตั้ง คุณจำเป็นต้องสร้างอิมเมจ ISO จากสื่อนี้เพื่อติดตั้ง Windows โดยใช้ Boot Camp หากคุณไม่ดำเนินการ คุณอาจเห็นข้อความ "กดปุ่มใดๆ" หรือ Mac อาจไม่เริ่มทำงานจาก Windows ในระหว่างการติดตั้ง
เวอร์ชั่นปัจจุบันของ Windows มีให้ใช้งานเป็นไฟล์ ISO แบบดาวน์โหลดได้ หรือเป็นสื่อติดตั้ง หากสำเนาของโปรแกรม Windows อยู่ในแผ่น DVD สำหรับการติดตั้ง คุณอาจจำเป็นต้องสร้างอิมเมจ ISO จากสื่อนี้เพื่อติดตั้ง Windows บน Mac
หากสำเนาของโปรแกรม Windows อยู่ในแฟลชไดรฟ์ USB ให้ดู ใช้ Windows 10 บน Mac ของคุณผ่านทาง Boot Camp สำหรับข้อมูลเพิ่มเติม
สร้าง ISO ของคุณเอง
ใช้ขั้นตอนต่อไปนี้เพื่อสร้างสำเนา ISO ของ Windows DVD
ในขณะที่ Mac เริ่มระบบจาก OS X ให้ใส่ DVD ติดตั้ง Windows ในออปติคอลไดรฟ์ USB ภายนอก หรือเชื่อมต่อไดรฟ์ Windows USB เข้ากับพอร์ต USB บน Mac ของคุณ
หลังจากที่ต่อเชื่อมสื่อติดตั้งใน Finder ให้เปิด ยูทิลิตี้ดิสก์ จากโฟลเดอร์ยูทิลิตี้ (เลือก ไป > ยูทิลิตี้)
เลือกออปติคอลไดรฟ์ USB หรือแฟลชไดรฟ์ของ Windows เพื่อให้มีการเน้นในหน้าต่างยูทิลิตี้ดิสก์
เลือก ไฟล์ > อิมเมจใหม่ แล้วเลือก Windows DVD หรือแฟลชไดรฟ์จากเมนูย่อย
เลือก DVD/CD หลักจากเมนู รูปแบบอิมเมจ แล้วเลือก ไม่มี จากเมนู การเข้ารหัส
ตั้งชื่อให้ไฟล์ใหม่ จากนั้นคลิก บันทึก หากมีข้อความปรากฏขึ้น ให้ป้อนชื่อผู้ใช้และรหัสผ่านของผู้ดูแลระบบ จะมีแถบความคืบหน้าปรากฏขึ้นขณะที่สร้างไฟล์อิมเมจ (อาจใช้เวลานานพอสมควรในการสร้างไฟล์อิมเมจ)
หลังจากที่สร้างไฟล์อิมเมจเสร็จ ให้นำดิสก์ติดตั้ง Windows หรือแฟลชไดรฟ์ออก หากคุณใช้ออปติคอลไดรฟ์ภายนอก ให้ถอดออกจากพอร์ต USB หลังจากที่ดิสก์ถูกดีดออกมา
จาก Finder ให้ค้นหาไฟล์อิมเมจดิสก์ที่คุณสร้างก่อนหน้านี้ คลิกครั้งเดียวเพื่อเลือก แล้วกด Enter หรือ Return บนคีย์บอร์ดเพื่อเปลี่ยนชื่อไฟล์ เปลี่ยนนามสกุลไฟล์อิมเมจดิสก์จาก .cdr เป็น .iso เมื่อมีข้อความแจ้ง ให้คลิก "ใช้ .iso" เพื่อยืนยันการเปลี่ยนแปลงนี้
ตรวจสอบให้แน่ใจว่าอุปกรณ์เป็นแบบ "ถอดออกได้"
เมื่อสร้างไฟล์อิมเมจ ISO หรือคัดลอกไดรเวอร์ไปยังแฟลชไดรฟ์ USB ตรวจสอบให้แน่ใจว่าอุปกรณ์ที่คุณใช้งานเป็นไดรฟ์แบบถอดออกได้ อุปกรณ์บางอย่างจะต่อเป็นอุปกรณ์เก็บข้อมูลแบบอยู่กับที่และไม่สามารถถอดออกได้
เชื่อมต่อแฟลชไดรฟ์หรือการ์ด SD แล้วลองดีดออกจาก Finder หากคุณไม่เห็นตัวเลือกในการดีดไดรฟ์ออกใน แถบด้านข้าง Finder แสดงว่าไม่สามารถใช้อุปกรณ์นี้ในการติดตั้ง Windows ได้
ใช้ Boot Camp เพื่อติดตั้ง Windows จากไฟล์ ISO ของคุณ
หลังจากที่คุณสร้างไฟล์ ISO ของคุณแล้ว ให้ใช้ตัวช่วย Boot Camp เพื่อติดตั้ง Windows บน Mac ของคุณ
ในระหว่างการติดตั้ง คุณอาจเห็นข้อความบนหน้าจอถามว่าคุณต้องการทำอะไร
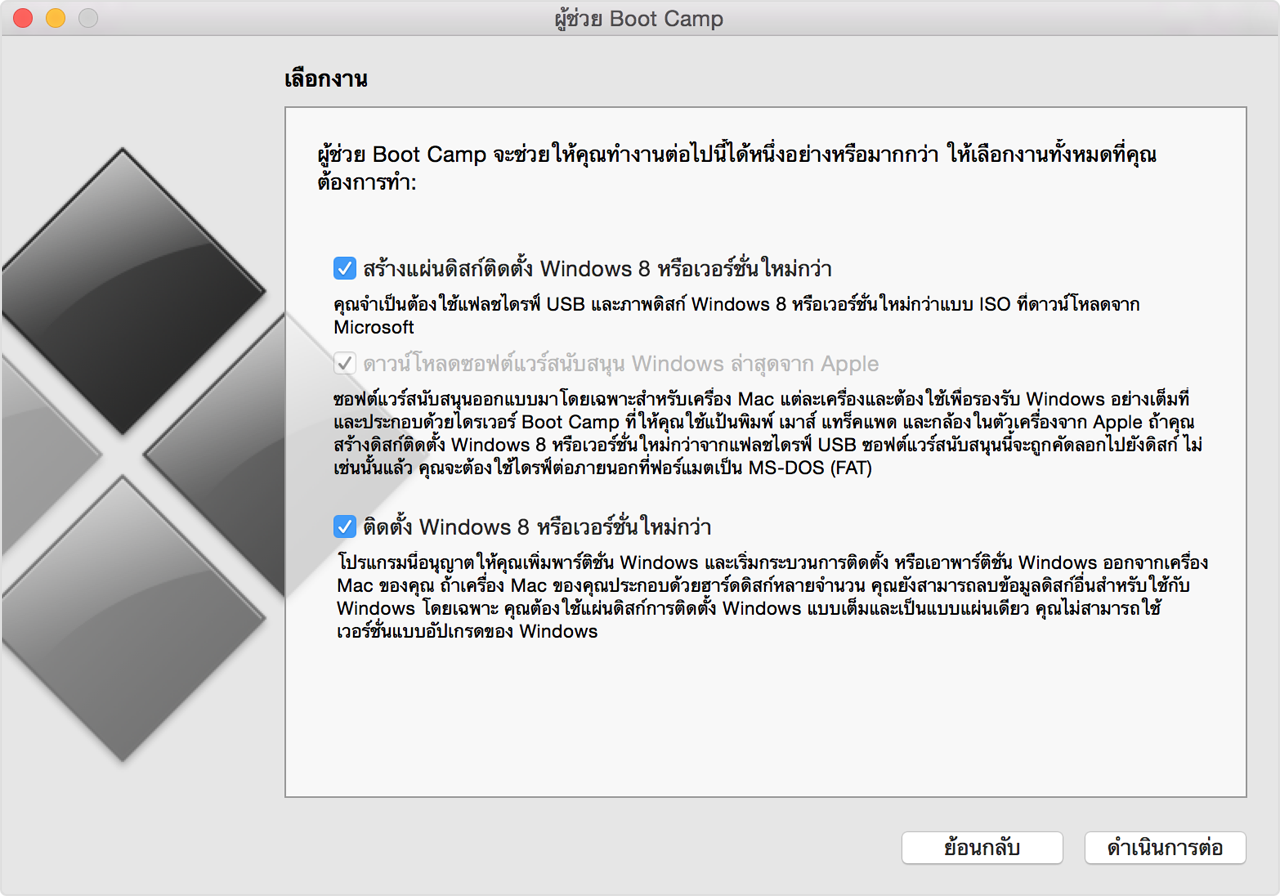
ตรวจสอบว่าคุณได้เลือกทั้งสามงานดังต่อไปนี้
✓ สร้างดิสก์ติดตั้ง Windows 8 หรือใหม่กว่า
✓ ดาวน์โหลดซอฟต์แวร์สนับสนุน Windows ล่าสุดจาก Apple
✓ ติดตั้ง Windows 8 หรือเวอร์ชั่นที่ใหม่กว่า
เมื่อคุณคลิก ดำเนินการต่อ ตัวช่วย Boot Camp จะแจ้งให้คุณค้นหาไฟล์ ISO ที่คุณสร้างขึ้น เลือกไฟล์นั้น แล้วคลิก ตกลง เพื่อเริ่มการติดตั้ง Windows
การให้ข้อมูลเกี่ยวกับผลิตภัณฑ์ที่ไม่ได้ผลิตโดย Apple หรือเว็บไซต์อิสระที่ Apple ไม่ได้ควบคุมหรือทดสอบไม่ถือเป็นการแนะนำหรือการรับรองใดๆ Apple จะไม่รับผิดชอบในส่วนที่เกี่ยวข้องกับการเลือก ประสิทธิภาพการทำงาน หรือการใช้งานเว็บไซต์หรือผลิตภัณฑ์ของบริษัทอื่น Apple ไม่รับรองความถูกต้องหรือความน่าเชื่อถือของเว็บไซต์ของบริษัทอื่น โปรดติดต่อผู้จำหน่ายหากต้องการข้อมูลเพิ่มเติม