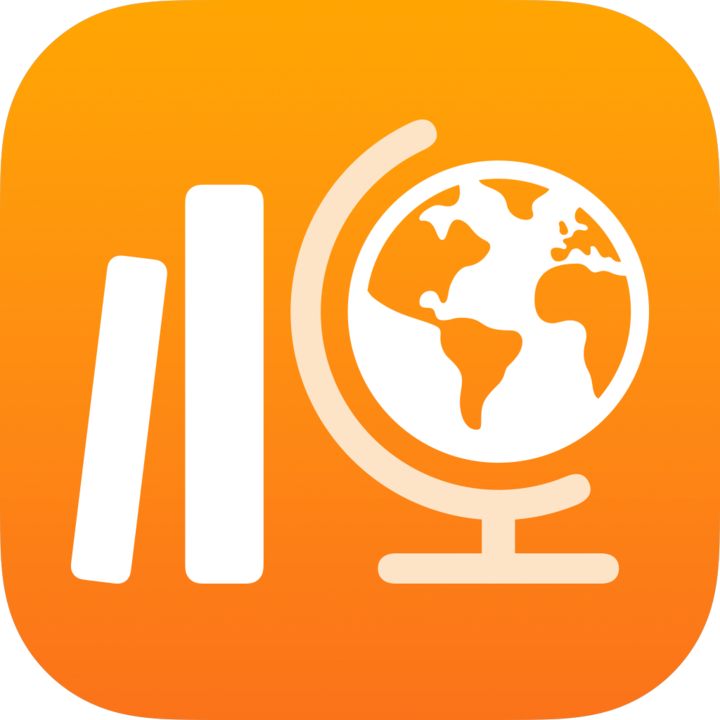
Användarhandbok för Skolarbete
för studerande
Vad är Skolarbete?
Skolarbete är en app som hjälper dig och dina lärare att dra nytta av den kreativa kraften hos iPad och låter dig utforska och uttrycka nya idéer. Med Skolarbete är det lätt att visa klassuppgifter, navigera till tilldelade appaktiviteter, samarbeta med lärare och andra studerande, skicka in arbete, lämna in utvärderingar och visa förlopp.
Uppgifter, utvärderingar och påminnelser från dina lärare visas automatiskt i Skolarbete på din iPad. Du kan hålla koll på allt du behöver göra genom att använda sidofältet Skolarbete till att visa uppgifter och utvärderingar i alla dina klasser (vyerna Ska lämnas in härnäst och Klart) eller inom en viss klass (klassvy). Om du trycker på Ska lämnas in härnäst eller Klart i sidofältet visas alla dina uppgifter och utvärderingar. Klassvyer visar uppgifter och utvärderingar kopplade till den valda klassen.
Dina lärare kan dela innehåll med dig (PDF-filer, filer, bilder, videor, dokument, länkar, kunskapskontroller, aktiviteter i appar) även när du inte är i klassrummet. Dina lärare kan enkelt se hur det går med din uppgift samt granska det utvärderingsarbete du lämnar in och sedan anpassa instruktionerna efter dina behov.
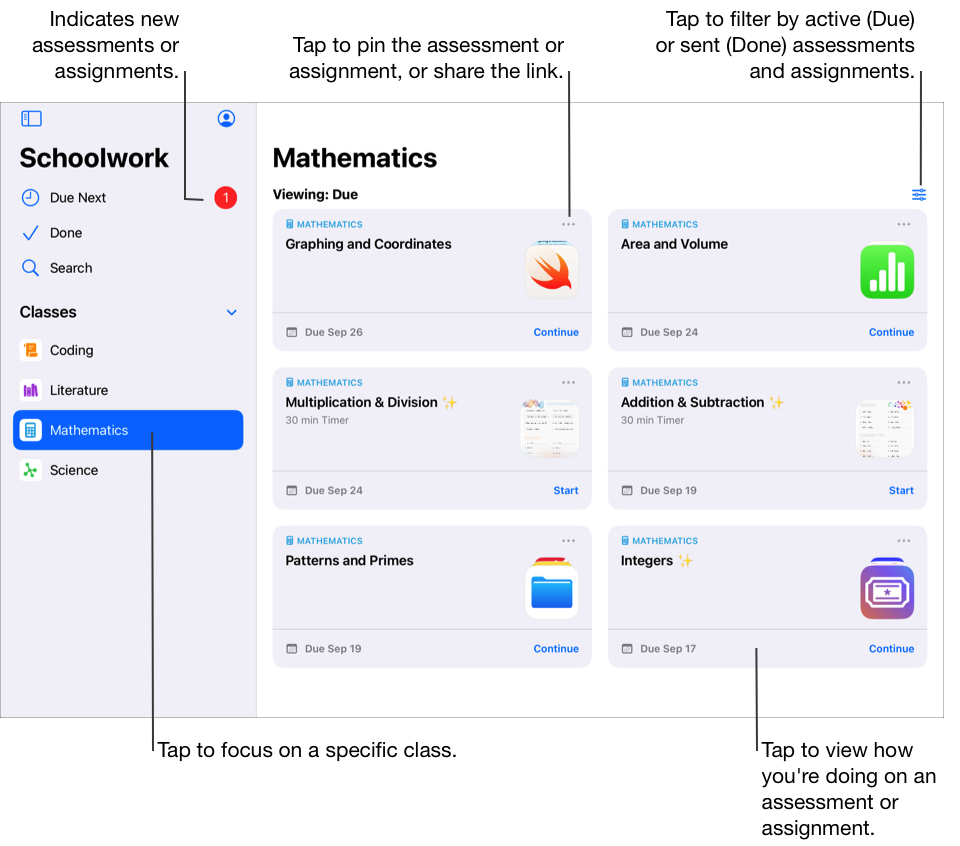
I appen Skolarbete 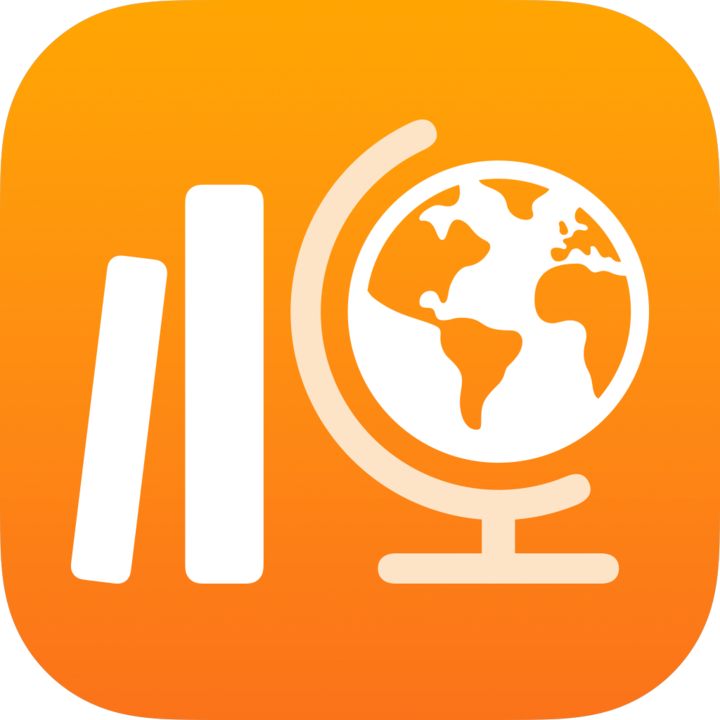 kan du göra följande:
kan du göra följande:
Visa dina klasser på en plats och se snabbt vilka uppgifter och utvärderingar som ska lämnas in härnäst.
Arbeta på aktiviteter och lämna in arbete till lärare. Du kan skicka in arbete från appen Skolarbete eller Pages-, Numbers-, Keynote- och GarageBand-aktiviteter från appen. Dessutom kan du använda knappen Dela i appen där du arbetade och välja Skolarbete som delningsdestination (till exempel efter att du har skapat en video i Clips).
Samarbeta med lärare och andra studerande på uppgiftsaktiviteter (till exempel redigera en uppsats i Pages för iPadOS). Beroende på hur lärare väljer att dela en samarbetsfil kan du redigera filen och se feedback från lärare och andra studerande samtidigt som du arbetar på filen.
Visa aktivitetsdetaljer för att se om lärarna har begärt in en omarbetning, låst upp en specifik aktivitet för att ge mer tid eller skickat tillbaka ditt arbete.
Visa förloppet för tilldelade aktiviteter. Du kan använda Skolarbete för att se det övergripande förloppet i din klass och förloppet för enskilda uppgifter och aktiviteter.
Visa att du förstår ett koncept, ett ämne eller en lektion genom att slutföra och lämna in en utvärdering.
Obs! Du måste ha ett skolkonto för att kunna använda Skolarbete. Prata med din lärare om du behöver hjälp med ditt konto.
Visa uppgifter och utvärderingar
Uppgifter är ett sätt för dina lärare att dela information eller aktiviteter med dig. Genom att slutföra och lämna in en utvärdering kan du visa att du förstår ett koncept, ett ämne eller en lektion. När din lärare har skickat en uppgift eller utvärdering kan du visa allihopa samtidigt eller per klass i sidofältet i Skolarbete.
Om meddelanden är tillåtna för Skolarbete (Gå till Inställningar 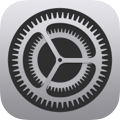 > Meddelanden > Skolarbete och tryck sedan på Tillåt meddelanden) skickar Skolarbete ett meddelande till dig:
> Meddelanden > Skolarbete och tryck sedan på Tillåt meddelanden) skickar Skolarbete ett meddelande till dig:
När din lärare skickar en ny uppgift eller utvärdering eller ber dig att försöka göra en aktivitet igen.
Varje dag klockan 16.00 lokal tid på din enhet med en sammanfattning av arbete som ska lämnas in nästa dag.
Varje måndag klockan 16.00 lokal tid på din enhet med en sammanfattning av alla försenade uppgifter och utvärderingar.
Skolarbete skickar också meddelanden till dig när en aktivitet automatiskt markeras som klar.
Tryck på meddelandet för att öppna informationsvyn. Om meddelandet gäller fler än en uppgift eller utvärdering trycker du på meddelandet för att öppna Skolarbete och trycker sedan på en uppgift eller utvärdering.
Visa alla uppgifter och utvärderingar
Gå till appen Skolarbete
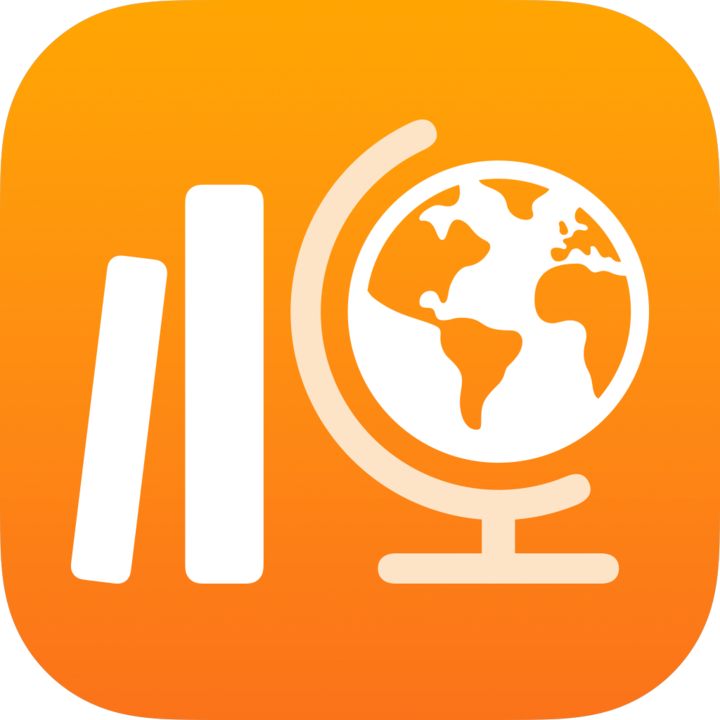 och gör något av följande i sidofältet:
och gör något av följande i sidofältet:Tryck på Ska lämnas in härnäst för att visa alla dina aktiva uppgifter och utvärderingar.
Tryck på Klart för att visa alla dina inskickade, slutförda och inlämnade uppgifter och utvärderingar.
Visa uppgifter och utvärderingar efter klass
Gå till appen Skolarbete
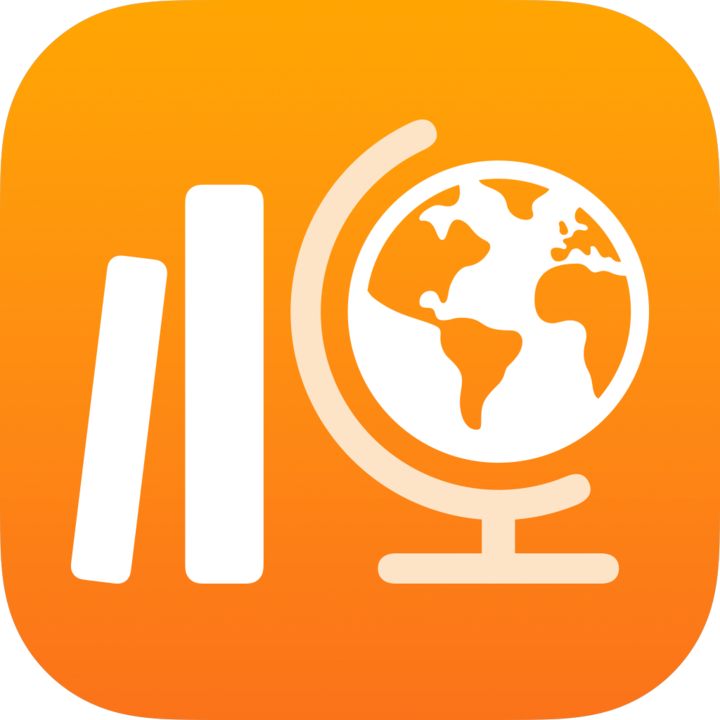 , tryck på en klass i sidofältet och gör något av följande:
, tryck på en klass i sidofältet och gör något av följande:Om du vill visa dina aktiva uppgifter och utvärderingar trycker du på
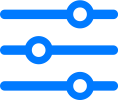 och sedan på Klart senast.
och sedan på Klart senast.Tryck på
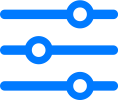 och sedan på Klart för att visa dina inskickade, slutförda och inlämnade uppgifter och utvärderingar.
och sedan på Klart för att visa dina inskickade, slutförda och inlämnade uppgifter och utvärderingar.
Starta och skicka in en aktivitet
Aktiviteter är uppgifter som din lärare skickar till dig som en del av en uppgift. Din lärare kan till exempel skicka en uppgift till dig och din klass med instruktioner om att titta på en bifogad film, lämna in en uppgift eller slutföra en aktivitet i en app som registrerar elevframsteg.
Gå till appen Skolarbete
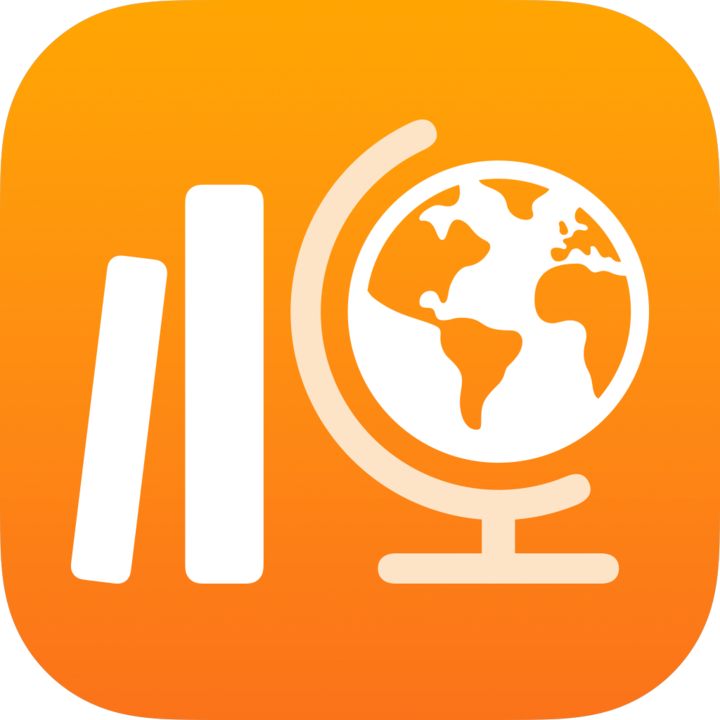 och gör något av följande i sidofältet:
och gör något av följande i sidofältet:Tryck på Ska lämnas in härnäst och tryck sedan på en uppgift.
Tryck på en klass och tryck sedan på en uppgift.
Tryck på Start, Öppna eller Lägg till.
Skolarbete öppnar aktiviteten där din lärare vill att du börjar arbeta.
Arbeta med din aktivitet.
Om din lärare tilldelar dig en slutövningsaktivitet för att avgöra hur väl du förstår ett koncept, ett ämne eller en lektion i en uppgift trycker du på Starta, läser och svarar på varje fråga och trycker sedan på Skicka.
För en slutövningsaktivitet och om din lärare tillåter dig att inkludera multimedia i ditt öppna svar, gör du något av följande:
För att inkludera en bild eller en video, tryck på
 , och gör sedan något av följande:
, och gör sedan något av följande:Om du vill lägga till en ny bild eller video trycker du på Kamera. Använd sedan kameran för att skapa en ny bild eller video.
Om du vill lägga till en befintlig bild eller video trycker du på Bildbibliotek. Sök sedan efter, eller navigera till, en bild eller en video och tryck på den.
Om du vill lägga till en befintlig bild- eller videofil trycker du på Filer. Sök sedan efter eller navigerar till en bild- eller videofil och trycker sedan på filen.
För att inkludera en ritning, tryck på
 , skapa en ritning och tryck sedan på Klar.
, skapa en ritning och tryck sedan på Klar.För att inkludera ljud, tryck på
 , och gör sedan något av följande:
, och gör sedan något av följande:Om du vill lägga till nytt ljud trycker du på Spela in ljud. Använd sedan kontrollerna för att skapa ett nytt meddelande.
Om du vill lägga till en befintlig fil trycker du på Filer. Sök efter, eller navigera till, en ljudfil och tryck på ljudfilen.
Om du vill byta namn på en ljudfil dubbelklickar du på namnet och anger ett nytt namn.
Återgå till Skolarbete och tryck sedan på Markera som klar.
Appar som rapporterar förlopp kan automatiskt markera en aktivitet som klar. När du slutför aktiviteten i appen kommer Skolarbete i det här fallet att visa ett meddelande som bekräftar att appen som rapporterar förlopp markerar aktiviteten som klar.
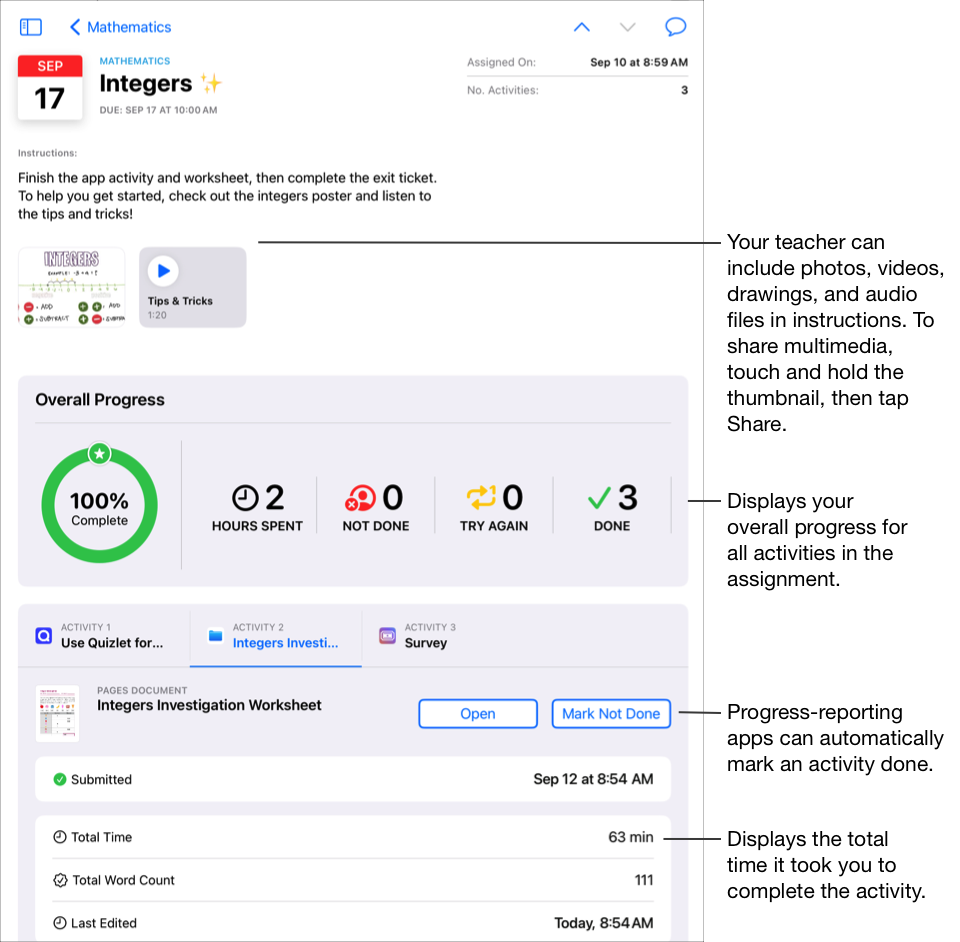
När du avslutar en aktivitet skickar Skolarbete ditt arbete till din lärare. Om du ändrar dig och bestämmer dig för att du inte är klar med en aktivitet trycker du på ”Markera som inte klar”. När du är klar med alla aktiviteter i en uppgift flyttar Skolarbete uppgiften till Klart.
Notera:
Du behöver en internetanslutning för att lämna in arbete. Om din internetanslutning avbryts kan du fortsätta arbeta men inte lämna in ditt arbete. Du kan lämna in ditt arbete så snart anslutningen är tillbaka.
Om din skola har aktiverat funktionen för elevframsteg och du använder ditt skolkonto till att arbeta med aktiviteter i en app som rapporterar förlopp som din lärare har skickat i en uppgift, delas även alla tillgängliga förloppsdata med dig och lärarna i din klass. Skolarbete visar data från appen för förloppsrapportering när du arbetar med aktiviteten i appen (till exempel tid som spenderats på aktiviteten, procentandel slutförd, frågesportresultat, använda tips eller intjänade poäng). Vilka data som finns tillgängliga beror på aktivitetens typ enligt apputvecklarens definition. Varje aktivitet som stöder förloppsrapportering visar tid som ägnats åt aktiviteten i Skolarbete. Se Integritet och säkerhet för Apple-produkter i utbildningen
Skolarbete rapporterar bara framsteg för arbete som dina lärare tilldelar i Skolarbete. Om du arbetar med en aktivitet innan din lärare tilldelar den, kommer Skolarbete inte att rapportera dina förloppsdata. Om din lärare till exempel skickar aktiviteten att läsa kapitel 1 i en bok i en uppgift till dig och du även läser kapitel 2, visar Skolarbete endast ditt förlopp för kapitel 1. Om din lärare senare ger dig i uppdrag att läsa kapitel 2, kommer eventuella framsteg du redan gjort i kapitel 2 inte att rapporteras. Du kan markera kapitel 2 som klart, men inga förloppsdata kommer att rapporteras om du inte läser kapitel 2 igen.
För aktiviteter med dokument, länkar, tidsappar och slutövningsaktiviteter visar Skolarbete automatiskt information (tid du ägnat åt aktiviteten, antal frågor som besvarats) medan du slutför aktiviteten.
Lämna in ditt arbete i Skolarbete
När du lämnar in ditt arbete till din lärare kan du visa vad du lärt dig och det är lika lätt som att hantera fysiska dokument. Du kan lämna in ditt arbete för alla uppgifter där din lärare uttryckligen har bett om en inlämning.
Om uppgiften har en deadline och du lämnar in arbete efter uppgiftens deadline markerar Skolarbete att ditt arbete är försenat.
Gå till appen Skolarbete
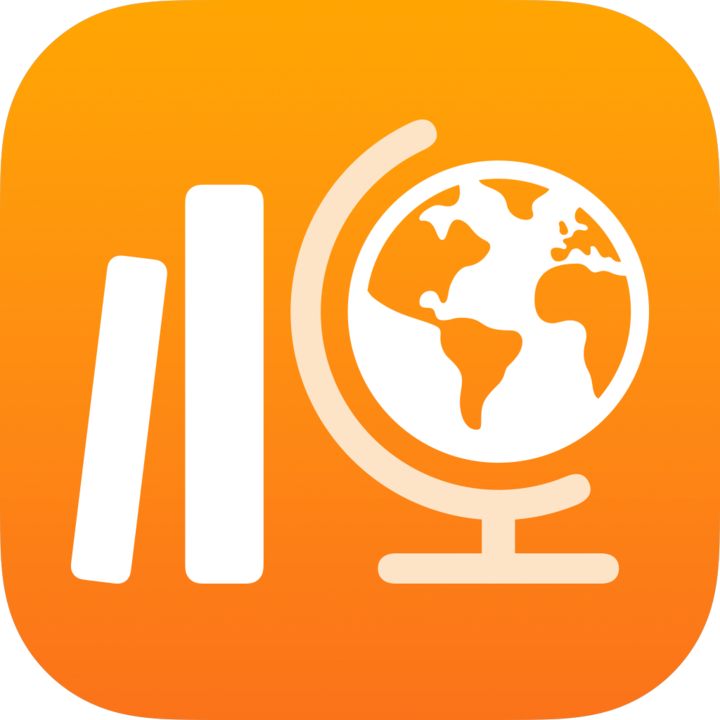 och gör något av följande i sidofältet:
och gör något av följande i sidofältet:Tryck på Ska lämnas in härnäst och tryck sedan på en uppgift med en inlämningsaktivitet.
Tryck på en klass och tryck sedan på en uppgift med en inlämningsaktivitet.
Tryck på inlämningsaktivitetens flik, tryck på Lägg till och gör något av följande:
För att lämna in en fil, tryck på Filer, sök efter en fil eller gå till en fil och välj sedan en fil att lämna in.
För att lämna in en befintlig bild eller video, tryck på Bildbibliotek, sök efter en bild eller video eller gå till en bild eller video och välj sedan en bild eller video att lämna in.
För att lämna in en ny bild eller video, tryck på Kamera och använd sedan kameran för att skapa en ny bild eller video att skicka.
Lämna in ett handskrivet dokument genom att trycka på Skanna dokument och skanna sedan ett pappersdokument och lämna in det som en PDF-fil.
För att lämna in en länk till en webbsida, tryck på Webbsida, ange en länk för ditt arbete och tryck sedan på Lägg till.
För att lämna in ett bokmärke, tryck på Bokmärken, tryck på ett tillagt bokmärke eller tryck på en bokmärkesmapp och sedan på ett tillagt bokmärke.
Skolarbete markerar automatiskt ditt arbete som klart när din fil eller sida har överförts.
När du har lämnat in ditt arbete kan du inte göra några fler ändringar. Om du vill ändra något måste du redigera din originalkopia och skicka in arbetet igen i Skolarbete. Tänk på att din lärare fortfarande kan redigera ditt arbete för att ge återkoppling och vägledning. Sedan kan du granska ändringarna och skicka in arbetet igen om det behövs.
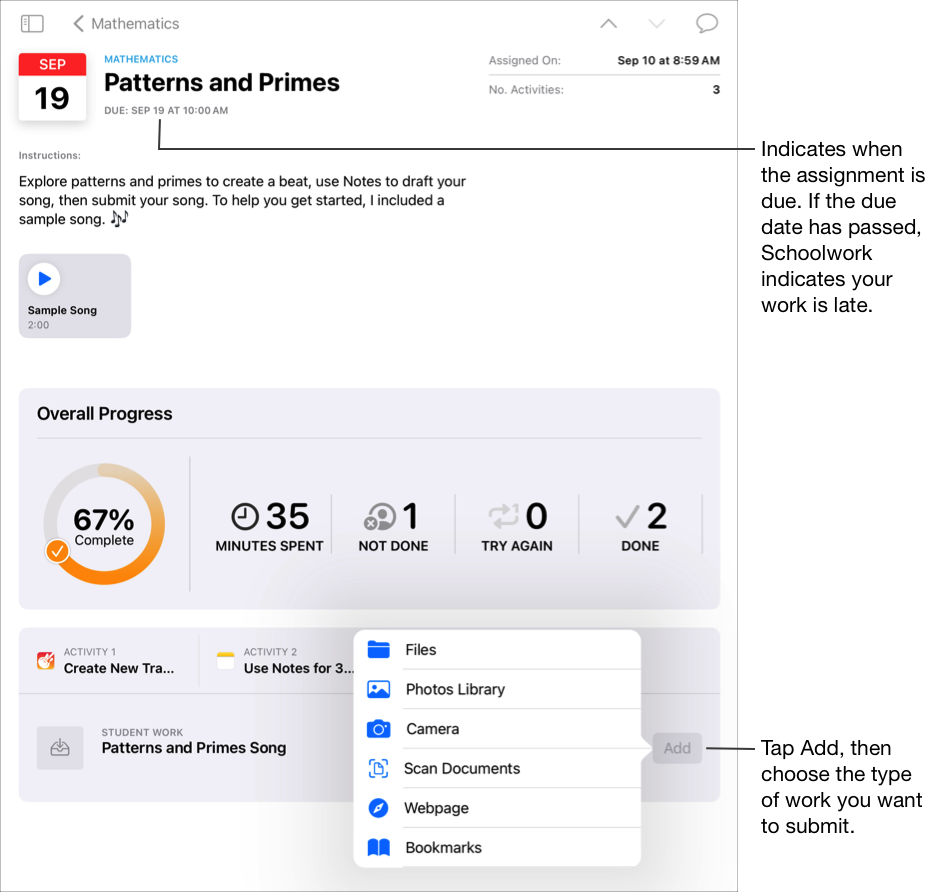
Notera:
Du behöver en internetanslutning för att kunna lämna in ett elevarbete till en inlämningsaktivitet. Om din internetanslutning avbryts kan du fortsätta arbeta men inte skicka in arbete. När du ansluter till internet igen kan du lämna in arbetet till inlämningsaktiviteten.
Du kan också lämna in ditt arbete med Split View eller Slide Over för att dra ditt arbete från en app och släppa det i en uppgift i appen Skolarbete.
Lämna in och ta tillbaka en delad fil från en iWork-app
Om din lärare delade en samarbetsfil i din uppgift kan du arbeta med filen och enkelt lämna in ditt arbete från iWork-appen.
Om uppgiften har en deadline och du lämnar in arbete efter uppgiftens deadline markerar Skolarbete att ditt arbete är försenat.
Öppna filen som din lärare delade i en uppgift.
Skolarbete har stöd för inlämning av samarbetsfiler från Pages-, Numbers- och Keynote-filer.
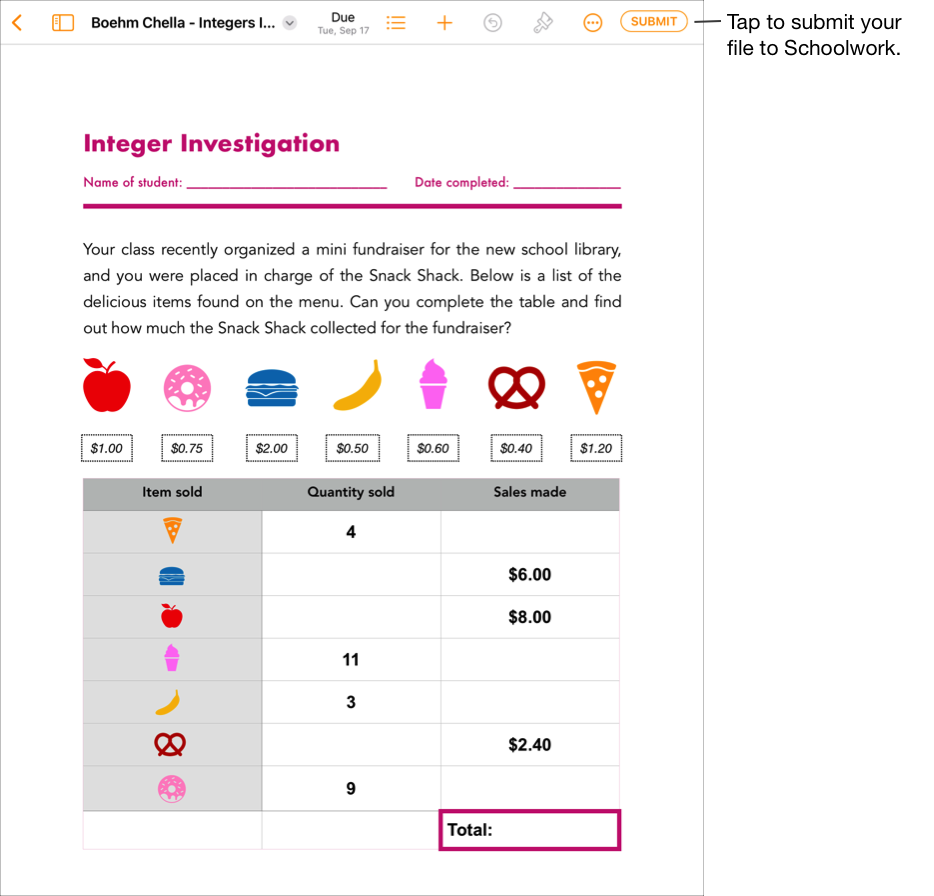
Kontrollera att arbetet är slutfört och tryck på Skicka.
Bekräfta att du lämnar in till den klass du vill och tryck på Skicka.
Skolarbete markerar automatiskt ditt arbete som klart när din fil har överförts och du kan inte göra fler ändringar i filen. Om du behöver överföra filen på nytt måste du ta tillbaka filen.
Du kan ta tillbaka en fil som du har skickat till en uppgift genom att öppna filen och trycka på Ångra inskick.
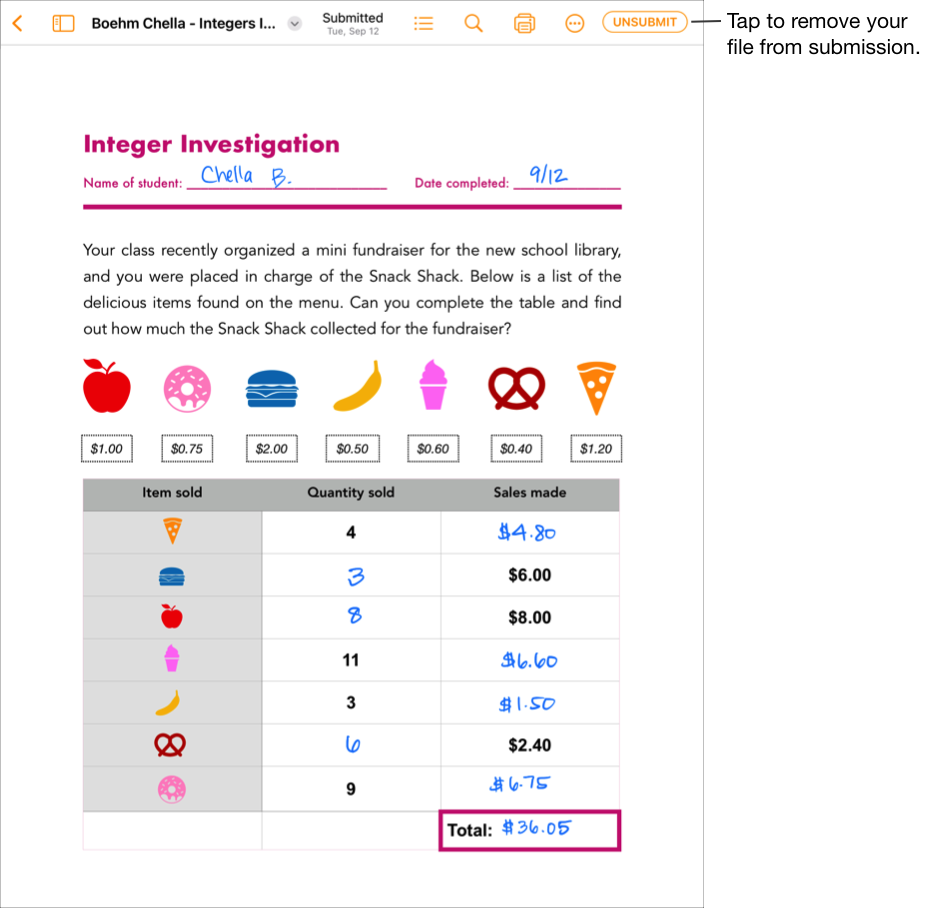
Läs bekräftelsen och tryck på ”Ångra inskick”.
När du tar tillbaka ett arbete återställer Skolarbete automatiskt aktiviteten till statusen Skicka i iPadOS-appen så att du kan uppdatera och redigera den igen.
Obs! Du behöver en internetanslutning för att lämna in arbete. Om din internetanslutning avbryts kan du fortsätta arbeta men inte lämna in ditt arbete. Du kan lämna in ditt arbete så snart anslutningen är tillbaka.
Lämna in efterfrågat arbete från en annan iPadOS-app
Om din lärare har tilldelat dig en inlämningsaktivitet kan du skapa ditt arbete i en annan app och om funktionen Dela med Skolarbete är aktiverad kan du enkelt lämna in ditt arbete i appen.
Om uppgiften har en deadline och du lämnar in arbete efter uppgiftens deadline markerar Skolarbete att ditt arbete är försenat.
Öppna en iPadOS-app som stöder funktionen Dela med Skolarbete.
Öppna det arbete som du vill lämna in.
Bekräfta att ditt arbete är helt klart och tryck sedan på knappen Dela.
Kontrollera att Skicka kopia har valts i popup-fönstret i iWork-appar.
Tryck på Skolarbete i det första avsnittet med delningsalternativ (svep till vänster för att visa fler alternativ om det behövs).
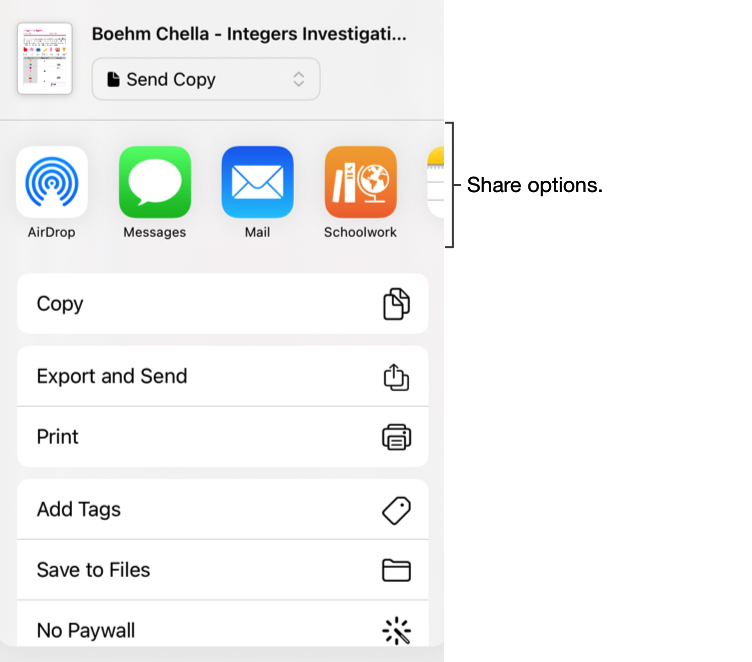
Gör något av följande i popup-fönstret:
Tryck på den uppgift som du vill lämna in ditt arbete till.
Tryck på Efter klass, välj din klass och tryck på den uppgift som du vill lämna in ditt arbete till.
![Ett exempel på popup-fönstret Välj uppgift där det visas fyra uppgifter som behöver arbetas på (Get Started with Coding [Kom igång med programmering], Patterns and Primes [Mönster och primtal], Field Trip Tomorrow! [Klassresa imorgon!] och Plot Elements [Rollfigurer och handlingselement]). Använd popup-fönstret när du är redo att lämna in ditt arbete till Skolarbete. Tryck på uppgiften som du vill skicka in ditt arbete till för att lämna in dokumentet.](https://help.apple.com/assets/66BFE5BC29FA0727D4099B35/66BFE5BC29FA0727D4099B3B/sv_SE/3eeeb46d8b5f8d080a43e2bb73a4a8ab.png)
Skolarbete markerar automatiskt ditt arbete som klart när din fil har överförts.
Tryck på Klar när ditt arbete har skickats till Skolarbete.
Obs! Du behöver en internetanslutning för att kunna lämna in ett elevarbete till en inlämningsaktivitet. Om din internetanslutning avbryts kan du fortsätta arbeta men inte skicka in arbete. När du ansluter till internet igen kan du lämna in arbetet till inlämningsaktiviteten.
Lämna in ditt arbete vid multitasking
Genom att arbeta med mer än en app samtidigt, känt som multitasking, kan du enkelt lämna in ditt arbete till Skolarbete. Genom att använda Multitasking-typerna Split View eller Slide Over kan du öppna två appar och lämna in ditt arbete genom att dra det från en app och släppa det i en uppgift i appen Skolarbete. Du kan lämna in ditt arbete för alla uppgifter där din lärare uttryckligen har bett om en inlämning.
Om uppgiften har en deadline och du lämnar in arbete efter uppgiftens deadline markerar Skolarbete att ditt arbete är försenat.
Använd multitaskingfunktioner på iPad för att göra följande:
Öppna iPadOS-appen där ditt arbete är sparat och bekräfta att arbetet är slutfört.
Öppna appen Skolarbete, tryck på klassen där du vill lämna in ditt arbete, tryck på uppgiften och sedan på aktiviteten.
Tryck och håll ned fingret på arbetet du vill lämna in tills det lyfts upp.
Dra ditt arbete till uppgiften i Skolarbete och släpp det.
Kontrollera att du släpper arbetet på det efterfrågade arbete som du vill lämna in eller ersätta.
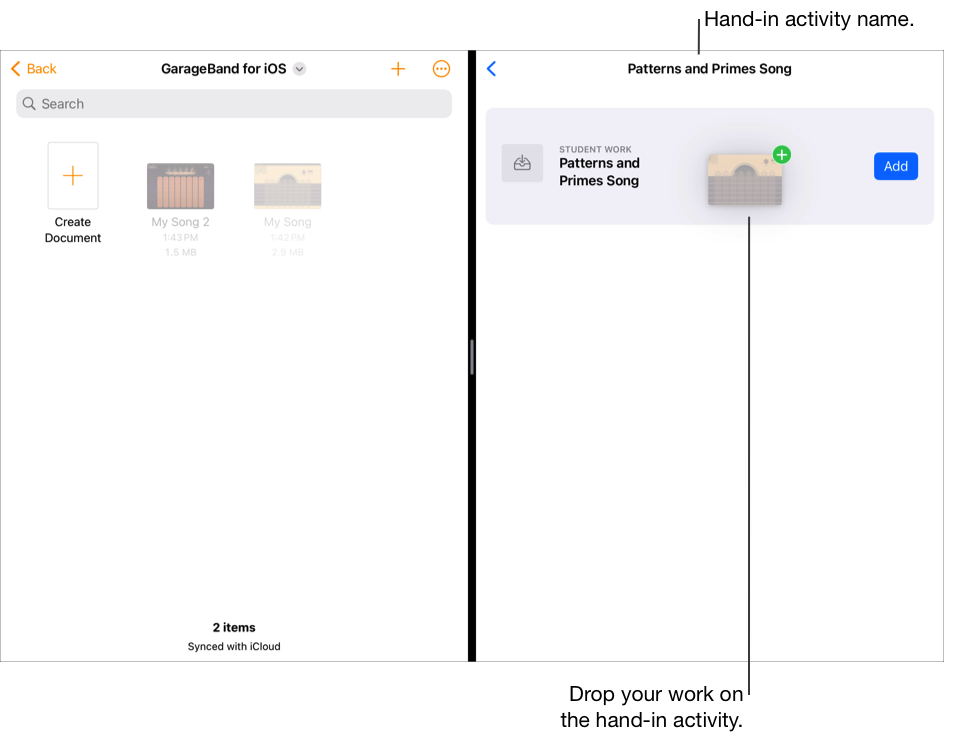
Obs! Du behöver en internetanslutning för att lämna in arbete. Om din internetanslutning avbryts kan du fortsätta arbeta men inte lämna in ditt arbete. Du kan lämna in ditt arbete så snart anslutningen är tillbaka.
Lämna in ditt arbete i Skolarbete på nytt
När du har lämnat in ditt arbete kan du inte göra några fler ändringar i filen. Du kan dock redigera din originalfil och ersätta den i Schoolwork tills din lärare låser eller markerar uppgiften som klar.
Om uppgiften har en deadline och du lämnar in arbete efter uppgiftens deadline markerar Skolarbete att ditt arbete är försenat.
Gå till appen Skolarbete
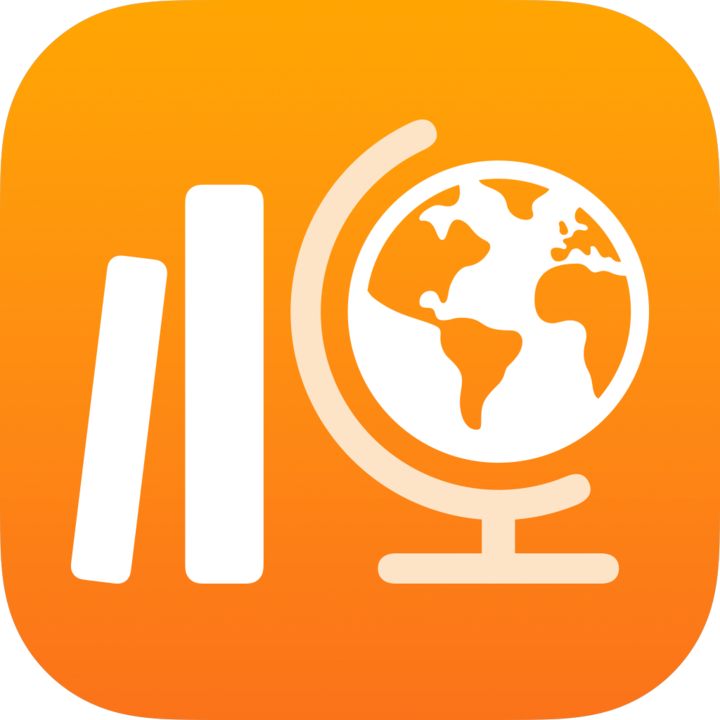 och gör något av följande i sidofältet:
och gör något av följande i sidofältet:Tryck på Ska lämnas in härnäst eller Klart och tryck sedan på en uppgift med en inlämningsaktivitet som du vill ersätta.
Tryck på en klass, tryck på
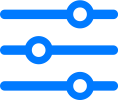 , tryck på Klart senast eller Klart och tryck sedan på en uppgift med en inlämningsaktivitet som du vill ersätta.
, tryck på Klart senast eller Klart och tryck sedan på en uppgift med en inlämningsaktivitet som du vill ersätta.
Tryck på inlämningsaktivitetens flik, tryck på Ersätt och gör något av följande:
Ersätt ditt arbete med en fil genom att trycka på Filer, sök efter en fil eller gå till en fil och välj sedan en fil att lämna in.
Ersätt ditt arbete med en befintlig bild eller video genom att trycka på Bildbibliotek, sök efter en bild eller video eller gå till en bild eller video och välj sedan en bild eller video att lämna in.
Ersätt ditt arbete med en ny bild eller video genom att trycka på Kamera och använd sedan kameran för att skapa en ny bild eller video att lämna in.
Ersätt ditt arbete med ett skannat dokument genom att trycka på Skanna dokument och sedan skanna ett pappersdokument och lämna in det som en PDF-fil.
Ersätt länken till en webbsida genom att trycka på Webbsida, ange en ny länk för ditt arbete och tryck sedan på Lägg till.
Byt ut ett bokmärke genom att trycka på Bokmärken, trycka på ett nytt tillagt bokmärke eller trycka på en bokmärkesmapp och sedan på ett nytt tillagt bokmärke.
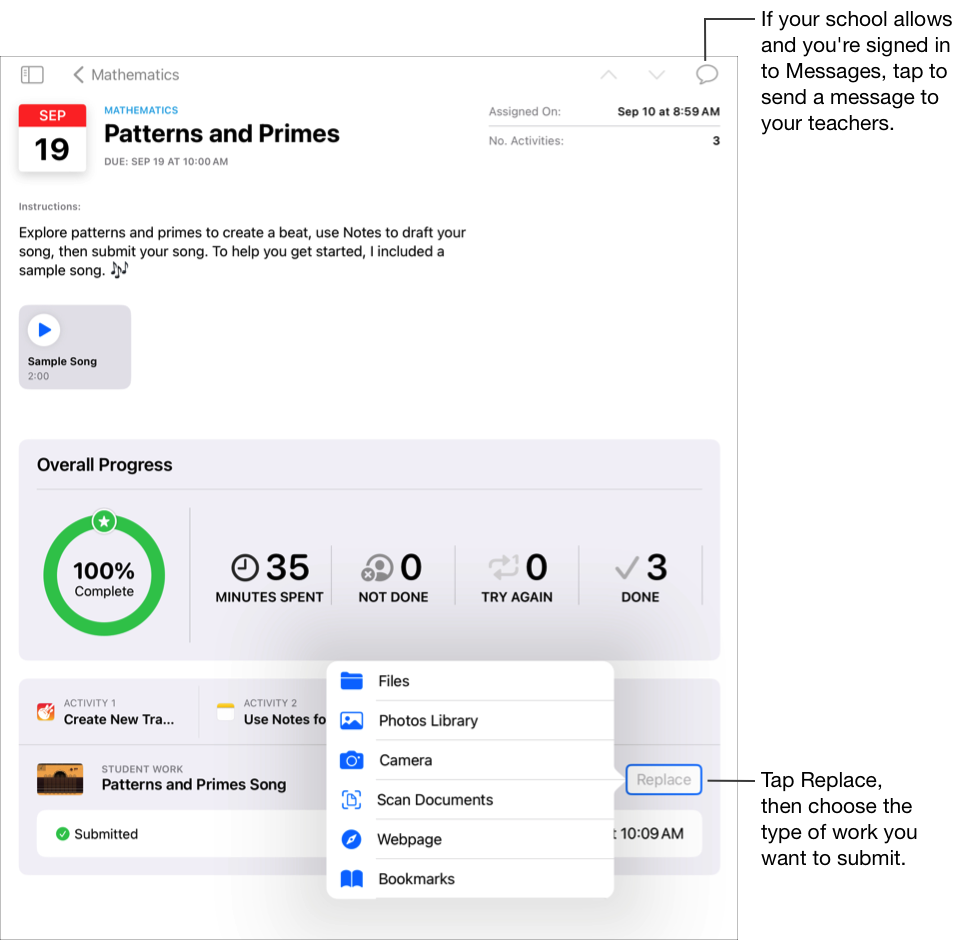
När du skickar in arbetet igen tar Skolarbete bort den tidigare inlämnade filen eller länken från mappen Skolarbete.
Notera:
Du behöver en internetanslutning för att kunna lämna in ett elevarbete till en inlämningsaktivitet. Om din internetanslutning avbryts kan du fortsätta arbeta men inte skicka in arbete. När du ansluter till internet igen kan du lämna in arbetet till inlämningsaktiviteten.
Du kan också lämna in ditt arbete på nytt med Split View eller Slide Over för att dra ditt arbete från en app och släppa det i en uppgift i appen Skolarbete.
Visa dina framsteg på en uppgift eller aktivitet
Uppgifter gör det möjligt för dina lärare att dela information eller aktiviteter med läxor med dig och sedan se hur det går för dig med aktiviteterna. Om din skola har aktiverat funktionen för elevframsteg och du använder ditt skolkonto till att arbeta med aktiviteter som din lärare har skickat i en uppgift, delas även alla tillgängliga förloppsdata med dig och lärarna i din klass.
Gå till appen Skolarbete
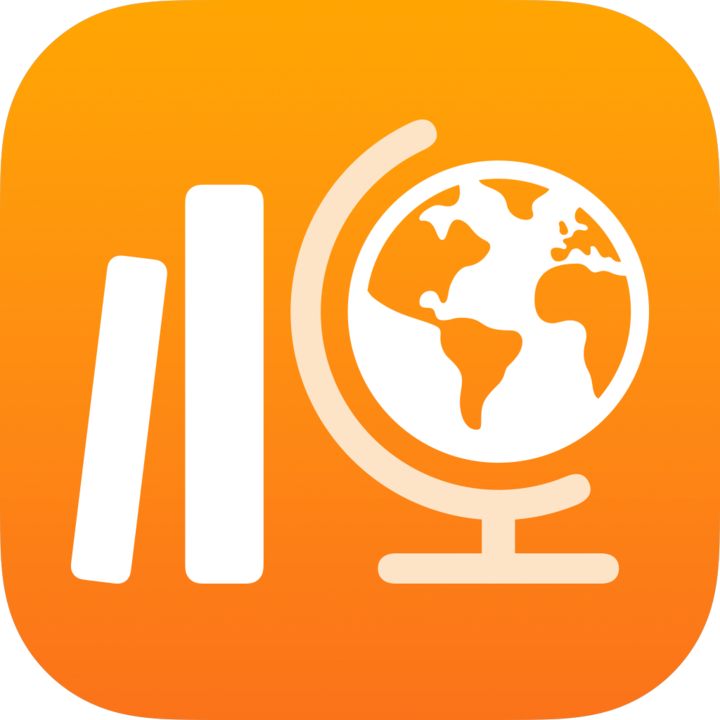 och gör något av följande i sidofältet:
och gör något av följande i sidofältet:Tryck på Ska lämnas in härnäst eller Klart och tryck sedan på en uppgift.
Tryck på en klass, tryck på
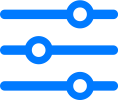 , tryck på Klart senast eller Klart och tryck sedan på en uppgift.
, tryck på Klart senast eller Klart och tryck sedan på en uppgift.
Skolarbete visar sammantagna förloppsdata, skickade före eller efter deadline.
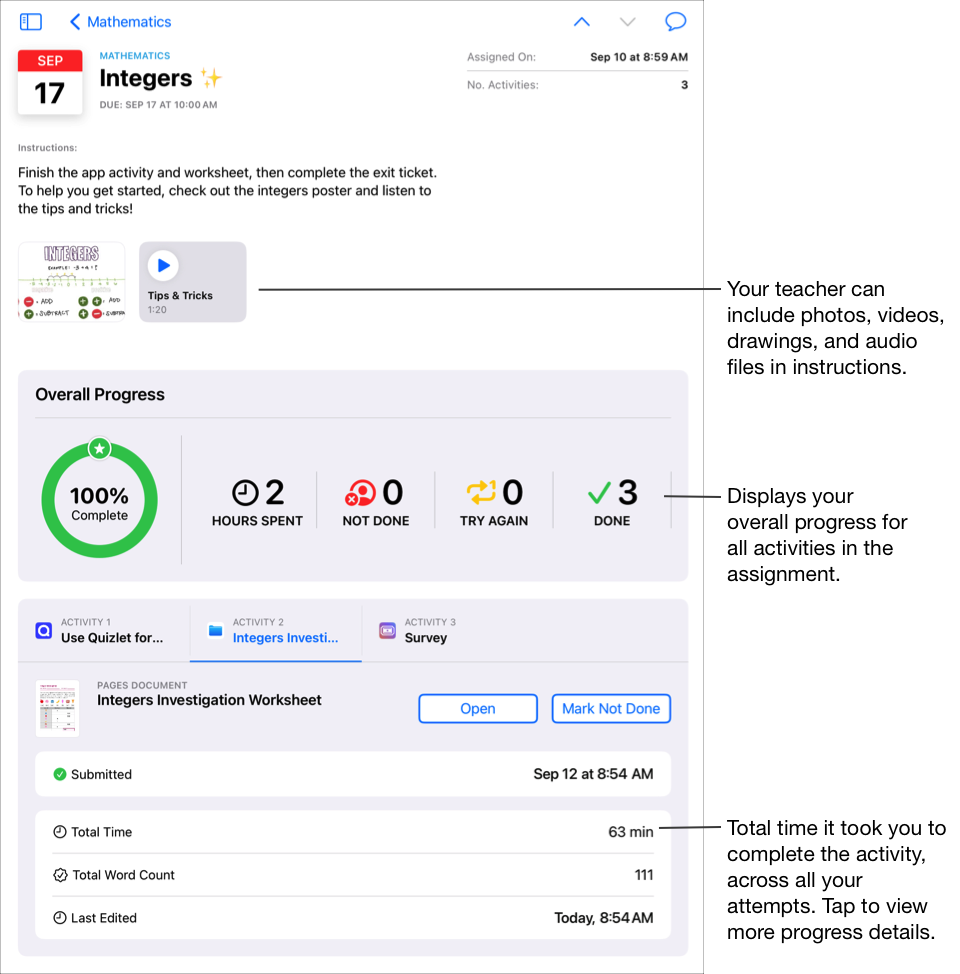
Tryck på en aktivitetsflik för att visa förloppsdata för en specifik aktivitet.
Tryck på en aktivitets förloppsdata.
Skolarbete visar detaljerade förloppsdata om aktiviteter, skickade före eller efter deadline.
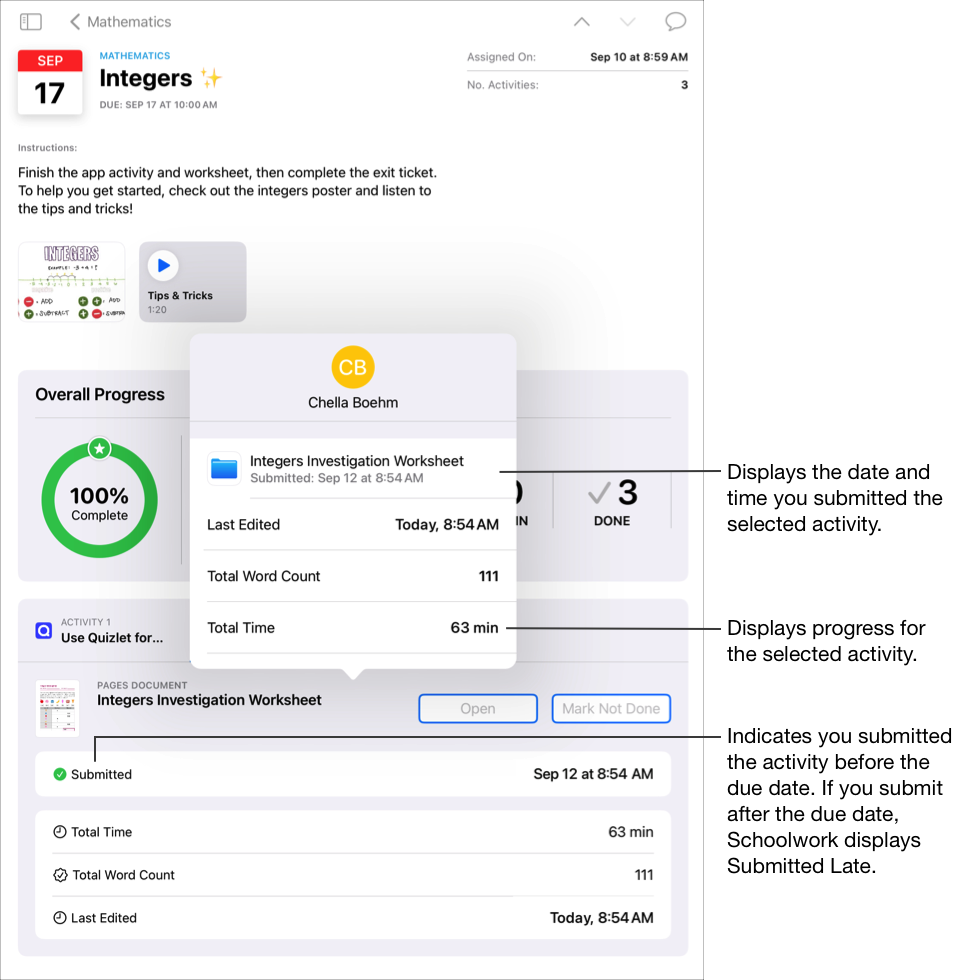
Med hjälp av uppgiftsinformationsvyn och popup-fönstret för studerande kan du se hur det går med dina aktiviteter och avgöra om du behöver kontakta dina lärare för att få extra utmaningar eller uppmärksamhet.
Notera:
När du visar förlopp i uppgiftsvyn och förloppsrapportering inte är aktiverad, visar Skolarbete framsteg som – (Inte tillämpligt) för alla appaktiviteter med förloppsrapportering och lägger in ett meddelande i den studerandes popup-fönster.
Förloppsdata visas inte direkt. Det tar tid för Skolarbete att bearbeta data innan något kan visas i klassvyn, uppgiftsvyn och popup-panelen för studerande.
Starta och lämna in en utvärdering
Utvärderingar är ett sätt för dig att visa hur väl du förstår ett koncept, ett ämne eller en lektion. Din lärare kan exempelvis skicka en utvärdering till dig eller till hela klassen som går ut på att visa kunskap och problemlösningsförmåga genom att slutföra ett kalkylblad med matematik.
Om utvärderingen har en deadline och du lämnar in arbete efter utvärderingens deadline markerar Skolarbete att ditt arbete är försenat.
Gå till appen Skolarbete
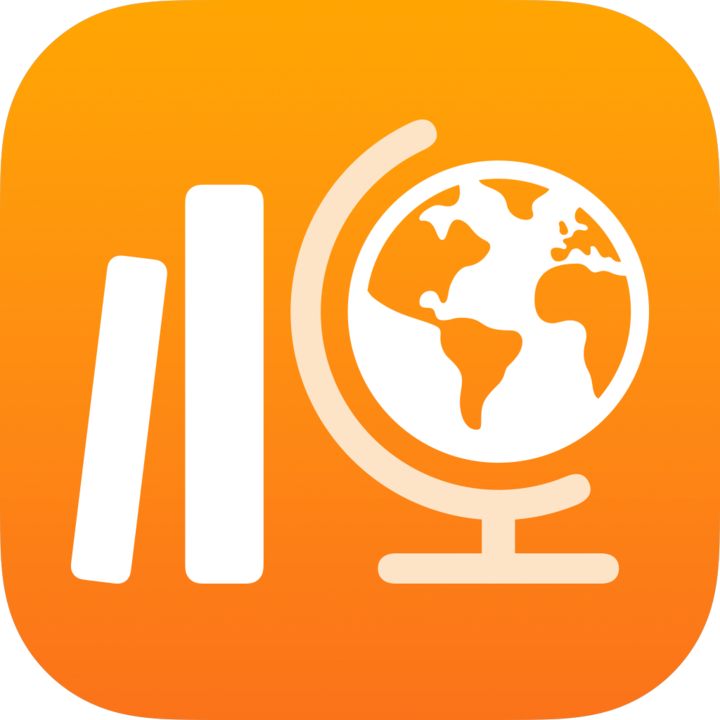 och gör något av följande i sidofältet:
och gör något av följande i sidofältet:Tryck på Ska lämnas in härnäst och tryck sedan på en utvärdering.
Tryck på en klass och tryck sedan på en utvärdering.
Startfönstret för utvärderingen med information och instruktioner visas i Skolarbete.
Gör något av följande:
Tryck på Starta för att starta en utvärdering utan tidsgräns.
Tryck på Starta timern för att starta en utvärdering med tidsgräns.
Obs! Om din lärare har tilldelat dig en utvärdering med stängd bok är din iPad låst i Skolarbete. Du kan inte lämna Skolarbete förrän du har lämnat in din utvärdering.
Arbeta på utvärderingen.
Använd märkningsverktyg för att rita eller skriva i din utvärdering. Tryck på
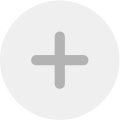 för att lägga till klistermärken (endast utvärderingar med öppen bok), text och former.
för att lägga till klistermärken (endast utvärderingar med öppen bok), text och former.Om din lärare har angett en tidsgräns för utvärderingen visas en nedräkningstimer i navigeringsfältet.
Nedräkningstimern startar när du påbörjar en utvärdering med tidsgräns och fortsätter även om du stänger Skolarbete. Skolarbete visar en påminnelse när halva tiden har gått och när det är fem minuter kvar innan arbetet ska lämnas in.
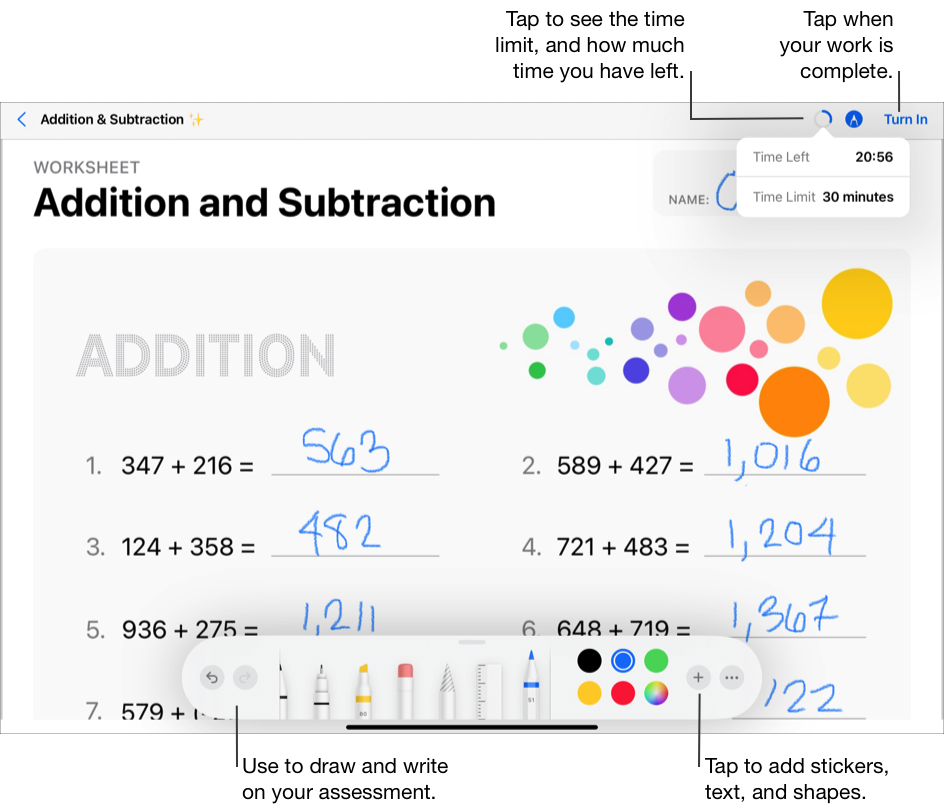
Gör klart din utvärdering och tryck sedan på Lämna in.
När du lämnar in din utvärdering skickas ditt arbete till din lärare i Skolarbete. I Skolarbete visas datum och tid för när du lämnade in utvärderingen, samt hur mycket tid du lade på den.
Notera:
Du kan bara lämna in en utvärdering en gång. När du har lämnat in ditt arbete kan du inte göra några ändringar.
Om din iPad är offline (inte ansluten till internet) när du lämnar in din utvärdering sparar Skolarbete det du har gjort men skickar det inte till din lärare. Skolarbete fortsätter visa utvärderingen i Ska lämnas in härnäst (anslut för att lämna in) tills du har anslutit till internet. När du är ansluten till internet igen skickar Skolarbete automatiskt utvärderingen till din lärare.
Visa utvärderingen som skickats tillbaka
Beroende på vilken information din lärare skickar tillbaka kan du se din utvärderingspoäng eller fullständiga uppgifter om utvärderingen.
Gå till appen Skolarbete
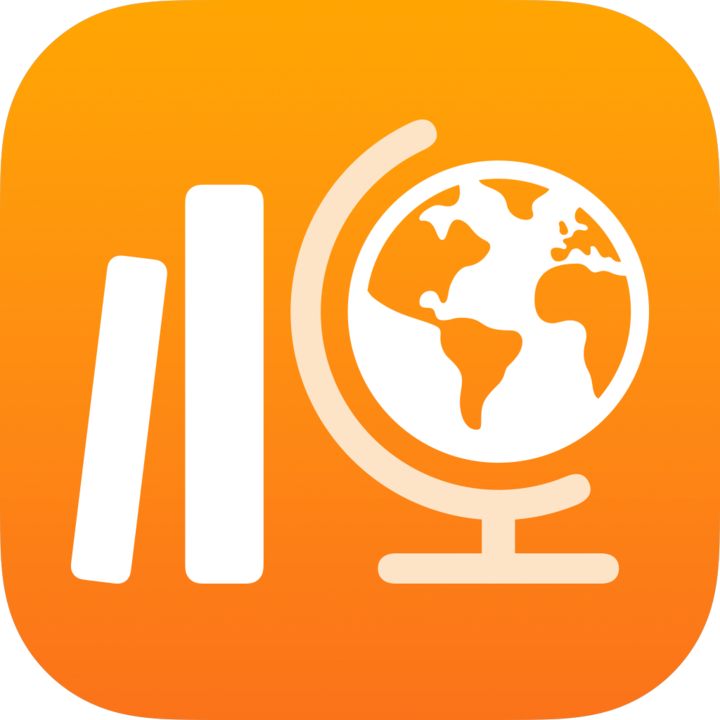 och gör något av följande i sidofältet:
och gör något av följande i sidofältet:Tryck på Klart och tryck sedan på Granska för en utvärdering som din lärare har skickat tillbaka.
Tryck på en klass, tryck på
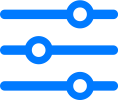 , tryck på Klart och tryck sedan på Granska för en utvärdering som din lärare har skickat tillbaka.
, tryck på Klart och tryck sedan på Granska för en utvärdering som din lärare har skickat tillbaka.
Visa din utvärderingsinformation.
Om din lärare bara skickade din poäng visas utvärderingspoäng, procentandel, din lärares namn och det datum då läraren skickade tillbaka din utvärdering i Skolarbete.
Om din lärare skickade tillbaka din utvärdering och din poäng visas utvärderingsfilen med markeringar och feedback i Skolarbete, tillsammans med ditt granskningskort med utvärderingspoäng och procentandel. Tryck på
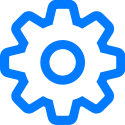 i det övre högra hörnet för att se din lärares namn och det datum då läraren skickade tillbaka utvärderingen.
i det övre högra hörnet för att se din lärares namn och det datum då läraren skickade tillbaka utvärderingen.Om du vill dölja markeringarna trycker du på
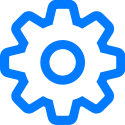 i det övre högra hörnet och sedan på Dölj markeringar. Poängmarkeringar döljs i Skolarbete. Feedback som din lärare lagt till med märkningsverktygen visas fortfarande i utvärderingen.
i det övre högra hörnet och sedan på Dölj markeringar. Poängmarkeringar döljs i Skolarbete. Feedback som din lärare lagt till med märkningsverktygen visas fortfarande i utvärderingen.
Skicka meddelanden till dina lärare
Skicka ett meddelande till dina lärare direkt från en uppgift om din skola tillåter dig att använda FaceTime och meddelanden.
Innan du kan skicka ett meddelande ska du bekräfta att du och dina lärare är inloggade på Meddelanden. Alternativet att skicka ett meddelande till dina lärare i Skolarbete är endast tillgängligt på enheter som tillhandahålls av din skola och som använder ditt skolkonto.
Gå till appen Skolarbete
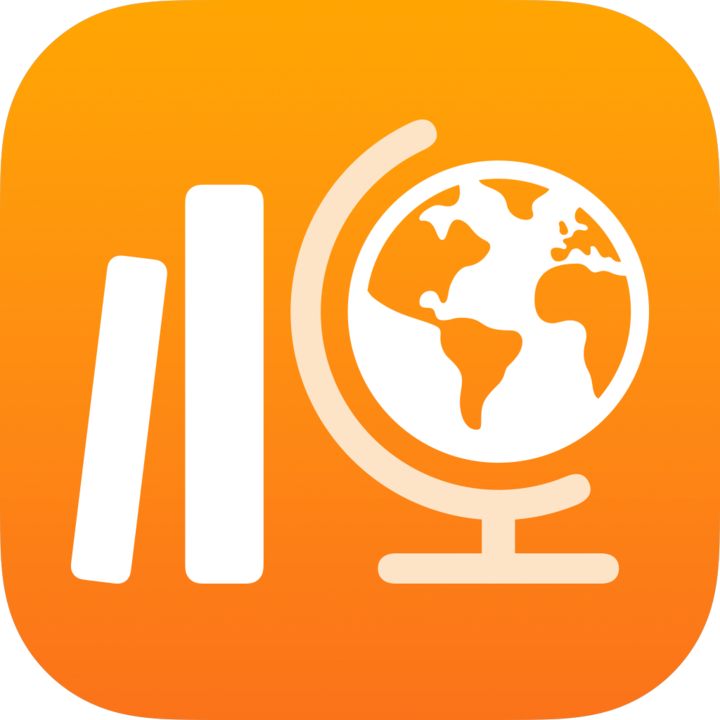 och gör något av följande i sidofältet:
och gör något av följande i sidofältet:Tryck på Ska lämnas in härnäst eller Klart och tryck sedan på en uppgift.
Tryck på en klass, tryck på
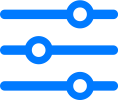 , tryck på Klart senast eller Klart och tryck sedan på en uppgift.
, tryck på Klart senast eller Klart och tryck sedan på en uppgift.
Tryck på
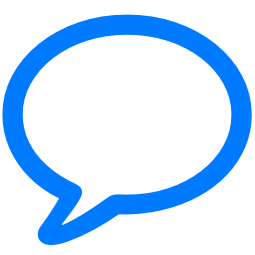 överst till höger i fönstret.
överst till höger i fönstret.Skolarbete öppnar ett nytt meddelande och lägger till dina lärares skolkonto i fältet Till.
Skriv meddelandet du vill skicka till dina lärare och tryck sedan på
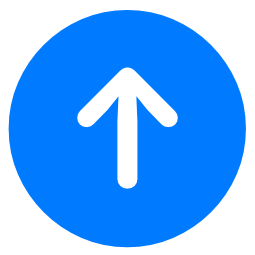 .
.