Så här återupplivar eller återskapar du fast mjukvara för Mac
Vid sällsynta omständigheter kan en Mac med Apple-chip eller Apple T2-säkerhetschip sluta svara och dess fasta mjukvara behöva återupplivas eller återskapas av en annan Mac.
Så här förbereder du en bärbar dator för att återuppliva eller återskapa den
Så här förbereder du en stationär dator för att återuppliva eller återskapa den
När ska du återuppliva eller återskapa
Om den fasta mjukvaran som är lagrad i minnet behöver återupplivas eller återskapas kan en Mac med Apple-chip eller Apple T2-säkerhetschip sluta svara. Detta kan inträffa under vissa sällsynta omständigheter, till exempel när ett strömavbrott avbryter macOS-installationen. Exempel på symptom:
Startar med ett utropstecken i en cirkel
Visar statusindikatorlampans mönster vid återställningsläge för fast mjukvara
Startar, men startar med en tom skärm (men det finns andra orsaker och lösningar för en tom skärm)
Att återuppliva eller återskapa fast mjukvara kan också hjälpa om ett bestående fel inträffar på din Mac vid installation av macOS och som inte har åtgärdats genom andra lösningar för fel vid installation av macOS.
Vad du behöver för att återuppliva eller återskapa
Den berörda Mac-datorn, som är Mac-datorn med Apple-chip eller Mac-datorn med Apple T2-säkerhetschip som du återupplivar eller återskapar. Andra Mac-modeller omfattas inte.
En annan Mac av valfri modell med macOS Sonoma 14 eller senare. Du använder den här Mac-datorn för att återuppliva eller återskapa den berörda Mac-datorn. Ta reda på vilket macOS som din Mac använder.
En -kabel som har stöd för data och laddning, som Apples usb-C-laddningskabel som medföljer vissa Apple-produkter. Den fungerar med portar på Mac som accepterar en kontakt av typen usb-C. Använd inte en -kabel.
Så här förbereder du en bärbar dator för att återuppliva eller återskapa den
Använd usb-C-kabeln för att ansluta de två datorerna och gå sedan in i DFU-läget (Device Firmware Update) på den berörda datorn.
Se till att båda datorerna är anslutna till en strömkälla.
Anslut usb-C-kabeln till DFU-porten på den berörda MacBook Pro- eller MacBook Air-datorn. Läs om hur du identifierar DFU-porten.
På den andra Mac-datorn:
Anslut den andra änden av usb-C-kabeln till valfri usb-C-port.
Se till att den här Mac-datorn är påslagen och ansluten till internet.*
Gå in i DFU-läge på den berörda Mac-datorn:
Tryck och håll ned strömknappen (Touch ID) i upp till tio sekunder tills Mac-datorn stängs av. Om Mac-datorn slås på istället upprepar du det här steget.
Tryck och släpp strömbrytaren. Tryck sedan omedelbart på och håll ned alla fyra tillsammans på det inbyggda tangentbordet:
Kontroll ⌃ på vänster sida av tangentbordet
Alternativ ⌥ på vänster sida av tangentbordet
Skift ⇧ till höger på tangentbordet
Strömknappen

Bärbar Mac-dator med Apple-chip: Fortsätt att hålla ned alla fyra tangenterna i cirka tio sekunder och släpp sedan alla tangenter utom strömbrytaren. Fortsätt att hålla ned strömknappen i upp till tio sekunder till, tills den andra Mac-datorn visar ett DFU-fönster i Finder. Om det först visar en varning som ber dig att tillåta tillbehöret att ansluta släpper du strömknappen och klickar på Tillåt.
Bärbar Mac-dator med T2-chip: Fortsätt att hålla ned alla fyra tangenterna i cirka tre sekunder, tills den andra Mac-datorn visar ett DFU-fönster i Finder. Om det först visar en varning som ber dig att tillåta tillbehöret att ansluta släpper du alla tangenter och klickar på Tillåt.
Den berörda Mac-datorn är nu i DFU-läge och bör visa en tom skärm. Följ nedanstående steg för att återuppliva eller återskapa.
Så här förbereder du en stationär dator för att återuppliva eller återskapa
Använd usb-C-kabeln för att ansluta de två datorerna och gå sedan in i DFU-läget (Device Firmware Update) på den berörda datorn.
Anslut usb-C-kabeln till DFU-porten på den berörda Mac-datorn. Läs om hur du identifierar DFU-porten.
På den andra Mac-datorn:
Anslut den andra änden av usb-C-kabeln till valfri usb-C-port.
Se till att den här Mac-datorn är påslagen och ansluten till en strömkälla och till internet.*
Gå in i DFU-läge på den berörda Mac-datorn:
Koppla ur Mac-datorn från strömkällan.
Tryck på och håll strömknappen intryckt.
Håll ned strömknappen medan du ansluter Mac-datorn till en strömkälla och fortsätt hålla ned den i upp till tio sekunder, tills den andra Mac-datorn visar ett DFU-fönster i Finder. Om det först visar en varning som ber dig att tillåta tillbehöret att ansluta släpper du strömknappen och klickar på Tillåt.
Den berörda Mac-datorn är nu i DFU-läge och bör visa en tom skärm. Följ stegen nedan för att återuppliva eller återskapa.
Så här återupplivar eller återskapar du
När du har förberett datorerna enligt beskrivningen ovan bör ett DFU-fönster visas i Finder på den andra Mac-datorn, där Mac är valt i sidofältet och ”Mac DFU-läge” till höger. Ser du det inte?
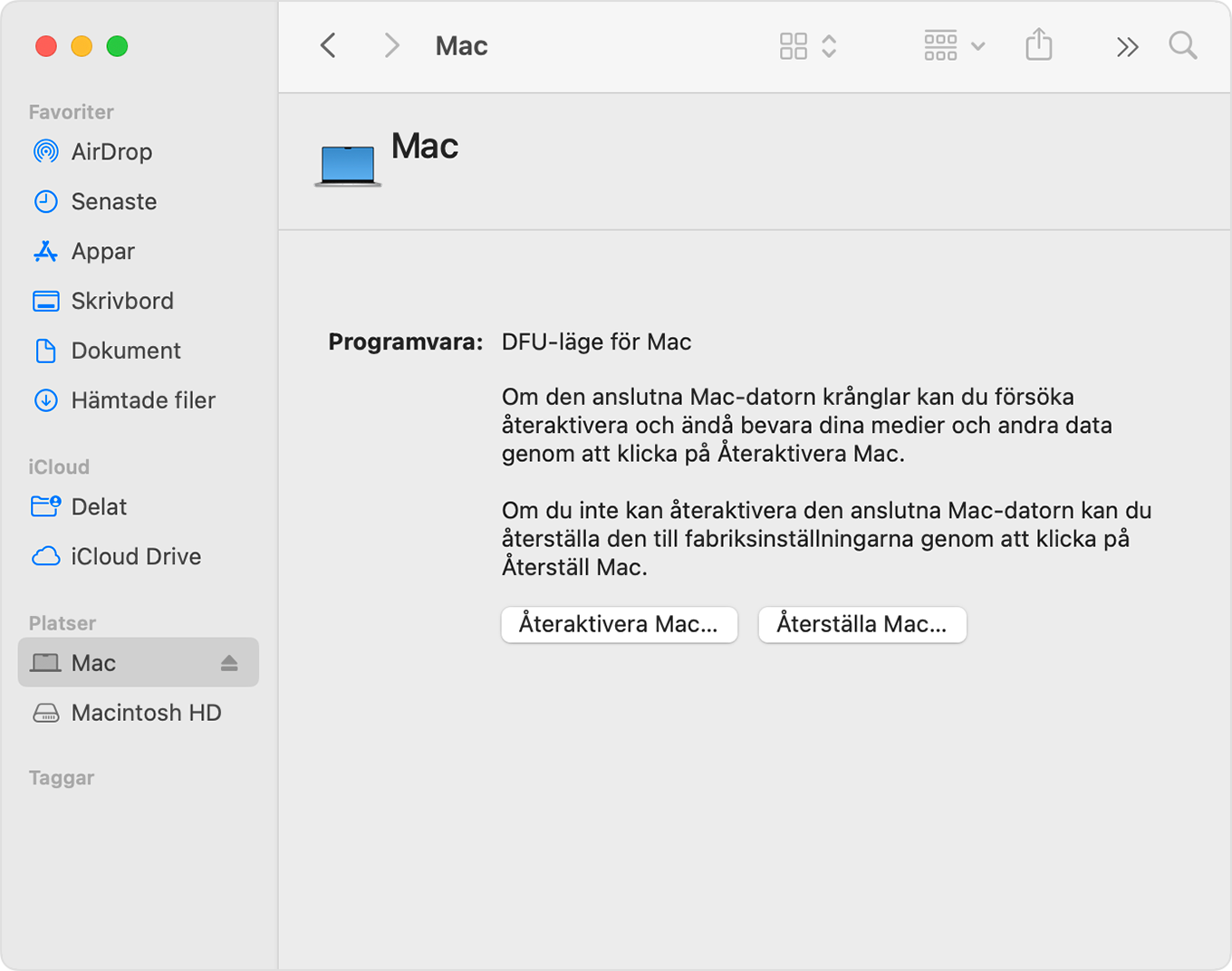
Återuppliva
Försök att återuppliva först. Det kan vara snabbare än att återskapa och det raderar inte din Mac.
Klicka på Återuppliva Mac i DFU-fönstret i Finder. Klicka sedan på Fortsätt för att bekräfta.
En förloppsindikator i det här fönstret visar att återupplivningen pågår. När återupplivningen är klar startar den berörda Mac-datorn om automatiskt. Om den stängs av istället trycker du på strömknappen för att slå på den.
Om du blir ombedd väljer du volymen som ska återskapas (till exempel Macintosh HD) och klickar sedan på Nästa.
Om du blir ombedd väljer du en användare vars lösenkod du känner till och anger användarens lösenord. Klicka på Nästa och sedan på Starta om.
Om du återupplivar en Mac med Apple-chip kan den återupplivade Mac-datorn läsa in startalternativ som visar startskivan (till exempel Macintosh HD) och Alternativ med en kugghjulssymbol. Välj din startskiva och klicka sedan på knappen Fortsätt som visas under den.
Den återupplivade Mac-datorn startar hela vägen och processen är klar.
Återskapa
Prova att återuppliva din Mac först. Om din Mac inte kan återupplivas följer du dessa steg för att radera den och återställa den till fabriksinställningarna.
Klicka på Återskapa Mac i DFU-fönstret i Finder. Klicka sedan på Återskapa och uppdatera för att bekräfta.
En förloppsindikator i det här fönstret visar att återskapningen pågår. När återskapningen är klar startar den berörda Mac-datorn om automatiskt. Om den stängs av istället trycker du på strömknappen för att slå på den.
Om du tillfrågas väljer du ett Wi-Fi-nätverk eller ansluter en nätverkskabel.
Mac med Apple-chip:
Logga in på det Apple-konto som tidigare användes på den här Mac-datorn, om du uppmanas till det.
När Mac-inställningsassistenten öppnas använder du den för att slutföra installationen av din
Mac med T2-chip:
Den återställda Mac-datorn visar en snurrande jordglob när den startar från macOS Återställning över internet. Välj ditt språk när du uppmanas till det.
Logga in på det Apple-konto som tidigare användes på den här Mac-datorn, om du uppmanas till det. Klicka sedan på Avsluta för att återskapa.
När du ser listan över verktyg i Återställning väljer du alternativet för att installera eller installera om macOS.
Efter macOS-installationen startar Mac-datorn om och öppnar inställningsassistenten. Använd den för att slutföra konfigurationen av din Mac.
Om du inte ser ett DFU-fönster i Finder
Prova följande lösningar om du inte ser DFU-fönstret i Finder när du har förberett datorerna för att återuppliva eller återskapa:
Välj Finder > Inställningar i menyraden. Klicka på Sidofält överst i inställningsfältet och se till att du har markerat ”CD-skivor, DVD-skivor och iOS-enheter”.
Leta efter ”Mac” i avsnittet Platser i sidofältet i ett Finder-fönster. Välj det om det finns.
Koppla bort usb-C-kabeln från den berörda Mac-datorn och håll sedan ned strömbrytaren i upp till 10 sekunder för att stänga av den berörda Mac-datorn. Återanslut usb-C-kabeln till DFU-porten och försök sedan att gå in i DFU-läge på nytt. Korrekt timing av tangenttryckningar är viktigt.
Prova med en annan usb-C-kabel. Den måste ha stöd för både data och laddning.
Om du inte kan återuppliva eller återskapa eller om du behöver hjälp kan du kontakta Apple-supporten.
* Om du använder en webbproxy eller brandvägg måste den tillåta nätverkstrafik från din Mac till Apples nätverk, 17.0.0.0/8. Om du inte är säker läser du i routerns manual eller kontaktar din internetleverantör. Läs mer om hur du använder Apple-produkter i företagsnätverk.