Säkerhetskopiera din Mac med Time Machine
Om du har en usb-enhet eller en annan extern lagringsenhet kan du använda Time Machine för att automatiskt säkerhetskopiera dina filer, bland annat appar, musik, bilder, e-post och dokument.

Ansluta en lagringsenhet till din Mac
Anslut en extern lagringsenhet, till exempel en usb- eller Thunderbolt-enhet.
Använd en lagringsenhet med minst dubbelt så mycket lagringsutrymme som din Mac. Till exempel, om din Mac har 1 TB lagringsutrymme bör hårddisken för säkerhetskopiering helst ha minst 2 TB lagringsutrymme. Om Time Machine behöver mer lagringsutrymme kommer din Mac att meddela dig.
Använd hårddisken för Time Machine-säkerhetskopiering endast för Time Machine-säkerhetskopior, inte för lagring av andra filer.*
Ställa in lagringsenheten som din hårddisk för säkerhetskopiering
Läs om inställningsstegen i din version av macOS eller följ dessa steg i macOS Ventura eller senare:
Välj Systeminställningar i Apple-menyn i hörnet av skärmen.
Klicka på Allmänt i sidofältet och klicka sedan på Time Machine till höger.
Klicka på Lägg till hårddisk för säkerhetskopiering eller klicka på knappen Lägg till (+).
Välj din anslutna lagringsenhet och klicka på Ställ in hårddisk. Under inställningen:
Din Mac kanske frågar om du vill radera lagringsenheten så att den kan användas för Time Machine. Du kan antingen radera den eller välja en annan hårddisk eller skiva för säkerhetskopiering.
Din Mac kanske frågar om den här datorn ska göra anspråk på befintliga säkerhetskopior som har skapats på en annan dator. Gör anspråk på säkerhetskopiorna om du vill att de ska bli en del av säkerhetskopiorna för den här Mac.
Om du aktiverar Kryptera säkerhetskopia för att skydda din säkerhetskopia mot obehörig åtkomst uppmanas du att skapa ett lösenord för säkerhetskopian. Du behöver det om du senare försöker återskapa filer från säkerhetskopian.
Efter inställningen börjar din Mac omedelbart använda den anslutna lagringsenheten för att göra säkerhetskopior.
Göra en säkerhetskopia
Om du vill säkerhetskopiera nu väljer du Säkerhetskopiera nu från i menyraden. Du kan också vänta på nästa automatiska säkerhetskopiering.
Använd samma meny för att stoppa eller hoppa över en säkerhetskopiering eller kontrollera dess framsteg. Överst i menyn visas hur mycket av den aktuella säkerhetskopieringen som görs, eller datum och tid för den senaste säkerhetskopieringen:
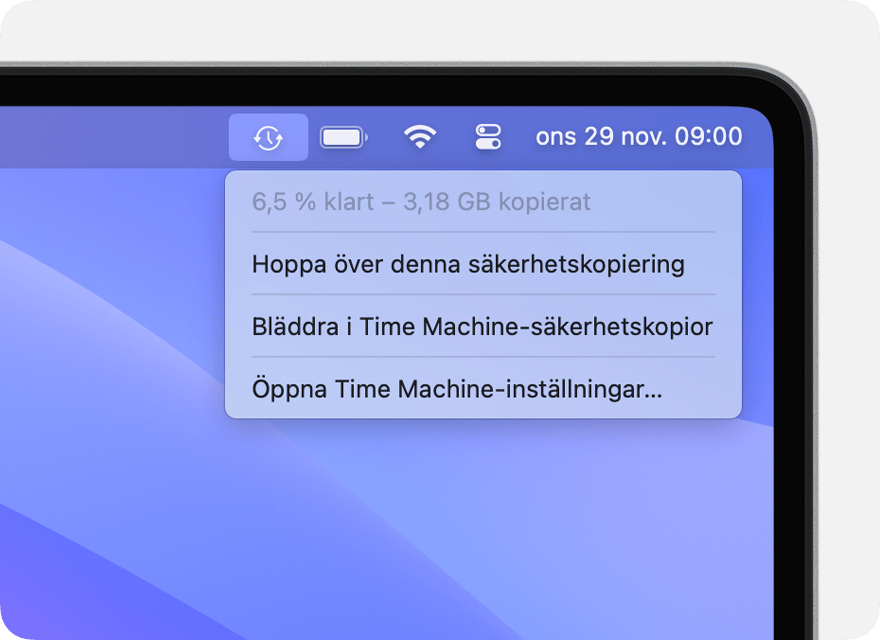
Säkerhetskopieringen pågår

Säkerhetskopieringen är klar
Om du inte ser den här menyn kontrollerar du att inställningarna för Kontrollcenter (macOS Ventura eller senare) eller inställningarna för skrivbord och menyrad (macOS Monterey eller tidigare) är inställda på att visa Time Machine i menyraden.
Läs mer om frekvens och varaktighet för säkerhetskopiering
Time Machine skapar automatiskt säkerhetskopior varje timme under de senaste 24 timmarna, dagliga säkerhetskopior för den senaste månaden samt veckovisa säkerhetskopior för alla tidigare månader. De äldsta säkerhetskopiorna raderas när skivan med säkerhetskopian är full.
Om du vill ändra frekvensen för säkerhetskopiering i macOS Ventura eller senare väljer du Öppna Time Machine-inställningar från . Klicka på Alternativ och välj sedan en inställning från menyn Frekvens för säkerhetskopiering.
Den första säkerhetskopieringen kan ta längre tid än du förväntar dig, men du kan fortsätta använda din Mac medan säkerhetskopiering pågår. Eftersom Time Machine bara säkerhetskopierar de filer som har ändrats sedan föregående säkerhetskopieringstillfälle, kommer framtida säkerhetskopieringar att gå fortare.
Återskapa din Mac från en säkerhetskopia
Du kan använda din Time Machine-säkerhetskopia för att återskapa vilken fil som helst eller alla dina filer till samma Mac eller en annan Mac. Läs om hur du återskapar din Mac från en Time Machine-säkerhetskopia..
Läs mer
* Avancerade användare: Om du lägger till en APFS-volym till den externa lagringsenheten kan du använda en volym för Time Machine-säkerhetskopior och den andra för lagring av andra filer. Time Machine-volymen ska ha dubbelt så stor lagringskapacitet som din Mac.
Information om produkter som inte tillverkas av Apple eller som finns på oberoende webbplatser som inte står under Apples kontroll eller testats av Apple anges endast i informationssyfte och är inte att betrakta som rekommendationer av eller stöd för produkterna. Apple tar inget ansvar för valet eller nyttjandet av webbplatser eller produkter från tredje part och inte heller för produkternas prestanda. Apple garanterar inte att informationen på webbplatser från tredje part är korrekt eller tillförlitlig. Kontakta leverantören för mer information.