Om Startsäkerhetsverktyg på en Mac med Apple T2-säkerhetschippet
Använd Startsäkerhetsverktyg för att se till att din Mac alltid startar från den avsedda startskivan, och alltid från ett operativsystem som är äkta och betrott.
Om du använder en Mac med Apple T2-säkerhetschippet innehåller Startsäkerhetsverktyg tre funktioner som hjälper till att skydda din Mac mot obehörig åtkomst: Lösenord för fast programvara, Säker start och möjlighet att ställa in tillåtna startmedier.
Om du använder en Mac med Apple-chip läser du om hur du ändrar säkerhetsinställningar på en Mac med Apple-chip.
Öppna Startsäkerhetsverktyg
Starta din Mac och håll sedan Kommando (⌘)-R intryckt direkt efter att Apple-logotypen visas. Din Mac startar från macOS Återställning.
När du uppmanas att välja en användare som du känner till lösenordet för ska du välja användare, klicka på Nästa och ange användarens administratörslösenord.
När du ser verktygsfönstret i macOS väljer du Verktyg > Startsäkerhetsverktyg från menyraden.
När du blir ombedd att autentisera klickar du på Ange macOS-lösenord, väljer ett administratörskonto och skriver in lösenordet.
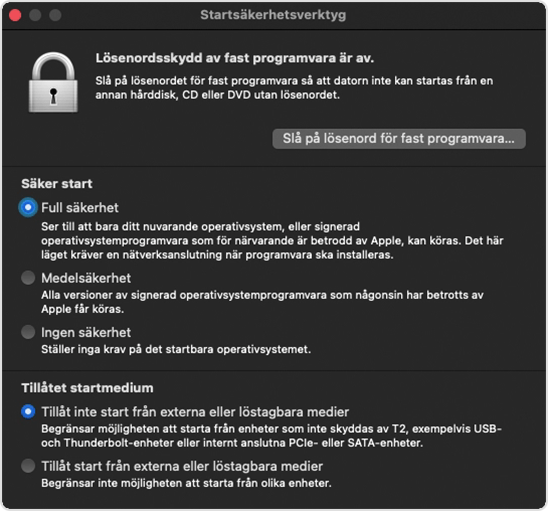
Ställ in ett lösenkod för den fasta mjukvaran
Du kan använda ett lösenkod för den fasta mjukvaran för att hindra dem som saknar lösenordet från att starta med en annan skiva än din avsedda startskiva. Ställ in ett lösenkod i Startsäkerhetsverktyg genom att klicka på Slå på lösenkod för fast mjukvara och följ sedan instruktionerna på skärmen. Läs mer om lösenord för fast programvara.
Du kan också neka start från externa eller flyttbara medier för att förhindra att även de som känner till lösenordet för den fast mjukvaran startar från sådana medier.
Ändra inställningarna för säker start
Använd dessa inställningar för att se till att din Mac alltid startar med ett äkta och betrott operativsystem.
Full säkerhet
Full säkerhet är den förvalda inställningen och ger den högsta säkerhetsnivån. Den här säkerhetsnivån fanns tidigare endast på iOS-enheter.
När Mac-datorn startar kontrollerar den integriteten i operativsystemet (OS) på startskivan för att vara säker på att det är äkta. Om operativsystemet inte är känt eller kan verifieras som äkta ansluter Mac-datorn till Apple för att hämta den uppdaterade integritetsinformationen som behövs för att verifiera det. Den här informationen är unik för din Mac och den ser till att datorn startar med ett operativsystem som Apple betraktar som betrott.
Om FileVault är aktiverat medan datorn försöker hämta uppdaterad integritetsinformation blir du ombedd att skriva in lösenordet för att låsa upp skivan. Ange administratörens lösenkod och klicka på Lås upp för att slutföra hämtningen.
Om operativsystemet inte klarar verifieringen:
macOS: En varning talar om att det behövs en mjukvaruuppdatering för att använda den här startskivan. Klicka på Uppdatera för att öppna macOS-installeraren som du kan använda till att installera om macOS på startskivan. Du kan även klicka på Startskiva och välj en annan startskiva som Mac-datorn också kommer att försöka verifiera.
Windows: En varning meddelar att du behöver Installera Windows med Boot Camp-assistent.
Om Mac-datorn inte kan ansluta till internet visas en varning om att en internetanslutning krävs.
Kontrollera din internetanslutning, till exempel genom att välja ett aktivt nätverk från i menyraden. Klicka sedan på Försök igen.
Du kan även klicka på Startskiva och välja en annan startskiva.
Du kan även använda Startsäkerhetsverktyg för att minska säkerhetsnivån.
Medelsäkerhet
När Mac-datorn startar med Medelsäkerhet aktiverad verifierar den operativsystemet på startskivan endast genom att kontrollera att det har signerats som det ska av Apple (macOS) eller Microsoft (Windows). Den här inställningen hindrar inte din Mac från att använda ett operativsystem som inte längre anses betrott av Apple, eftersom den inte kräver någon internetanslutning eller uppdaterad integritetsinformation från Apple.
Om operativsystemet inte klarar verifieringen:
macOS: En varning talar om att det behövs en mjukvaruuppdatering för att använda den här startskivan. Klicka på Uppdatera för att öppna macOS-installeraren som du kan använda till att installera om macOS på startskivan. Det här kräver en internetanslutning. Du kan även klicka på Startskiva och välj en annan startskiva som Mac-datorn också kommer att försöka verifiera.
Windows: En varning meddelar att du behöver Installera Windows med Boot Camp-assistent.
Ingen säkerhet
Ingen säkerhet använder inte något av de ovanstående säkerhetskraven för startskivan.
Ange tillåtna startmedier
Använd den här funktionen om du vill styra om din Mac kan starta från externa eller flyttbara medier. Standardinställningen och den säkraste inställningen är att inte tillåta det. Om du försöker starta från sådana medier och du får en varning om att säkerhetsinställningarna inte tillåter det kan du ändra inställningen i Startsäkerhetsverktyget.
Din Mac stöder inte start från nätverksvolymer, oavsett om du tillåter start från externa eller flyttbara medier.