Universell kontroll: Använda samma tangentbord och mus för Mac och iPad
Använd tangentbordet, musen eller styrplattan på din Mac till att styra upp till två andra Mac- eller iPad-enheter i närheten, så att du smidigt kan arbeta på dem alla.
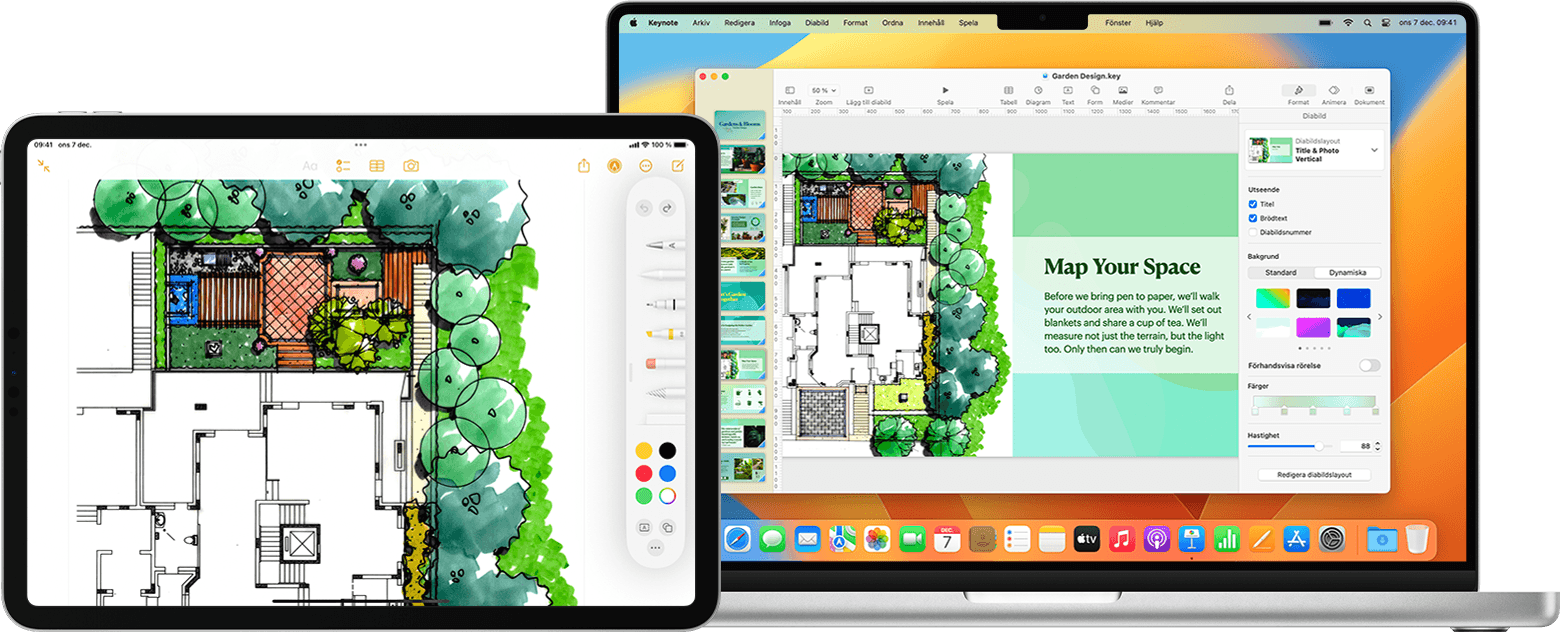
När du använder Universell kontroll visas varje enhets egna skärmar och appar, men du kan använda samma tangentbord, mus eller styrplatta för att flytta pekaren, skriva och till och med kopiera innehåll mellan enheterna.
Om du vill att iPad ska förlänga eller skärmdubblera din Mac använder du Sidecar. Använd iPhone-skärmdubblering för att använda Mac för att interagera med din iPhone. Om du vill använda Mac-datorns tangentbord och styrplatta för att arbeta på din Mac i Apple Vision Pro använder du Mac Virtual Display.
Aktivera Universell kontroll
Innan du fortsätter ser du till att varje enhet uppfyller systemkraven för Universell kontroll, bland annat att alla är inloggade med samma Apple-konto. Följ sedan dessa steg för att aktivera Universell kontroll.
På din Mac
Välj Apple-menyn > Systeminställningar.
Klicka på Bildskärmar.
Om du använder macOS Ventura eller senare klickar du på knappen Avancerat längst ned i inställningsfönstret.
Aktivera Tillåt att pekaren och tangentbordet flyttas mellan valfri Mac eller iPad i närheten. Lämna övriga inställningar för Universell kontroll aktiverade för tillfället.
På din iPad
Öppna appen Inställningar.
Tryck på Allmänt och sedan på AirPlay och Kontinuitet (eller AirPlay och Handoff).
Aktivera Pekare och tangentbord. Den här inställningen är endast tillgänglig på iPad-modeller som stöder Universell kontroll.
Ansluta enheter
När du aktiverat Universell kontroll kan du ansluta (länka) varje enhet:
Ställ enheterna nära varandra och kontrollera att de är vakna och olåsta.
Använd musen eller styrplattan till att föra pekaren förbi den vänstra eller högra skärmkanten i riktning mot iPad-enheten eller den andra Mac-datorn, även om den andra enheten befinner sig under skärmen. Du kan ordna bildskärmarna mer exakt senare.
När du för pekaren förbi skärmkanten börjar den visas på den andra enhetens skärm. Du ansluter till enheten genom att dra pekaren helt till den andra skärmen.
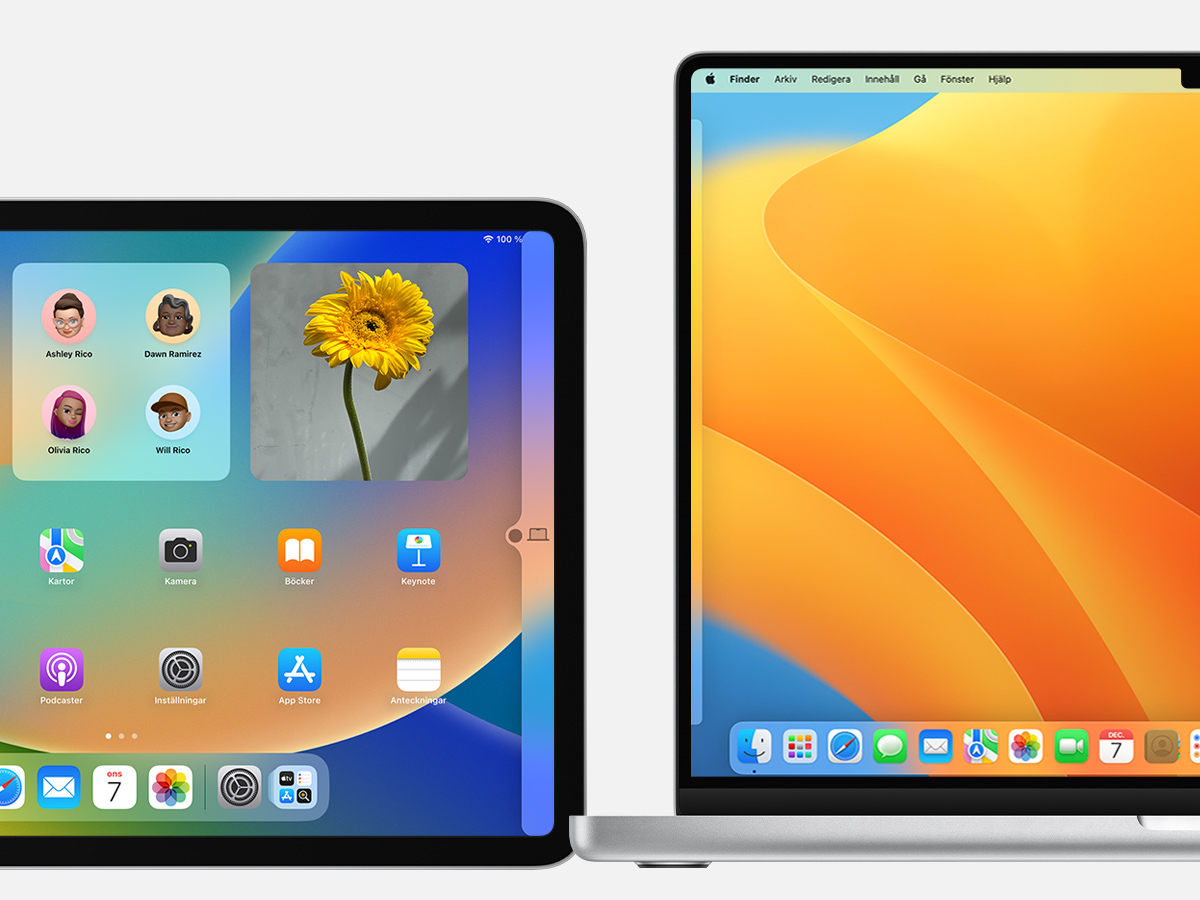
Om du inte kan ansluta en enhet på detta sätt, följer du istället stegen i nästa avsnitt.
Ordna bildskärmarna
Ordna skärmarna om du vill justera var enheterna anses vara i relation till de andra. Du kan då flytta pekaren mer exakt mot varje bildskärm.
På din primära Mac väljer du Apple-menyn > Systeminställningar.
Klicka på Bildskärmar.
Om du använder macOS Ventura eller senare klickar du på knappen Ordna.
I inställningsfönstret visas en bild som representerar varje enhets bildskärm. Dra bilden av din iPad eller din andra Mac på plats i förhållande till de andra skärmarna: Till vänster om dem, till höger om dem eller nedanför dem. En Mac-skärm kan också placeras ovanför de andra skärmarna. Ser du inte din skärm?

Använd samma tangentbord, mus eller styrplatta för de olika enheterna
När enheterna är anslutna med Universell kontroll kan du med hjälp av valfri ansluten enhets tangentbord, mus eller styrplatta smidigt arbeta på alla enheterna.
iPad-funktioner
Pekaren blir en prick, som representerar din fingertopp, när den flyttas till en iPad. Klicka eller klicka och håll ned med musen eller styrplattan, precis på samma sätt som du trycker eller trycker och håller med fingret.
Du kan även använda de flestastyrplattegester för iPad. Du kan också göra följande saker:
Öppna Dock: Flytta pekaren förbi skärmens nederkant.
Gå hem: Flytta pekaren förbi skärmens nederkant medan du använder en app.
Öppna appväxlaren: Flytta pekaren förbi skärmens nederkant medan du är på hemskärmen och flytta sedan pekaren förbi skärmens nederkant igen.
Öppna Kontrollcenter: Klicka på statussymbolen i skärmens övre högra hörn.
Öppna Notiscenter: Klicka på tid och datum i skärmens övre vänstra hörn.
Öppna sökning: Rulla nedåt på hemskärmen.
Om du vill växla till att använda skärmtangentbordet på din iPad trycker eller klickar du på på iPad-skärmen. Du kan när som helst börja skriva på det fysiska tangentbordet.
Dra och släpp mellan enheter
Med Universell kontroll kan du med hjälp av musen eller styrplattan dra och släppa mellan enheter. Exempel:
Skissa med Apple Pencil på din iPad, och dra sedan skissen till Keynote på din Mac med musen eller styrplattan.
Dra en bild från din Mac till en konversation i Meddelanden på din iPad.
Dra filer från en Mac till en annan Mac, eller dra filer till appen Filer på din iPad, där man kan komma åt dem från andra kompatibla iPad-appar.
En bredvid objektet du drar innebär att du inte kan släppa objektet på den aktuella platsen. Istället för att dra kan du kanske kopiera (Kommando-C) objektet på en enhet och sedan klistra in (Kommando-V) det på den andra enheten med hjälp av tangentbordet.
Koppla från enheter
För att koppla bort en specifik enhet från din Mac utför du någon av följande åtgärder:
Försätt enheten som du vill koppla från i viloläge.
Klicka på Visa i Kontrollcenter och välj sedan din anslutna Mac eller iPad under Länka tangentbord och mus. Du kan även göra samma sak med popupmenyn Lägg till skärm (+) i inställningspanelen Bildskärmar.
Tryck på Kontroll-Alt-Kommando-Backsteg på tangentbordet om du vill koppla från alla enheter.
Om du behöver hjälp
När du ordnar dina skärmar och inte ser en skärm, provar du följande lösningar:
Om du använder macOS Ventura eller senare väljer du din iPad eller en annan Mac från popupmenyn Lägg till skärm (+) i Bildskärmsinställningar.
Om du använder macOS Monterey klickar du på knappen Lägg till skärm i det nedre vänstra hörnet av fönstret Bildskärmsinställningar och väljer sedan din iPad eller annan Mac på menyn.
Kontrollera att alla enheter uppfyller systemkraven för Universell kontroll och använder de senaste programuppdateringarna för Mac och programuppdateringarna för iPad.
Se till att enheterna befinner sig nära varandra – helst inom en meters avstånd.
Försätt enheterna i viloläge och väck dem sedan.
Stäng av Universell kontroll på alla enheter och starta sedan om dem och slå på Universell kontroll igen.
Sök efter VPN och annan säkerhetsmjukvara från tredje part på båda enheterna. På liknande sätt ska brandväggsinställningarna på din Mac inte ställas in för att blockera alla inkommande anslutningar.
Systemkrav för Universell kontroll
Universell kontroll fungerar med följande enheter och operativsystem. Det kräver en Mac och upp till två andra av dessa Mac- eller iPad-enheter.
macOS Monterey 12.4 eller senare
MacBook lanserad 2016 eller senare
MacBook Pro lanserad 2016 eller senare
MacBook Air lanserad 2018 eller senare
Mac mini lanserad 2018 eller senare
iMac lanserad 2017 eller senare, eller iMac (Retina 5K, 27 tum, sent 2015)
iMac Pro
Mac Pro lanserad 2019 eller senare
Mac Studio
iPadOS 15.4 eller senare
iPad Pro (alla modeller)
iPad (6:e generationen) eller senare
iPad Air (3:e generationen) eller senare
iPad mini (5:e generationen) eller senare
Ytterligare krav
Varje enhet måste vara inloggad med samma Apple-konto via tvåfaktorsautentisering.
Båda enheterna måste vara inom 10 meter från varandra och ha Bluetooth, Wi-Fi och Handoff aktiverade.
Din iPad får inte dela sin mobiluppkoppling och din Mac får inte dela sin internetanslutning.
Läs mer
Universell kontroll innehåller följande ytterligare inställningar i inställningspanelen Bildskärmar på Mac:
Med Dra genom kanten av en skärm för att ansluta till en Mac eller iPad i närheten kan pekaren dras genom kanten och ansluta till en annan enhet. När det är avmarkerat kan du fortfarande ansluta genom att klicka på Visa i Kontrollcenter och sedan välja din Mac eller iPad från menyn. Du kan även göra samma sak med popupmenyn Lägg till skärm (+) i inställningspanelen Bildskärmar.
Med ”Återanslut automatiskt till vilken Mac eller iPad som helst i närheten” kan din Mac automatiskt återanslutas till enheter i närheten. När det är avmarkerat kan du ändå ansluta till andra enheter från Kontrollcenter eller inställningspanelen Bildskärmar.