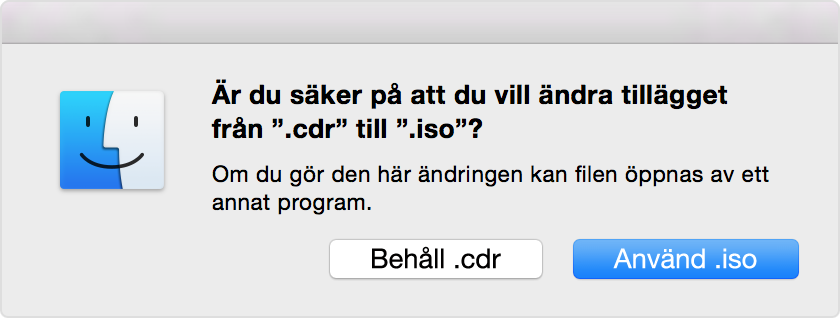Skapa en ISO-avbild för Boot Camp från en installationsenhet för Windows
Om du fick ditt exemplar av Windows på en installations-DVD måste du skapa en ISO-avbildning från den enheten för att installera Windows med Boot Camp. Om du inte gör det kanske du ser ett meddelande om att tryck på valfri tangent eller också kanske inte din Mac-dator startar från Windows under installationen.
Nuvarande version av Windows finns tillgängliga som hämtningsbara ISO-filer eller som fysisk installationsenhet. Om du fick ditt exemplar av Windows på en installations-DVD kan du behöva skapa en ISO-avbildning från den enheten för att installera Windows på din Mac-dator.
Om du fick ditt exemplar av Windows på ett USB-flashminne läser du Använda Windows 10 på din Mac-dator med Boot Camp för mer information.
Skapa en egen ISO-kopia
Använd dessa steg för att göra en ISO-kopia av din Windows DVD-skiva:
När Mac-datorn startar från OS X sätter du in installations-DVD:n i en extern optisk USB-enhet eller ansluter USB-flashminnet till en USB-port på din Mac.
När installationsmediet monterats i Finder öppnar du Skivverktyg från mappen Verktygsprogram (Välj Gå > Verktygsprogram).
Välj den optiska USB-enheten eller Windows-flashenheten så att den markeras i fönstret Skivverktyg.
Från Arkiv-menyn väljer du >Ny skivavbild och markerar sedan din Windows DVD-skiva eller flashenhet i undermenyn.
Välj DVD-/CD-master i menyn Avbildsformat och välj Ingen i menyn Kryptering.
Namnge den nya filen och klicka sedan på Spara. Ange ett administratörsanvändarnamn och ett lösenord om du blir ombedd att göra det. En förloppsindikator visas medan avbildningsfilen skapas (det kan ta en stund att skapa avbildningsfilen).
När avbilden är klar matar du ut installationsskivan för Windows eller USB-minnet. Om du använder en extern optisk enhet kopplar du bort den från USB-porten när skivan har matats ut.
I Finder letar du reda på skivavbildsfilen som du skapade tidigare. Klicka en gång på den så att den markeras och tryck därefter på enter- eller returtangenten så att du kan byta namn på filen. Ändra filtillägget för skivavbilden från CDR till ISO. När du uppmanas att bekräfta förändringen väljer du Använd ISO.
Kontrollera att det går att ta bort enheten
När du skapar en ISO-avbild eller kopierar drivrutiner till ett USB-flashminne ska du kontrollera att enheten du använder går att ta bort. Vissa enheter monteras som en fast lagringsenhet och kan inte matas ut.
Anslut flashminnet eller SD-kortet och försök sedan att mata ut det från Finder. Om du inte ser ett alternativ för att mata ut enheten i sidofältet i Finder kan du inte använda den enheten för att installera Windows.
Använda Boot Camp för att installera Windows från en ISO-fil
När du har skapat ISO-filen använder du Boot Camp-assistenten för att installera Windows på Mac-datorn.
Under installationen kan du se en skärm som frågar vilka åtgärder du vill utföra.
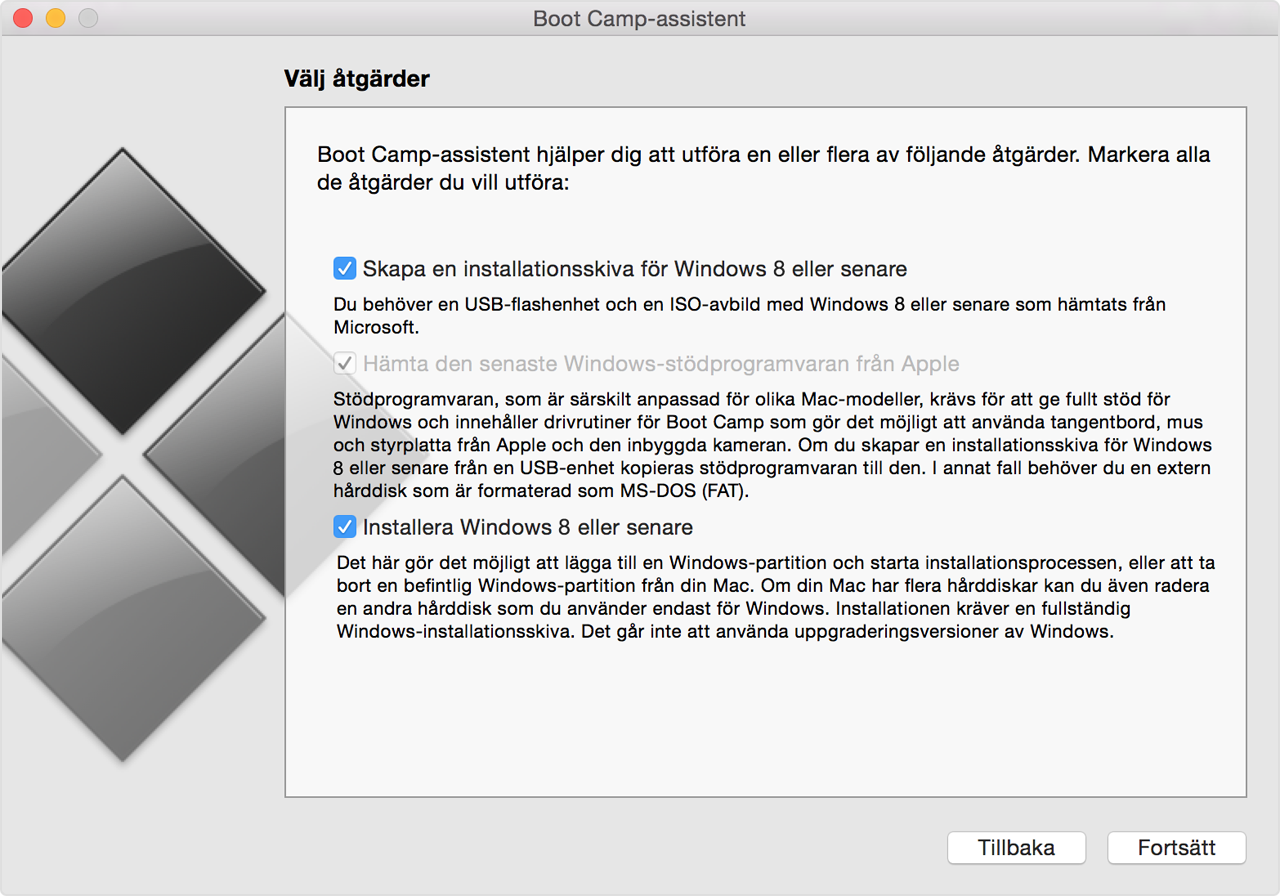
Se till att alla tre åtgärderna är valda:
✓ Skapa en installationsskiva för Windows 8 eller senare
✓ Hämta den senaste Windows-stödprogramvaran från Apple
✓ Installera Windows 8 eller senare
När du klickar på Fortsätt uppmanar Boot Camp-assistenten dig att leta efter ISO-filen du skapade. Välj den och klicka på OK för att börja installera Windows.
Information om produkter som inte tillverkas av Apple eller som finns på oberoende webbplatser som inte står under Apples kontroll eller testats av Apple anges endast i informationssyfte och är inte att betrakta som rekommendationer av eller stöd för produkterna. Apple tar inget ansvar för valet eller nyttjandet av webbplatser eller produkter från tredje part och inte heller för produkternas prestanda. Apple garanterar inte att informationen på webbplatser från tredje part är korrekt eller tillförlitlig. Kontakta leverantören för mer information.