
Vytvorenie prezentácie v Keynote na Macu
Na vytvorenie novej prezentácie najskôr vyberte tému ako počiatočný bod. Témy používajú zladené písma a farby pre zjednotený vzhľad a často obsahujú vzorové prvky, ktoré môžete nahradiť vlastným obsahom.
Vytvorenie prezentácie z témy
Na Macu otvorte apku Keynote
 .
.Na otvorenie Keynote kliknite na apku Keynote
 v Docku, Launchpade alebo priečinku Aplikácie.
v Docku, Launchpade alebo priečinku Aplikácie.Ak sa nezobrazuje výber tém (zobrazený nižšie), kliknite na Nový dokument v ľavom dolnom rohu dialógového okna. Môžete tiež vybrať Súbor > Nový (v menu Súbor v hornej časti obrazovky).
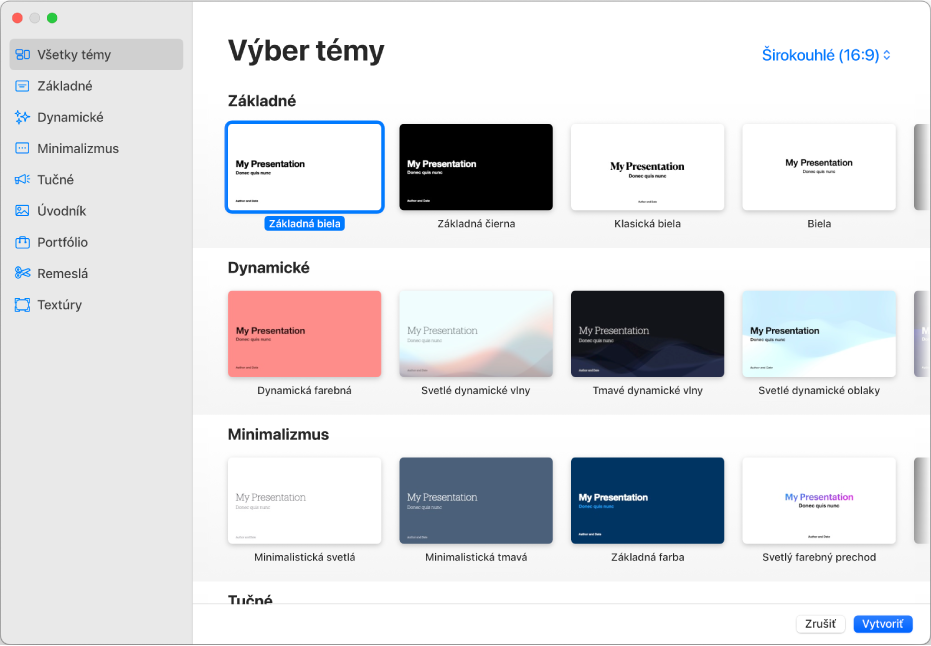
Poznámka: Ak by ste chceli formátovať údaje v tabuľke alebo grafe na základe konvencií iného jazyka, pred výberom témy vyberte jazyk v ľavom dolnom rohu. Pozrite si tému Formátovanie prezentácie pre iný jazyk.
Vo výbere tém si môžete témy prezerať podľa kategórií. Keď nájdete takú, ktorá najviac zodpovedá vášmu požadovanému vzhľadu, dvakrát na ňu kliknite. Ak chcete výber zúžiť, kliknite na niektorú kategóriu pozdĺž postranného panela vľavo.
Niektoré témy sa nestiahnu do vášho počítača, kým ich nevyberiete alebo neotvoríte prezentáciu používajúcu danú šablónu. Ak sa to stane, keď je pripojenie vášho počítača na internet pomalé alebo ste offline, vzorové obrázky a pozadia snímok v prezentácii sa môžu zobrazovať v nízkom rozlíšení až dovtedy, kým nebudete znova online, alebo kým sa nedokončí sťahovanie témy.
Ak chcete pre prvú snímku použiť iné rozloženie snímky, kliknite na tlačidlo Rozloženie snímky na postrannom paneli Formát
 vpravo a vyberte iné rozloženie.
vpravo a vyberte iné rozloženie.Každé rozloženie snímky ponúka iné usporiadanie textu a obrázkov, ktoré môžete použiť ako východisko pre svoj obsah.
Ak chcete do prezentácie pridať vlastný obsah, vykonajte niektorú z týchto činností:
Pridanie snímky: Na paneli s nástrojmi kliknite na
 a potom vyberte rozloženie.
a potom vyberte rozloženie.Pridanie ďalšieho textu: Dvakrát kliknite na vzorový text a zadajte vlastný text.
Pridanie obrázka: Potiahnite obrázok zo svojho Macu alebo webovej stránky na vzorový obrázok alebo kdekoľvek inde na snímku, alebo kliknite na
 v ľavom dolnom rohu vzorového obrázka, aby ste ho nahradili vlastným obrázkom.
v ľavom dolnom rohu vzorového obrázka, aby ste ho nahradili vlastným obrázkom.
Vyberte Súbor > Uložiť, zadajte názov, vyberte umiestnenie a potom kliknite na Uložiť.
Keynote automaticky ukladá vaše zmeny, takže nemusíte svoju prezentáciu neustále manuálne ukladať. Odporúčame vám však svoju prezentáciu premenovať, aby ste ju pri ďalšej príležitosti ľahko našli. Môžete kedykoľvek zmeniť názov prezentácie alebo zmeniť umiestnenie na jej uloženie.
Ak je na Macu nastavená služba iCloud Drive, Keynote predvolene uloží prezentáciu do služby iCloud Drive.
Ak chcete prehrať prezentáciu, kliknite na
 na paneli s nástrojmi a potom sa stláčaním klávesov so šípkami posúvajte po snímkach.
na paneli s nástrojmi a potom sa stláčaním klávesov so šípkami posúvajte po snímkach.Ak chcete prezentáciu ukončiť, stlačte kláves Esc (Escape). Viac informácií o možnostiach zobrazovania prezentácií nájdete v téme Prehrávanie prezentácie na Macu.
Prezentáciu zavriete kliknutím na červené tlačidlo zavretia v ľavom hornom rohu okna.
Výber predvolenej témy pre novú prezentáciu
Keynote môžete nastaviť tak, aby sa nová prezentácia otvorila vždy v konkrétnej téme namiesto otvorenia výberu témy.
Na Macu otvorte apku Keynote
 .
.Vyberte Keynote > Nastavenia (v menu Keynote v hornej časti obrazovky).
V hornej časti okna kliknite na Všeobecné a potom vyberte „Použiť tému“ v ovládacích prvkoch Pre novú prezentáciu.
Názov, ktorý sa zobrazuje po „Použiť tému“ je aktuálne vybratá téma.
Kliknite na tlačidlo Zmeniť tému, vyberte tému a potom kliknite na Vybrať.
Ak chcete zatvoriť okno, kliknite na červené tlačidlo zatvorenia v ľavom hornom rohu.
Po zmene týchto nastavení budete môcť aj naďalej otvárať novú prezentáciu s inou témou. Podržte kláves Option a vyberte Súbor > Nové z výberu témy (v menu Súbor v hornej časti obrazovky).