Používanie viac ako jednej verzie systému macOS na Macu
Ak si na ďalší oddiel interného alebo externého úložiska nainštalujete kompatibilný systém macOS, môžete Mac spúšťať z ktoréhokoľvek oddielu.
Skôr než začnete
Takáto konfigurácia „duálneho spúšťania“ predstavuje pohodlný spôsob, ako vyskúšať novšiu verziu systému macOS a zároveň dočasne ponechať aktuálne nainštalovaný systém macOS pre starší softvér, ktorý ho stále vyžaduje.
Nie je to dlhodobý spôsob, ako po upgrade ďalej používať starší systém macOS. Novšie verzie systému macOS môžu inštalovať zmeny navrhnuté tak, aby bol Mac lepšie zabezpečený, ktoré môžu mať vplyv na schopnosť počítača ďalej používať výrazne staršiu verziu.
Príprava nového APFS oddielu na nový systém macOS
Ak máte v úložisku dostatok voľného miesta, môžete nový systém macOS nainštalovať na vstavaný štartovací disk bez toho, aby ste odstránili už nainštalovaný systém macOS. Alternatívne môžete systém macOS nainštalovať na externé úložné zariadenie.
Na vstavanom štartovacom disku
Ak chcete nový systém macOS nainštalovať na vstavaný štartovací disk, vytvorte nový APFS oddiel, ktorý ho bude obsahovať.
Uistite sa, že na Macu sa používa systém macOS High Sierra alebo novší. Staršie verzie systému macOS nie sú kompatibilné so súborovým systémom APFS.
Otvorte Diskovú utilitu, ktorá sa nachádza v priečinku Utility v rámci priečinka Aplikácie.
Na postrannom paneli vyberte existujúci APFS oddiel, napríklad Macintosh HD.
V lište vyberte Upraviť > Pridať APFS oddiel alebo na paneli s nástrojmi Diskovej utility kliknite na tlačidlo na pridanie oddielu (+). Tieto možnosti sú k dispozícii len v prípade, že je vybratý oddiel s formátom APFS.
Zadajte názov pre nový oddiel súborového systému a potom kliknite na Pridať.
Po skončení ukončite Diskovú utilitu.
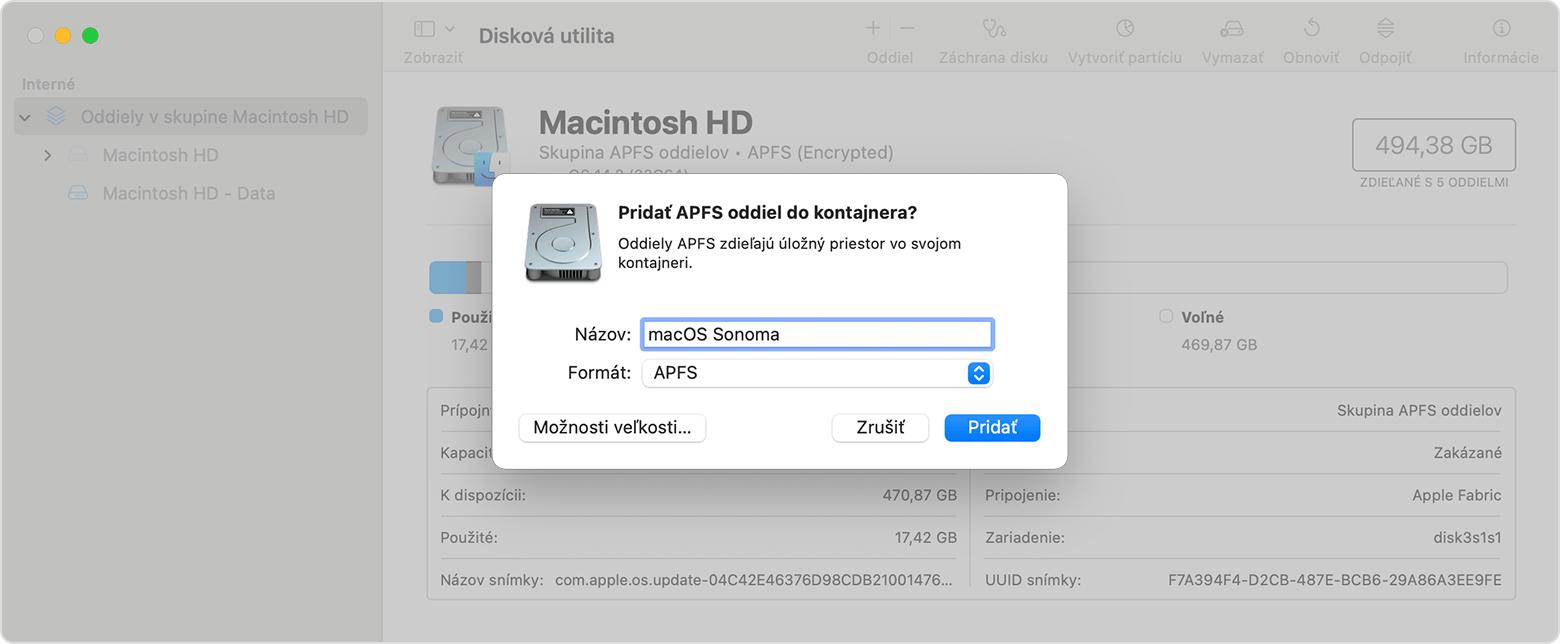
Na externom úložnom zariadení
Prečítajte si, ako nainštalovať systém macOS na externé úložné zariadenie a aktualizovať ho
Inštalácia kompatibilného systému macOS do nového oddielu
Stiahnite si úplný inštalátor systému macOS z App Storu.
Keď sa inštalátor spustí a zobrazí sa výzva na výber miesta inštalácie, pred pokračovaním kliknite na Zobraziť všetky disky a vyberte nový oddiel.
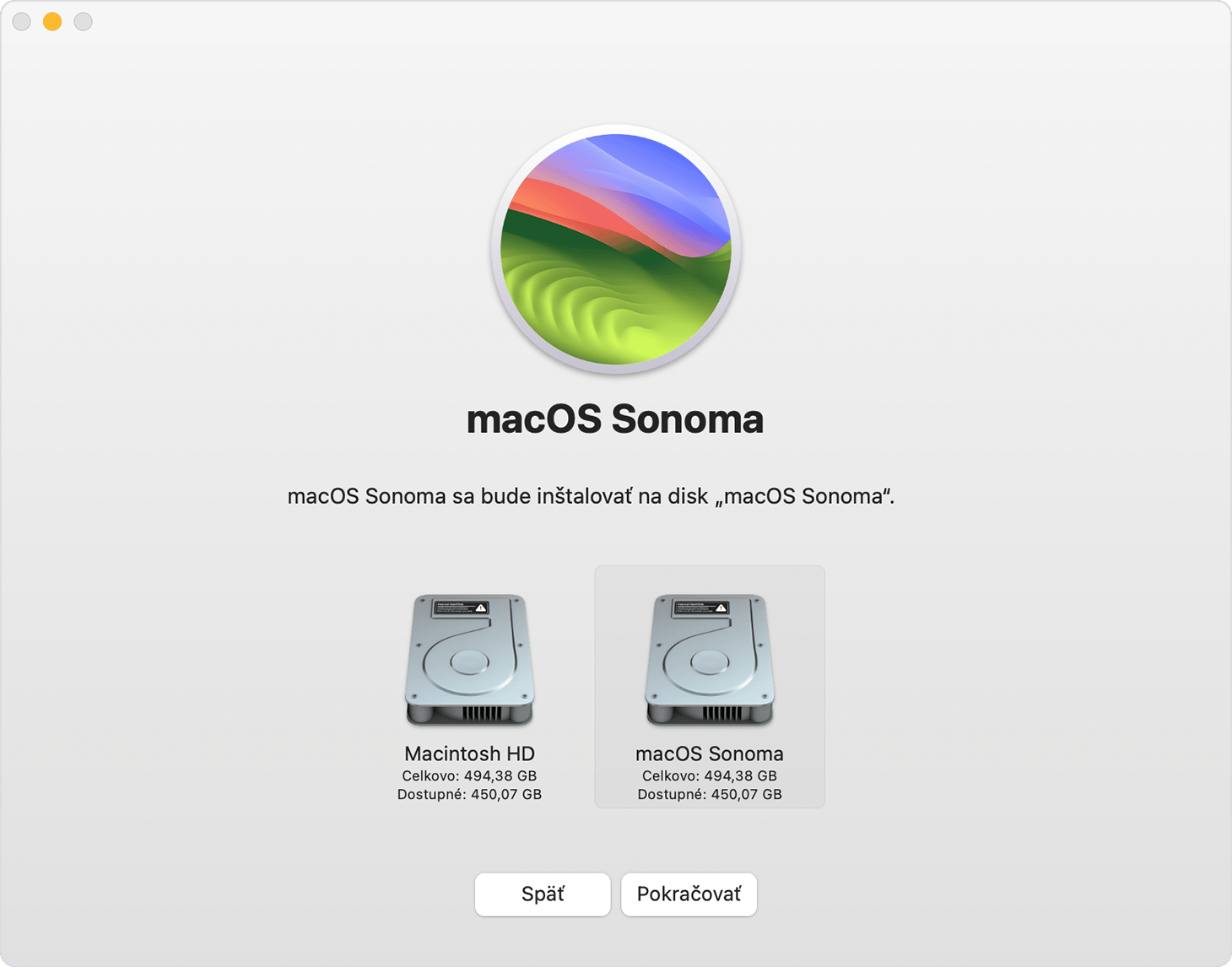
Prepínanie medzi verziami systému macOS
Postupujte podľa krokov na zmenu štartovacieho disku Macu.
Reštartujte Mac a spustite ho z druhého oddielu.
Ak chcete ako štartovací disk použiť iný oddiel, zopakujte tieto kroky a vyberte požadovaný oddiel.
Pri prvom spustení z nového oddielu vám sprievodca nastavením pomôže vytvoriť nový používateľský účet. Po dokončení nastavenia môžete zdieľať súbory medzi používateľskými účtami na jednotlivých oddieloch. Podrobnosti nájdete v článku Zdieľanie súborov s inými užívateľmi Macu.
Udržiavanie systému macOS v aktuálnom stave v každom oddiele
Ak chcete získať najnovšie aktualizácie jednotlivých verzií systému macOS, zistite, či nie sú k dispozícii aktualizácie softvéru. Potom spustite systém z druhého oddielu a znovu zistite, či nie sú k dispozícii aktualizácie softvéru.
Vymazanie oddielu
Ak chcete vymazať oddiel vrátane systému macOS a všetkých ďalších dát na danom oddiele, postupujte takto:
Voliteľné: Zálohujte oddiel, ktorý sa chystáte vymazať. Po vymazaní oddielu môžete túto zálohu použiť na obnovenie súborov z daného oddielu.
Spustite Mac z oddielu, ktorý nevymazávate.
Otvorte Diskovú utilitu.
Na postrannom paneli v Diskovej utilite vyberte oddiel, ktorý chcete vymazať.
V lište vyberte Upraviť > Vymazať APFS oddiel alebo na paneli s nástrojmi Diskovej utility kliknite na tlačidlo na vymazanie oddielu (–).
Kliknite na Vymazať. Ak je oddiel súčasťou skupiny oddielov, po zobrazení výzvy skupinu oddielov vymažte.
