Ak nemožno resetovať prihlasovacie heslo pre Mac
Ak štandardné kroky na resetovanie hesla vášho používateľského účtu na Macu nevedú k úspechu, skúste vykonať tieto doplnkové kroky.
Skôr než začnete
Najprv vyskúšajte štandardné kroky na resetovanie prihlasovacieho hesla pre Mac. Ak tieto kroky nebudú úspešné, pokračujte nasledujúcimi krokmi.
Spustenie systému z Obnovy macOS
Postupujte podľa príslušných krokov v závislosti od toho, či používate Mac s čipom Apple Silicon. Ak to neviete s istotou, môžete vyskúšať oba postupy.
Ak používate Mac s čipom Apple Silicon
Vypnite Mac. Ak ho nemôžete vypnúť normálnym spôsobom, stlačte vypínač a podržte ho stlačený 10 sekúnd, až kým sa Mac nevypne. (Každý Mac má vypínač. Na notebookoch s Touch ID stlačte a podržte senzor Touch ID.)
Podržte stlačený vypínač Macu. Keď budete držať vypínač ďalej stlačený, Mac sa zapne a načíta možnosti spustenia. Keď sa zobrazí položka Možnosti, uvoľnite vypínač.
Kliknite na položku Možnosti a potom na tlačidlo Pokračovať, ktoré sa zobrazí pod ňou.
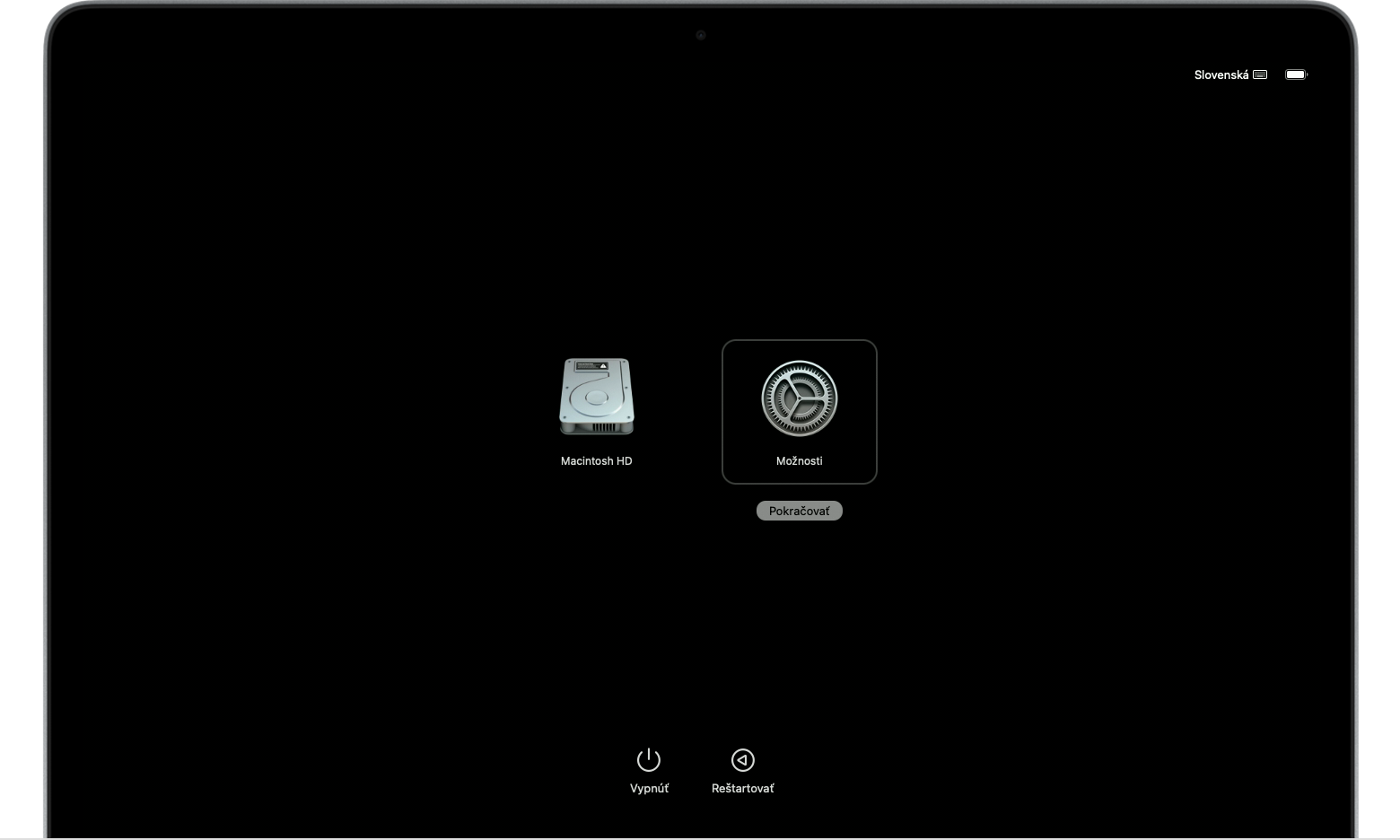
Ak používate akýkoľvek iný Mac
Vypnite Mac. Ak ho nemôžete vypnúť normálnym spôsobom, stlačte vypínač a podržte ho stlačený 10 sekúnd, až kým sa Mac nevypne. (Každý Mac má vypínač. Na notebookoch s Touch ID stlačte a podržte senzor Touch ID.)
Zapnite Mac stlačením a uvoľnením vypínača.
Okamžite po uvoľnení vypínača stlačte a podržte kombináciu klávesov Command (⌘)-R na klávesnici.
Držte klávesy stlačené, kým sa nezobrazí logo Apple alebo otáčajúca sa zemeguľa.
Ak sa Mac znova spustí a proces sa dostane až do prihlasovacieho okna, pozrite si pokyny pre kombinácie klávesov pri spustení a začnite znova od kroku 1.
Môže sa vám zobraziť výzva, aby ste vybrali sieť z alebo pripojili sieťový kábel. Ak nevidíte menu Wi-Fi, pohľadajte ho v pravom hornom rohu obrazovky.
Ak sa zobrazí výzva na výber používateľa, heslo ktorého poznáte
Keď sa počas spúšťania z Obnovy macOS zobrazí výzva na výber správcu, heslo ktorého poznáte, kliknite na „Zabudli ste všetky heslá?“ a postupujte podľa pokynov uvedených v nasledujúcej časti v závislosti od toho, čo od vás Mac žiada ďalej – informácie o vašom Apple účte (alebo Apple ID) alebo kľúč obnovy.
Ak sa vám výzva na výber správcu nezobrazí, prejdite na Použitie asistenta na resetovanie hesla.
Ak sa zobrazí výzva na uvedenie informácií o Apple účte
Ak sa vám po kliknutí na „Zabudli ste všetky heslá?“ zobrazí výzva na zadanie informácií o Apple účte (alebo Apple ID):
Zadajte informácie o Apple účte.
Ak sa zobrazí výzva, zadajte overovací kód poslaný do iných vašich zariadení.
Ak sa zobrazí výzva, vyberte používateľa, pre ktorého chcete resetovať heslo:
Vyberte používateľa a potom zadajte informácie o novom hesle a kliknite na Ďalej.
Po úspešnej autentifikácii kliknite na Ukončiť.
Vyberte menu Apple () > Reštartovať a potom sa prihláste pomocou nového hesla. Resetovanie hesla je teraz dokončené. Nevyžadujú sa žiadne ďalšie kroky.
Ak sa zobrazí okno Zámok aktivácie, kliknite na Ukončiť a otvoriť utility na obnovu a potom prejdite na Použitie asistenta na resetovanie hesla.
Ak sa zobrazí výzva na zadanie kľúča obnovy
Ak sa vám po kliknutí na „Zabudli ste všetky heslá?“ zobrazí výzva na zadanie kľúča obnovy FileVaultu:
Zadajte kľúč obnovy FileVaultu. Dostali ste ho, keď ste si zapli FileVault a zvolili ste vytvorenie kľúča obnovy namiesto povolenia odomknutia disku cez svoj Apple účet.
Keď sa zobrazí výzva na resetovanie hesla, kliknite na Resetovať heslo.
Vyberte používateľa, pre ktorého chcete heslo resetovať.
Po úspešnej autentifikácii kliknite na Ukončiť.
Vyberte menu Apple () > Reštartovať a potom sa prihláste pomocou nového hesla. Resetovanie hesla je teraz dokončené. Nevyžadujú sa žiadne ďalšie kroky.
Použitie asistenta na resetovanie hesla
Ak ste po spustení systému z Obnovy macOS neresetovali heslo pomocou informácií o Apple účte alebo kľúča obnovy, malo by sa vám zobraziť okno Utility. Ponúka možnosti, ako je obnovenie z Time Machine, preinštalovanie systému macOS a použitie Diskovej utility.

Z menu Utility na lište vyberte možnosť Terminál.
Do okna Terminál zadajte príkaz
resetpassworda potom stlačením klávesu Return otvorte asistenta na resetovanie hesla.Ak sa zobrazí výzva na výber správcu, heslo ktorého poznáte, kliknite na „Zabudli ste všetky heslá?“.
V okne Resetovať heslo kliknite na Deaktivovať Mac a potom operáciu potvrďte kliknutím na Deaktivovať.
Ak sa zobrazí okno Zámok aktivácie, zadajte informácie o Apple účte a kliknite na Ďalej.
V okne Resetovať heslo zadajte informácie o novom hesle a kliknite na Ďalej. (Ak sa v tomto okne zobrazuje viac používateľských účtov, kliknite na tlačidlo Nastaviť heslo vedľa názvu každého účtu a zadajte informácie o novom hesle pre každý účet.)
Po dokončení resetovania hesla kliknite na Ukončiť.
Vyberte menu Apple () > Reštartovať a potom sa prihláste pomocou nového hesla.
Ak heslo aj naďalej nemožno resetovať
Ak k úspechu nevedie žiadne iné riešenie, môžete si heslo resetovať vymazaním Macu.
Vypnite Mac a potom spustite systém z Obnovy macOS podľa krokov uvedených vyššie.
Keď sa zobrazí výzva na výber správcu, heslo ktorého poznáte, vyberte v lište Sprievodca obnovou > Vymazať Mac.
V okne Vymazať Mac kliknite na Vymazať Mac a potom operáciu potvrďte kliknutím na Vymazať Mac.
Ak sa po reštartovaní Macu zobrazí blikajúci otáznik, stlačte tlačidlo napájania a držte ho niekoľko sekúnd stlačené, kým sa Mac nevypne.
Znovu spustite systém z Obnovy macOS a potom systém macOS opäť nainštalujte. Prečítajte si, ako preinštalovať systém macOS.
Ak potrebujete pomoc
Ak ste si vymazali Mac a teraz nemôžete znova nainštalovať systém macOS, pretože inštalátor nenašiel pevný disk, na ktorý by systém nainštaloval, môže byť potrebné zmeniť formát disku:
Stlačením kombinácie klávesov Command (⌘)-Q ukončite inštalátor.
Keď sa zobrazí okno utilít, vyberte Disková utilita a potom kliknite na Pokračovať.
Vyberte prvú položku uvedenú na postrannom paneli okna Disková utilita. Ide o vstavaný pevný disk.
Kliknite na tlačidlo alebo tab Vymazať na pravej strane okna a zadajte tieto údaje:
Názov: Macintosh HD
Formát: Mac OS Extended (Journaled)
Schéma (ak sa zobrazuje): Mapa partícií GUID
Kliknite na Vymazať a potvrďte operáciu kliknutím na Vymazať.
Po dokončení vymazania stlačením kombinácie klávesov Command-Q ukončite Diskovú utilitu a vráťte sa do okna utilít. Teraz by malo byť možné úspešne znovu nainštalovať systém macOS.
