Oprava úložného zariadenia Macu pomocou Diskovej utility
Disková utilita dokáže nájsť a odstrániť chyby súvisiace s naformátovaním a adresárovou štruktúrou úložného zariadenia Macu. Chyby môžu viesť k neočakávanému správaniu pri používaní Macu a zásadné chyby môžu dokonca úplne zabrániť spusteniu Macu.
Skôr než začnete
Uistite sa, že máte aktuálnu zálohu dát pre prípad, že budete musieť obnoviť poškodené súbory alebo keď Disková utilita nájde chyby, ktoré nedokáže opraviť.
Otvorte Diskovú utilitu
Ak opravujete štartovací disk Macu alebo sa Mac nespustí úplne, spustite systém z Obnovy macOS. Keď sa zobrazí zoznam utilít v rámci Obnovy, vyberte Disková utilita a potom kliknite na Pokračovať.
Disková utilita je k dispozícii aj v priečinku Utility v rámci priečinka Aplikácie.
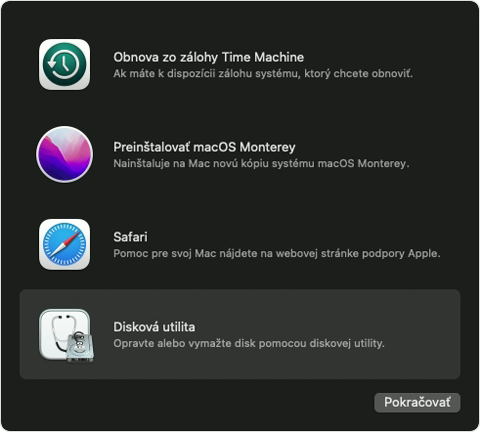
Použite Záchranu disku v rámci Diskovej utility
Na lište alebo na paneli s nástrojmi v Diskovej utilite vyberte Zobraziť > Zobraziť všetky zariadenia (ak je k dispozícii).
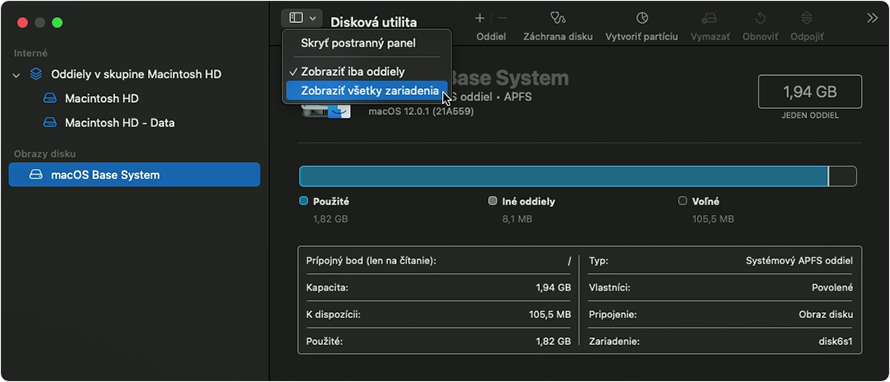
Na postrannom paneli v Diskovej utilite sa zobrazuje každé dostupné úložné zariadenie, počínajúc štartovacím diskom. Pod každým zariadením sú uvedené všetky kontajnery a oddiely na danom zariadení. Nevidíte svoje zariadenie?
V nasledujúcom príklade je na štartovacom disku (APPLE SSD) jeden kontajner (Container disk4) a dva oddiely (Macintosh HD, Macintosh HD – Data). Váš disk pravdepodobne neobsahuje kontajner a môže mať iný počet oddielov.
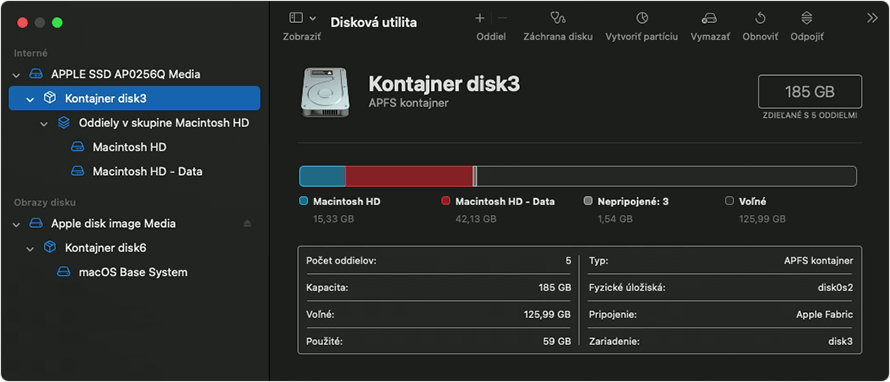
Pri každom zariadení, ktoré opravujete, začnite výberom posledného oddielu na danom zariadení. V príklade uvedenom vyššie je posledným oddielom Macintosh HD – Data.
Kliknite na a potom kliknutím na Spustiť (alebo Opraviť disk) spustite kontrolu vybratého oddielu, či neobsahuje chyby. Ak je tlačidlo neaktívne a nemôžete naň kliknúť, tento krok pre disk, kontajner alebo zväzok, ktorý ste vybrali, preskočíte. Ak sa zobrazí výzva na zadanie hesla, aby sa disk odomkol, zadajte heslo správcu.
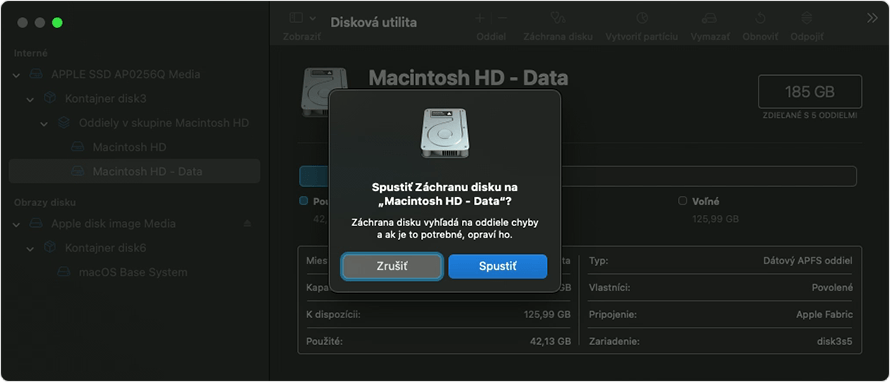
Po dokončení kontroly oddielu pomocou Diskovej utility vyberte na postrannom paneli ďalšiu položku nad týmto oddielom a znova spustite funkciu Záchrana disku. Postupujte v zozname nahor, spustite funkciu Záchrana disku pre každý oddiel na zariadení, potom pre každý kontajner a nakoniec pre samotné zariadenie.
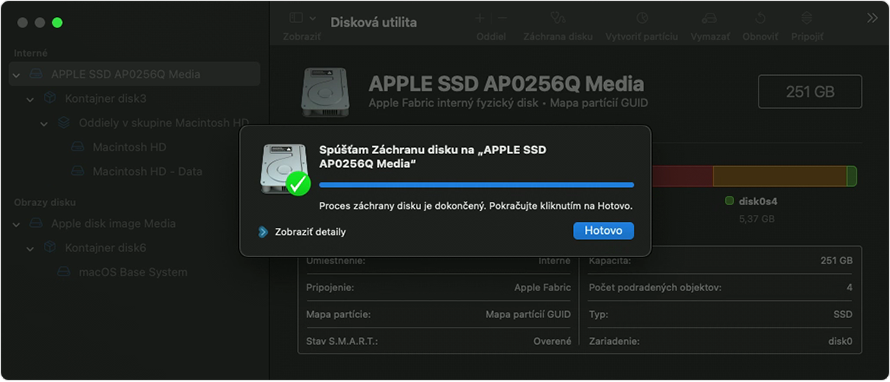
Po skončení ukončite Diskovú utilitu. Ak ste použili Diskovú utilitu z Obnovy macOS, môžete teraz Mac reštartovať: vyberte menu Apple () > Reštartovať.
Ak Disková utilita nedokáže opraviť alebo nájsť vaše zariadenie
Ak Disková utilita nájde chyby, ktoré nedokáže opraviť, použite Diskovú utilitu na vymazanie (naformátovanie) disku.
Ak sa úložné zariadenie nezobrazuje na postrannom paneli Diskovej utility, Mac alebo úložné zariadenie možno potrebuje servis. Vypnite Mac, odpojte všetky nepotrebné zariadenia a skúste to znova. V prípade externého úložného zariadenia skontrolujte aj jeho kábel, pripojenia a napájanie.
