Univerzálne ovládanie: Na Macu a iPade môžete používať jedinú klávesnicu a myš
Pomocou klávesnice, myši alebo trackpadu Macu môžete ovládať až dve ďalšie zariadenia Mac alebo iPad v blízkosti a bez problémov na nich pracovať.
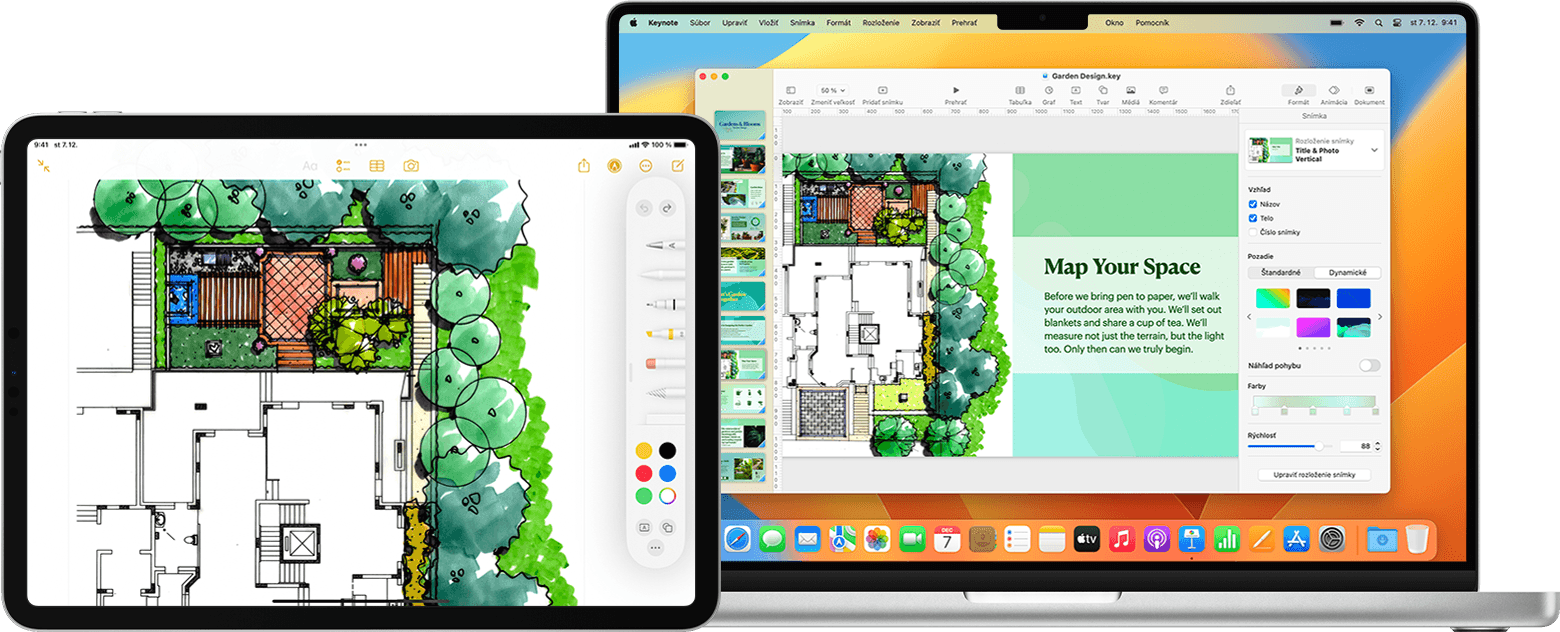
Pri používaní Univerzálneho ovládania sa v každom zariadení zobrazuje jeho vlastná obrazovka a apky. Na presun kurzora, písanie a dokonca kopírovanie obsahu medzi nimi však môžete používať jednu klávesnicu, myš alebo trackpad.
Ak chcete používať iPad na rozšírenie alebo zrkadlenie plochy Macu, použite funkciu Sidecar. Ak chcete používať Mac na interakciu s iPhonom, použite Zkradlenie iPhonu. Ak chcete pri práci na Macu v rámci Apple Vision Pro používať klávesnicu a trackpad počítača, používajte virtuálny displej Macu.
Zapnutie Univerzálneho ovládania
Pred pokračovaním sa uistite, že každé zariadenie spĺňa systémové požiadavky Univerzálneho ovládania vrátane toho, že každé je prihlásené pomocou toho istého Apple účtu. Potom vykonaním nasledujúcich krokov zapnite Univerzálne ovládanie.
Na Macu
Vyberte menu Apple > Systémové nastavenia.
Kliknite na Displeje.
Ak používate systém macOS Ventura alebo novší, kliknite na tlačidlo Rozšírené v dolnej časti okna nastavení.
Zapnite možnosť „Prenášať kurzor a klávesnicu na Mac alebo iPad v blízkosti“. Ostatné nastavenia Univerzálneho ovládania nechajte zatiaľ zapnuté.
Na iPade
Otvorte apku Nastavenia.
Klepnite na položku Všeobecné a potom na položku AirPlay a kontinuita (alebo AirPlay a Handoff).
Zapnite funkciu Kurzor a klávesnica. Toto nastavenie je k dispozícii len na modeloch iPadu, ktoré podporujú Univerzálne ovládanie.
Pripojenie zariadení
Po zapnutí Univerzálneho ovládania môžete pripojiť (prepojiť) každé zariadenie:
Umiestnite zariadenia tak, aby boli vo vzájomnej blízkosti, a uistite sa, že sú prebudené a odomknuté.
Pomocou myši alebo trackpadu presuňte kurzor za ľavý alebo pravý okraj obrazovky smerom k iPadu alebo inému Macu, aj keď je druhé zariadenie umiestnené pod obrazovkou. Displeje môžete usporiadať presnejšie neskôr.
Kurzor sa pri presune za okraj obrazovky začne pretláčať na obrazovku druhého zariadenia, ktoré ho potom zobrazí. Ak sa chcete k danému zariadeniu pripojiť, kurzor úplne pretlačte.
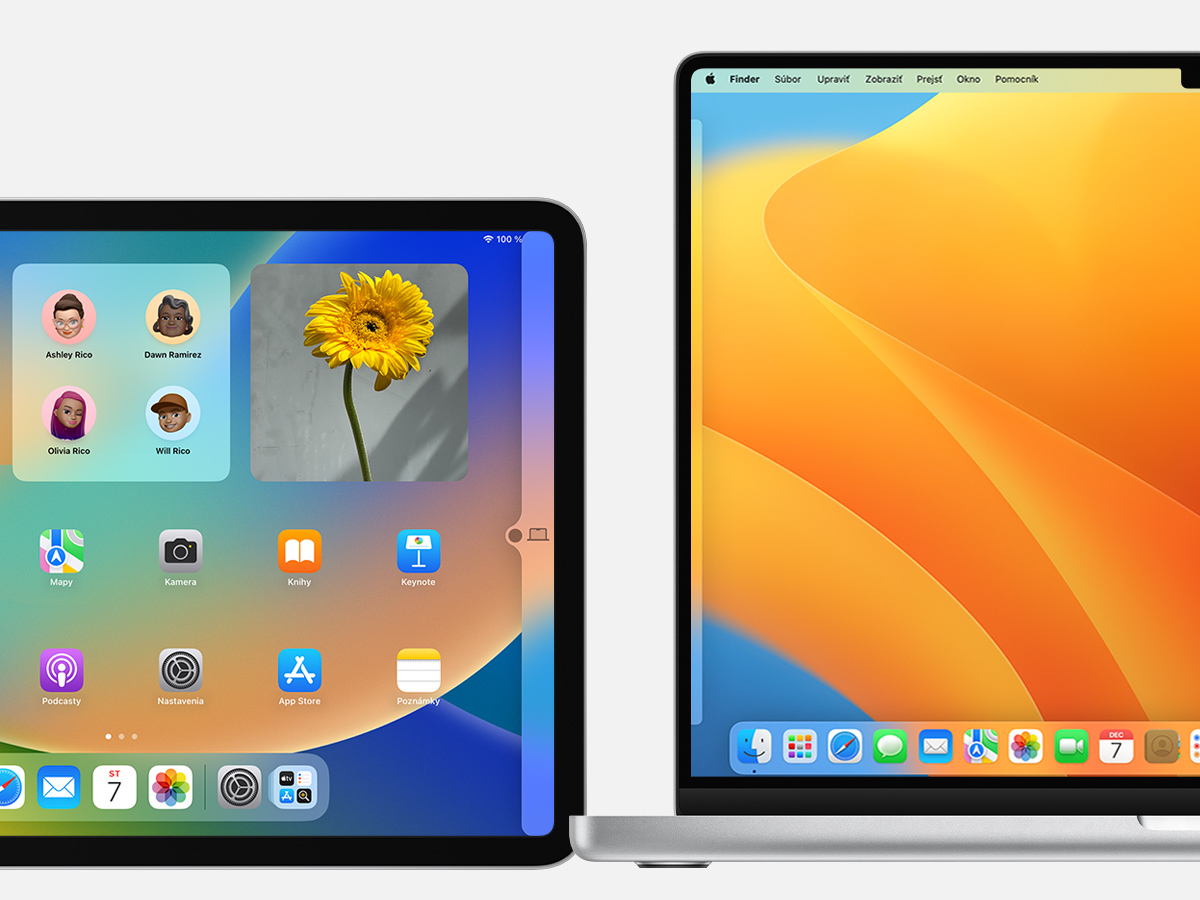
Ak sa zariadenie nedá pripojiť týmto spôsobom, postupujte podľa krokov v ďalšej časti.
Usporiadanie displejov
Usporiadajte displeje podľa ich vzájomnej polohy. Kurzor potom môžete presnejšie posúvať v smere jednotlivých displejov.
Na primárnom Macu vyberte menu Apple () > Systémové nastavenia.
Kliknite na Displeje.
Ak používate systém macOS Ventura alebo novší, kliknite na tlačidlo Usporiadať.
V okne nastavení sa zobrazuje obrázok predstavujúci displej každého zariadenia. Presuňte obrázok iPadu alebo iného počítača Mac do polohy vo vzťahu k ostatným displejom: doľava, doprava alebo pod ne. Displej Macu možno umiestniť aj nad ostatné displeje. Nevidíte svoj displej?
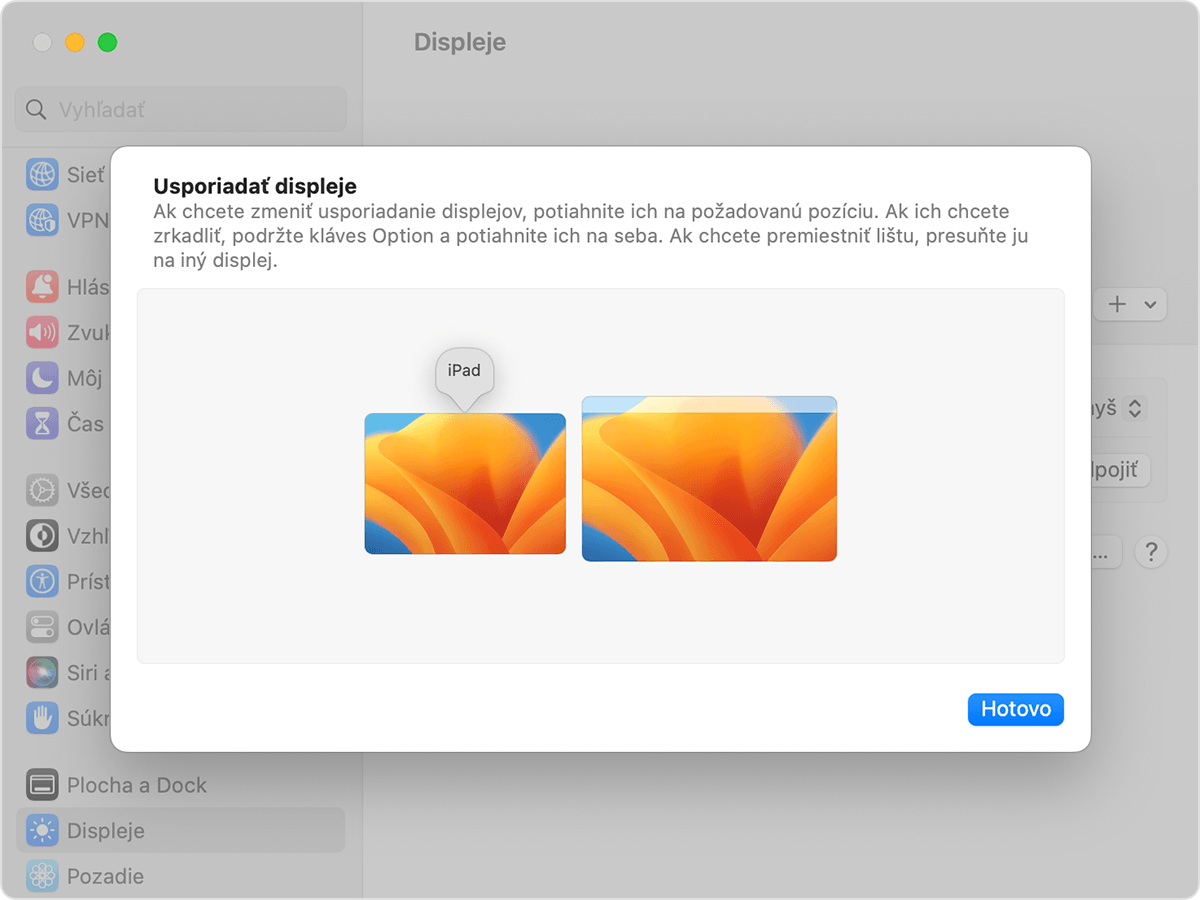
Používanie klávesnice, myši alebo trackpadu medzi zariadeniami
Keď sú zariadenia pripojené pomocou Univerzálneho ovládania, môžete používať klávesnicu, myš alebo trackpad ľubovoľného pripojeného zariadenia a bezproblémovo pracovať medzi všetkými zariadeniami.
Funkcie iPadu
Po presunutí na iPad sa kurzor zmení na bodku predstavujúcu špičku prsta. Na kliknutie alebo kliknutie a podržanie použite myš alebo trackpad, rovnako ako na dotyk alebo dotyk a podržanie používate prst.
Môžete použiť aj väčšinu gest trackpadu pre iPad. Alebo môžete vykonať nasledujúce akcie:
Otvorenie Docku: Presuňte kurzor za spodnú stranu obrazovky.
Prechod domov: Pri používaní apky presuňte kurzor za spodnú stranu obrazovky. Po zobrazení Docku znova posuňte kurzor za spodnú stranu obrazovky.
Otvorenie prepínača apiek: Na ploche posuňte kurzor za spodnú stranu obrazovky a potom ho znova posuňte za spodnú stranu obrazovky.
Otvorenie Ovládacieho centra: Kliknite na ikony stavu v pravom hornom rohu obrazovky.
Otvorenie Centra hlásení: Kliknite na čas a dátum v ľavom hornom rohu obrazovky. Alebo presuňte kurzor za vrchnú stranu obrazovky, pokiaľ sa displej iPadu nenachádza pod iným displejom.
Otvorenie vyhľadávania: Na ploche rolujte nadol.
Ak chcete prepnúť na používanie klávesnice na obrazovke iPadu, klepnite alebo kliknite na na obrazovke iPadu. Kedykoľvek môžete znovu začať písať na fyzickej klávesnici.
Presúvanie medzi zariadeniami
Univerzálne ovládanie podporuje používanie myši alebo trackpadu na presúvanie medzi zariadeniami. Príklady:
Na iPade môžete kresliť pomocou ceruzky Apple Pencil a potom pomocou myši alebo trackpadu potiahnuť kresbu do apky Keynote na Macu.
Presuňte fotku z Macu do konverzácie v apke Správy na iPade.
Presuňte súbory z jedného Macu do iného Macu alebo ich potiahnite do apky Súbory na iPade, kde môžu byť dostupné pre ďalšie apky iPadu, ktoré ich podporujú.
vedľa položky, ktorú presúvate, znamená, že danú položku nie je možné nechať v danom umiestnení. Namiesto potiahnutia možno budete môcť pomocou klávesnice skopírovať položku (Command-C) do jedného zariadenia a potom ju vložiť (Command-V) do druhého zariadenia.
Odpojenie zariadení
Ak chcete od Macu odpojiť konkrétne zariadenie, vykonajte jednu z týchto akcií:
Prepnite zariadenie, ktoré chcete odpojiť, do režimu spánku.
V Ovládacom centre kliknite na Displej a potom v sekcii Prepojiť klávesnicu a myš vyberte pripojený Mac alebo iPad. Ten istý výsledok dosiahnete aj použitím vyskakovacieho menu Pridať displej (+) v nastaveniach Displeje.
Ak chcete odpojiť všetky zariadenia, stlačte na klávesnici kombináciu klávesov Control-Option-Command-Delete.
Ak potrebujete pomoc
Keď usporadúvate displeje a niektorý sa nezobrazuje, vyskúšajte tieto riešenia:
Ak používate systém macOS Ventura alebo novší, vo vyskakovacom menu Pridať displej (+) v nastaveniach Displeje vyberte svoj iPad alebo iný Mac.
Ak používate systém macOS Monterey, kliknite na tlačidlo Pridať displej v ľavom dolnom rohu okna nastavení Displeje a potom v menu vyberte iPad alebo iný Mac.
Uistite sa, že každé zariadenie spĺňa systémové požiadavky Univerzálneho ovládania a používa najnovšie aktualizácie softvéru pre Mac a aktualizácie softvéru pre iPad.
Uistite sa, že zariadenia sú vo vzájomnej blízkosti, ideálne do 1 metra.
Prepnite zariadenia do režimu spánku a potom ich zobuďte.
Vypnite Univerzálne ovládanie na každom zariadení, reštartujte každé zariadenie a potom Univerzálne ovládanie znova zapnite.
Na oboch zariadeniach skontrolujte VPN a ďalší bezpečnostný softvér od iných výrobcov. Podobne by ani nastavenia firewallu na Macu nemali blokovať všetky prichádzajúce pripojenia.
Systémové požiadavky Univerzálneho ovládania
Univerzálne ovládanie funguje s nasledujúcimi zariadeniami a operačnými systémami. Vyžaduje jeden Mac a maximálne dve ďalšie z nasledujúcich Macov alebo iPadov.
macOS Monterey 12.4 alebo novší
MacBook uvedený na trh v roku 2016 alebo neskôr
MacBook Pro uvedený na trh v roku 2016 alebo neskôr
MacBook Air uvedený na trh v roku 2018 alebo neskôr
Mac mini uvedený na trh v roku 2018 alebo neskôr
iMac uvedený na trh v roku 2017 alebo neskôr, alebo iMac (Retina 5K, 27-palcový, koniec roka 2015)
iMac Pro
Mac Pro uvedený na trh v roku 2019 alebo neskôr
Mac Studio
iPadOS 15.4 alebo novší
iPad Pro (všetky modely)
iPad (6. generácia) alebo novší
iPad Air (3. generácia) alebo novší
iPad mini (5. generácia) alebo novší
Ďalšie požiadavky
Každé zariadenie musí byť prihlásené pomocou rovnakého Apple účtu s použitím dvojfaktorovej autentifikácie.
Každé zariadenie musí byť od druhého vzdialené najviac 10 metrov a musí mať zapnutý Bluetooth, Wi-Fi a funkciu Handoff.
iPad nesmie zdieľať mobilné pripojenie a Mac nesmie zdieľať internetové pripojenie.
Viac informácií
Univerzálne ovládanie obsahuje v nastaveniach Displeje na Macu tieto ďalšie nastavenia:
Možnosť „Pripájať Mac alebo iPad v blízkosti pretlačením kurzora za okraj displeja“ umožňuje pretlačenie kurzora a pripojenie k inému zariadeniu. Aj keď táto možnosť nie je vybratá, môžete sa pripojiť tak, že v Ovládacom centre kliknete na Displej a potom v ponuke vyberte svoj Mac alebo iPad. Ten istý výsledok dosiahnete aj použitím vyskakovacieho menu Pridať displej (+) v nastaveniach Displeje.
Možnosť „Automaticky pripájať k známym Macom alebo iPadom v blízkosti“ umožňuje Macu automaticky sa opätovne pripojiť k zariadeniam v blízkosti. Aj keď táto možnosť nie je vybratá, môžete sa k iným zariadeniam pripojiť pomocou Ovládacieho centra alebo nastavení Displeje.