Zmena alebo resetovanie hesla používateľského účtu systému macOS v systéme macOS Mojave alebo staršom
Heslo slúžiace na prihlásenie do Macu môžete zmeniť, a ak si ho nepamätáte, môžete ho resetovať.

Heslo užívateľského účtu systému macOS je známe aj ako prihlasovacie heslo. Je to heslo, ktoré používate na prihlásenie sa do svojho Macu a na vykonávanie určitých zmien, ako je napríklad inštalácia softvéru.
Skôr než začnete
Uistite sa, že Mac je pripojený na internet a že sa v ňom používa systém macOS Mojave alebo starší. Ak používate novší systém macOS, vykonajte kroky na resetovanie hesla pre systém macOS Catalina alebo novší.
Zmena hesla
Ak poznáte svoje heslo a viete sa pomocou neho prihlásiť do svojho účtu, môžete ho zmeniť v nastaveniach Užívateľov a skupín:
Vyberte položku Systémové nastavenia v menu Apple () a potom kliknite na položku Užívatelia a skupiny.
V zozname užívateľov vyberte svoje užívateľské meno.
Kliknite na tlačidlo Zmeniť heslo a potom postupujte podľa pokynov na obrazovke.
Resetovanie hesla
Ak si nepamätáte svoje heslo alebo ak toto heslo nefunguje, môžete ho resetovať pomocou niektorej z metód uvedených nižšie. Najprv však vyskúšajte tieto jednoduchšie riešenia:
Skontrolujte, či správne zadávate veľké alebo malé písmená. Ak je pre klávesnicu zapnutá funkcia Caps Lock, v poli hesla sa zobrazuje .
Ak sa v poli hesla zobrazuje otáznik, po kliknutí naň sa zobrazí tip, ktorý vám môže pomôcť spomenúť si na vaše heslo.
Skúste sa prihlásiť bez hesla. Ak sa to podarí, môžete pridať heslo podľa postupu na zmenu hesla.
Skúste sa prihlásiť s heslom Apple ID, ktoré používate pre iCloud. Ak ste práve zmenili toto heslo a nové heslo nefunguje, skúste najprv staré heslo. Ak funguje, malo by sa vám už ďalej dať používať nové heslo.
Resetovanie pomocou Apple ID
V niektorých verziách systému macOS môžete resetovať svoje prihlasovacie heslo pomocou Apple ID. Na prihlasovacej obrazovke zadávajte heslo, kým sa nezobrazí hlásenie o tom, že svoje heslo môžete resetovať pomocou Apple ID. Ak sa toto hlásenie nezobrazí po troch pokusoch, váš účet nie je nastavený na povolenie resetovania pomocou Apple ID.
vedľa hlásenia Apple ID a potom podľa pokynov na obrazovke zadajte Apple ID a vytvorte nové heslo. Po dokončení postupu sa zobrazí výzva na reštartovanie.
Prihláste sa s novým heslom.
Zistite, či sa má vytvoriť nová prihlasovacia kľúčenka.
Resetovanie pomocou iného účtu správcu
Ak poznáte meno a heslo účtu správcu vo svojom Macu, heslo môžete resetovať pomocou tohto účtu.
Prihláste sa pomocou mena a hesla iného účtu správcu.
Vyberte položku Systémové nastavenia v menu Apple () a potom kliknite na položku Užívatelia a skupiny.
a potom znovu zadajte meno a heslo správcu.
V zozname užívateľov vyberte svoje užívateľské meno.
Kliknite na tlačidlo Resetovať heslo a potom podľa pokynov na obrazovke vytvorte nové heslo:

V menu Apple vyberte položku Odhlásiť sa.
Prihláste sa do svojho účtu pomocou nového hesla.
Zistite, či sa má vytvoriť nová prihlasovacia kľúčenka.
Resetovanie pomocou asistenta na resetovanie hesla (funkcia FileVault musí byť zapnutá)
Ak je funkcia FileVault zapnutá, heslo sa môže dať resetovať pomocou asistenta na resetovanie hesla:
Počkajte asi minútu, kým sa na prihlasovacej obrazovke nezobrazí hlásenie o tom, že pomocou tlačidla napájania Ak sa toto hlásenie nezobrazuje, funkcia FileVault je zapnutá.
Stlačte tlačidlo napájania a podržte ho stlačené, kým sa Mac nevypne.
Opätovným stlačením vypínača Mac znova zapnite.
Po zobrazení okna na resetovanie hesla podľa pokynov na obrazovke vytvorte nové heslo.
Ak sa potrebujete pripojiť k Wi-Fi sieti, presuňte kurzor do hornej časti obrazovky a pripojte sa pomocou . Ak chcete skončiť bez resetovania hesla, vyberte menu Apple > Reštartovať.
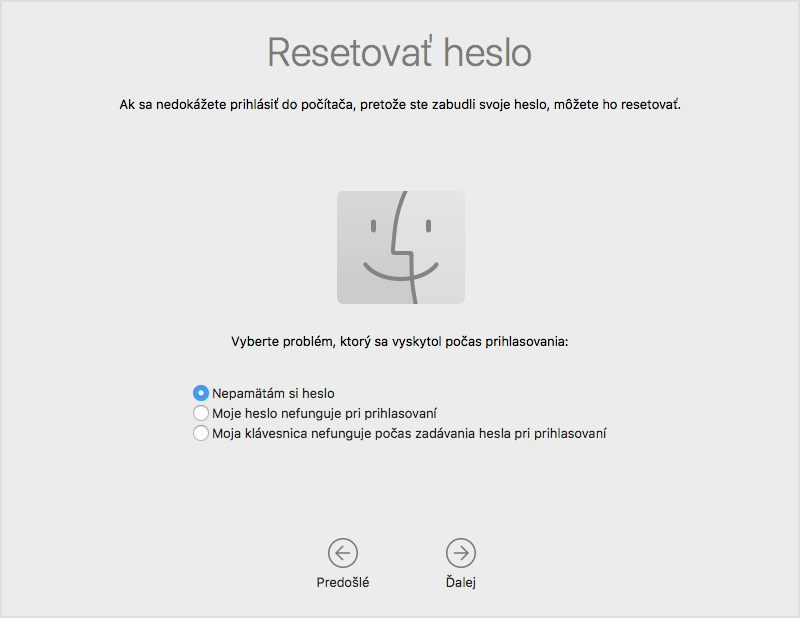
Po dokončení postupu kliknite na položku Reštartovať.
Ak sa vám dalo resetovať heslo pomocou asistenta na resetovanie hesla, prihláste sa do svojho účtu pomocou nového hesla.
Zistite, či sa má vytvoriť nová prihlasovacia kľúčenka.
Resetovanie pomocou kľúča obnovy (funkcia FileVault musí byť zapnutá)
Ak je funkcia FileVault zapnutá a máte kľúč obnovy funkcie FileVault, heslo môžete resetovať pomocou tohto kľúča.
Zadávajte svoje heslo na prihlasovacej obrazovke, kým sa nezobrazí hlásenie o tom, že svoje heslo môžete resetovať pomocou kľúča obnovy. Ak sa toto hlásenie nezobrazí po troch pokusoch, funkcia FileVault nie je zapnutá.
vedľa hlásenia. Pole hesla sa zmení na pole kľúča obnovy.
Zadajte kľúč obnovy. Použite veľké písmená a zahrňte pomlčky.
Podľa pokynov na obrazovke vytvorte nové heslo, a keď skončíte, kliknite na položku Resetovať heslo.
Zistite, či sa má vytvoriť nová prihlasovacia kľúčenka.
Ak sa po reštarte Macu nedokážete prihlásiť pomocou nového hesla, vykonajte tieto ďalšie kroky:
Zopakujte reštart a hneď nato podržte stlačené klávesy Command a R alebo niektorú z ďalších kombinácií kľúčov obnovy systému macOS, kým sa nezobrazí logo Apple alebo otáčajúca sa zemeguľa.
Keď sa zobrazí okno Utility macOS, vyberte v lište Utility > Terminál.
Do okna Terminál zadajte príkaz
resetpassworda potom stlačením klávesu Return otvorte asistenta na resetovanie hesla.Vyberte možnosť Moje heslo nefunguje pri prihlasovaní, potom kliknite na položku Ďalej a postupujte podľa pokynov na obrazovke pre svoj užívateľský účet.
Výber novej prihlasovacej kľúčenky v prípade potreby
Po resetovaní hesla Toto správanie je očakávané, pretože heslá pre užívateľský účet a prihlasovaciu kľúčenku sa už nezhodujú. Stačí len kliknúť na tlačidlo Vytvoriť novú kľúčenku vo výstrahe.
Ak sa nezobrazuje výstraha týkajúca sa prihlasovacej kľúčenky alebo ak sa zobrazujú iné hlásenia s výzvou na zadanie starého hesla, resetujte kľúčenku manuálne:
Otvorte Kľúčenku, ktorá sa nachádza v priečinku Utility v rámci priečinka Aplikácie.
V menu Kľúčenky vyberte položku Nastavenia a potom v okne nastavení kliknite na tlačidlo Resetovať predvolené kľúčenky. Po zadaní nového hesla Kľúčenka vytvorí prázdnu prihlasovaciu kľúčenku bez hesla. Kliknutím na položku OK potvrďte operáciu.
Ak sa tlačidlo Resetovať predvolené kľúčenky nezobrazuje, zatvorte okno nastavení a vyberte prihlasovaciu kľúčenku na ľavej strane okna utility Kľúčenka. Stlačte kláves Delete a potom kliknite na položku Vymazať odkazy.
Výberom možnosti Odhlásiť sa v menu Apple sa vráťte na prihlasovaciu obrazovku.
Prihláste sa do svojho účtu pomocou nového hesla. Heslo účtu a heslo prihlasovacej kľúčenky sa teraz opäť zhodujú.
Ak sa naďalej nemôžete prihlásiť
Ak sa naďalej nemôžete prihlásiť pomocou hesla, obráťte sa na podporu spoločnosti Apple a požiadajte o pomoc.