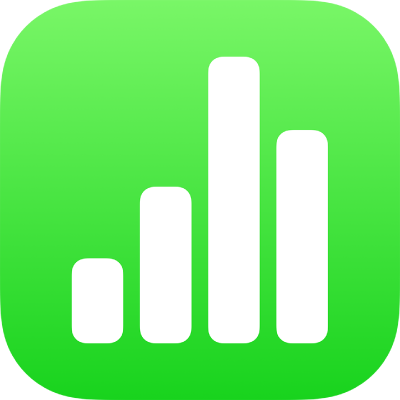
Управление шаблонами Numbers на iPhone
Если Вы хотите использовать созданную таблицу в качестве образца для других таблиц, Вы можете сохранить ее в качестве шаблона. Создание собственного шаблона может ограничиваться простым добавлением логотипа компании в существующий шаблон, но кроме этого можно разрабатывать совершенно новые шаблоны.
Вы можете добавлять собственные шаблоны в окно выбора шаблона, сохранять их как файлы для отправки другим пользователям и использовать их в Numbers на Mac, iPhone и iPad. Пользовательские шаблоны, которые Вы создаете на iPhone, объединяются в категорию «Мои шаблоны» в окне выбора шаблона и синхронизируются на всех Ваших устройствах.
Сохранение таблицы в качестве шаблона
Если при сохранении пользовательского шаблона на всех Ваших устройствах выполнен вход в один и тот же Аккаунт Apple и включен iCloud Drive, этот шаблон будет доступен на всех Ваших устройствах (но не в Numbers для iCloud).
Откройте приложение Numbers
 на iPhone.
на iPhone.Откройте таблицу.
Коснитесь
 , коснитесь «Экспортировать», затем коснитесь «Шаблон Numbers».
, коснитесь «Экспортировать», затем коснитесь «Шаблон Numbers».Коснитесь одного из вариантов.
Добавить в окно выбора шаблона. Ваш шаблон появится в категории «Мои шаблоны» в окне выбора шаблона.
Отправить шаблон. Выберите место отправки шаблона или сохраните его в папку «Файлы».
Добавив пользовательский шаблон в окно выбора шаблона, Вы по-прежнему можете поделиться им позже. Просто коснитесь миниатюры шаблона в окне выбора шаблона и удерживайте ее, поднимите палец, затем коснитесь «Поделиться». Если вариант «Поделиться» недоступен, возможно, Вам необходимо загрузить шаблон на устройство.
Установка шаблона из другого источника на устройстве
Получив пользовательский шаблон во вложении, Вы можете установить его, добавив в окно выбора шаблона в Numbers.
Примечание. Шаблон уже установлен на всех Ваших устройствах и доступен в категории «Мои шаблоны» окна выбора шаблона, если при создании шаблона был выбран вариант «Добавить в окно выбора шаблона» (и если включен iCloud Drive и выполнен вход в тот же Аккаунт Apple).
Для установки шаблона из указанных ниже источников выполните следующие действия на своем устройстве.
AirDrop. Убедитесь, что функция AirDrop включена. Когда появится сообщение об отправке с помощью AirDrop, коснитесь «Принять», затем — «Добавить».
Сообщение электронной почты. В Почте коснитесь вложения, затем коснитесь экрана. Коснитесь
 в верхней части экрана, коснитесь «Открыть в Numbers», затем коснитесь «Добавить».
в верхней части экрана, коснитесь «Открыть в Numbers», затем коснитесь «Добавить».iCloud. Откройте Numbers. Если таблица уже открыта, коснитесь
 вверху экрана, чтобы просмотреть все свои таблицы. Коснитесь «Обзор» внизу экрана, чтобы просмотреть список «Места», затем коснитесь места для установки шаблона (iCloud Drive или «На iPhone»). Коснитесь шаблона, затем коснитесь «Добавить».
вверху экрана, чтобы просмотреть все свои таблицы. Коснитесь «Обзор» внизу экрана, чтобы просмотреть список «Места», затем коснитесь места для установки шаблона (iCloud Drive или «На iPhone»). Коснитесь шаблона, затем коснитесь «Добавить».
Редактирование пользовательского шаблона
Откройте приложение Numbers
 на iPhone.
на iPhone.В менеджере документов коснитесь «Выбрать шаблон», затем коснитесь пользовательского шаблона, который хотите отредактировать.
Если таблица открыта, в левом верхнем углу коснитесь
 , чтобы перейти к менеджеру документов.
, чтобы перейти к менеджеру документов.Ваши собственные шаблоны отображаются в категории «Мои шаблоны» в окне выбора шаблона. Чтобы применить пользовательский шаблон, который не отображается в этой категории, сначала необходимо его установить (см. инструкции выше).
Внесите изменения, коснитесь
 , коснитесь «Экспортировать», затем — «Шаблон Numbers».
, коснитесь «Экспортировать», затем — «Шаблон Numbers».Коснитесь одного из вариантов.
Добавить в окно выбора шаблона. Ваш шаблон появится в категории «Мои шаблоны» в окне выбора шаблона.
Отправить шаблон. Выберите место отправки шаблона или сохраните его в папку «Файлы».
Отредактированный шаблон сохраняется как новая версия. Можно переименовать новую версию и удалить исходную версию, если она Вам не нужна.
Изменение имени собственного шаблона
Если на всех Ваших устройствах выполнен вход в один Аккаунт Apple и включен iCloud Drive, при переименовании пользовательского шаблона он будет переименован на всех Ваших устройствах.
Откройте приложение Numbers
 на iPhone.
на iPhone.Если таблица уже открыта, коснитесь
 в левом верхнем углу, чтобы просмотреть все свои таблицы.
в левом верхнем углу, чтобы просмотреть все свои таблицы.Коснитесь «Выбрать шаблон», чтобы открыть окне выбора шаблона.
Коснитесь категории «Мои шаблоны» вверху экрана (последняя категория справа).
Коснитесь миниатюры шаблона и удерживайте ее, поднимите палец, затем коснитесь «Переименовать».
Введите новое имя.
Чтобы быстро удалить существующее имя, в текстовом поле введите «х».
Коснитесь «Назад», чтобы вернуться к окну выбора шаблона.
Удаление собственного шаблона
Если на всех Ваших устройствах выполнен вход в один Аккаунт Apple и включен iCloud Drive, при удалении пользовательского шаблона он будет удален со всех Ваших устройств.
Откройте приложение Numbers
 на iPhone.
на iPhone.Если таблица уже открыта, коснитесь
 в левом верхнем углу, чтобы просмотреть все свои таблицы.
в левом верхнем углу, чтобы просмотреть все свои таблицы.Коснитесь «Выбрать шаблон», чтобы открыть окне выбора шаблона.
Коснитесь категории «Мои шаблоны» вверху экрана (последняя категория справа).
Коснитесь миниатюры шаблона и удерживайте ее, поднимите палец, затем коснитесь «Удалить».
Коснитесь «Удалить» для подтверждения либо коснитесь «Отменить».