Использование двух карт nano-SIM
С определенными моделями iPhone для континентального Китая, Гонконга и Макао можно использовать две карты nano-SIM. Это позволяет осуществлять и принимать вызовы, а также обмениваться текстовыми сообщениями с помощью двух номеров.
Если у вас iPhone 13 mini, iPhone 12 mini, iPhone SE (2-го и 3-го поколения) или iPhone XS в Гонконге или Макао, узнайте, как использовать две SIM-карты, одна из которых eSIM.
Вот несколько способов использования двух SIM-карт:
один номер используется для рабочих, а другой — для личных нужд;
во время пребывания за границей используется тарифный план местного оператора;
один тарифный план используется для голосовой связи, а другой — для передачи данных.
Оба номера телефона можно использовать для осуществления и приема голосовых вызовов и вызовов FaceTime, а также для отправки и получения сообщений iMessage, SMS/MMS и RCS.* Использовать на iPhone одновременно две сотовых сети для передачи данных нельзя.
* Технология Dual SIM Dual Standby (DSDS) позволяет использовать обе SIM-карты для осуществления и приема вызовов.
Что вам понадобится
Чтобы использовать две SIM-карты, требуется iOS 12.1 или более поздней версии, две карты nano-SIM и одна из моделей iPhone, перечисленных ниже.
iPhone 16
iPhone 16 Plus
iPhone 16 Pro
iPhone 16 Pro Max
iPhone 15
iPhone 15 Plus
iPhone 15 Pro
iPhone 15 Pro Max
iPhone 14
iPhone 14 Plus
iPhone 14 Pro
iPhone 14 Pro Max
iPhone 13
iPhone 13 Pro
iPhone 13 Pro Max
iPhone 12
iPhone 12 Pro
iPhone 12 Pro Max
iPhone 11
iPhone 11 Pro
iPhone 11 Pro Max
iPhone XS Max
iPhone XR
Установка карт nano-SIM
Вставьте скрепку или инструмент для извлечения SIM-карты в небольшое отверстие лотка SIM-карты и надавите, чтобы лоток выдвинулся. Обратите внимание на выемку в углу новой SIM-карты. Вставьте новую SIM-карту в лоток. Из-за выемки она вставляется только одной стороной. Затем вставьте вторую SIM-карту в верхний лоток.
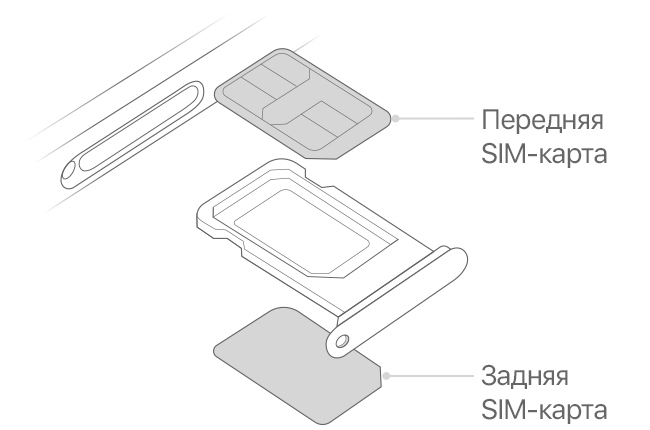
Установив обе карты nano-SIM, вставьте лоток SIM-карты обратно в устройство полностью и в том же положении, в каком он был извлечен. Лоток можно вставить только одной стороной.
Если ваши SIM-карты защищены персональным идентификационным номером (PIN-кодом), запомните расположение (ближнее или дальнее) каждой SIM-карты в лотке. Если появится соответствующий запрос, введите PIN-коды SIM-карт, расположенных на передней и задней сторонах.
Обозначение тарифных планов
Тарифные планы необходимо обозначить после подключения второго из них. Например, один тарифный план можно обозначить «Рабочий», а второй — «Личный».
Эти обозначения используются, когда необходимо выбрать номер телефона для осуществления или приема вызовов и обмена сообщениями, для передачи данных по сотовой сети и для контактов, чтобы всегда знать, какой номер используется.
Если в дальнейшем вы передумаете, обозначения можно изменить. Для этого нажмите «Настройки» > «Сотовая связь» или «Настройки» > «Сотовые данные» и выберите номер, обозначение которого требуется изменить. Затем нажмите «Этикетка сотового тарифа», выберите новое обозначение или введите свое.

Установка номера по умолчанию
Выберите номер, который будет использоваться для вызовов и отправки сообщений людям, чьи данные не внесены в приложение «Контакты». Выберите тарифные планы сотовой связи для iMessage и FaceTime. В iOS 13 и более поздних версий можно выбрать один или оба номера.
На этом экране можно выбрать номер по умолчанию или номер, который будет использоваться только для передачи данных по сотовой сети. Второй номер будет вашим номером по умолчанию. Если необходимо, чтобы устройство iPhone использовало передачу данных по сотовой сети по обоим тарифным планам в зависимости от сигнала и доступности сотовой связи, включите параметр «Переключение сотовых данных».

Использование двух номеров для осуществления и приема вызовов, обмена сообщениями и передачи данных
Настроив два номера для iPhone, узнайте, как их использовать.
Разрешите iPhone запоминать, какой номер использовать
Не нужно каждый раз выбирать номер, с которого вы будете звонить контакту. По умолчанию iPhone использует номер, с которого вы звонили этому контакту в последний раз. Если вы не еще звонили контакту, iPhone использует номер по умолчанию. При необходимости можно указать, какой номер использовать для связи с тем или иным контактом. Выполните указанные ниже действия.
Выберите контакт.
Нажмите надпись «по умолчанию».
Выберите номер, который вы хотите использовать для связи с этим контактом.

Осуществление и прием вызовов
Осуществлять и принимать вызовы можно, используя любой номер.
В iOS 13 и более поздних версий, когда вы разговариваете по телефону, вы можете отвечать на входящие вызовы, поступающие на другой номер, если оператор сотовой связи для этого номера поддерживает звонки по сети Wi-Fi. Необходимо включить параметр «Переключение сотовых данных», если звонок выполняется не по линии, используемой для передачи данных по умолчанию. Или если вы игнорировали звонок и настроили автоответчик для этого оператора сотовой связи, вы получите уведомление о пропущенном звонке, а звонок будет переведен на автоответчик. Проверьте, поддерживает ли ваш оператор сотовой связи звонки по сети Wi-Fi, и выясните у поставщика услуги передачи данных, не взимается ли за это дополнительная плата.
Если ваш оператор не поддерживает вызовы через Wi-Fi или у вас не включена эта функция1, во время активного вызова входящий вызов на второй номер будет переадресовываться на автоответчик, если он настроен для этого оператора2 Однако вы не получите уведомления о пропущенном вызове со второго номера. Режим ожидания работает для входящих вызовов на тот же номер телефона. Чтобы не пропустить важный вызов, можно включить переадресацию и переадресовывать все вызовы с одного номера на другой. Уточните у своего оператора, поддерживается ли эта услуга и взимается ли за нее дополнительная плата.
1. Если вы используете iOS 12, выполните обновление до iOS 13 или более поздних версий, чтобы получать вызовы во время использования другого номера.
2. Если для номера, который используется для передачи данных по сотовой сети, включена передача данных в роуминге, то для номера, который применяется только в режиме голосовой связи, функция «Визуальный автоответчик» и возможность обмена MMS-сообщениями будут отключены.
Переключение номеров для осуществления вызовов
Прежде чем осуществить вызов, номера телефона можно переключить. Если вы связываетесь с кем-либо из списка избранных, выполните следующие действия.
Нажмите .
Выберите текущий номер телефона.
Выберите второй номер.
Если используется клавиатура, выполните следующие действия.
Введите номер телефона.
Выберите номер телефона, указанный ближе к верхней части экрана.
Выберите номер, который вы хотите использовать.

Обмен сообщениями iMessage, SMS, MMS и RCS
Сообщения iMessage, SMS, MMS и RCS можно отправлять с любого из номеров*. В iOS 18 можно использовать сообщения RCS, если ваш оператор поддерживает их. Прежде чем отправить сообщение iMessage, SMS, MMS или RCS, номер телефона можно переключить. Вот как это сделать:
Откройте «Сообщения».
Нажмите кнопку «Новое» в правом верхнем углу экрана.
Введите имя контакта.
Выберите текущий номер телефона.
Выберите номер, который вы хотите использовать.
* Может взиматься дополнительная плата. Уточните у своего оператора.

Сведения о значках состояния двух SIM-карт
Значки в строке состояния в верхней части экрана показывают мощность сигнала обоих операторов. Узнайте, что обозначают значки состояния.
Другие значки состояния можно просмотреть в Пункте управления.

В строке состояния показано, что устройство подключено к Wi-Fi и оператор сотовой связи 2 использует функцию «Вызовы по Wi-Fi».

В строке состояния показано, что оператор сотовой связи 1 использует 5G, а оператор сотовой связи 2 использует передачу данных по сети оператора сотовой связи 1.
Изменение номера для передачи данных по сотовой сети
Для передачи данных по сотовой сети нельзя использовать два номера одновременно. Чтобы изменить номер, который используется для передачи данных по сотовой сети, выполните следующие действия.
Перейдите в меню «Настройки» > «Сотовая связь» или «Настройки» > «Сотовые данные».
Нажмите «Сотовые данные».
Выберите номер, который вы хотите использовать для передачи данных по сотовой сети.
Если установлен флажок «Переключение сотовых данных», во время голосового вызова по номеру, который используется только для голосовой связи, этот номер автоматически переключается в режим голосовой связи и передачи данных*. Это позволяет пользоваться голосовой связью и возможностью передачи данных во время вызова.
Если флажок «Переключение сотовых данных» снят и при этом совершается вызов по номеру, который используется для голосовой связи, но не предназначен для передачи данных по сотовой сети, передача данных не будет осуществляться во время вызова.
Чтобы включить параметр «Переключение сотовых данных», выполните указанные ниже действия.
Перейдите в меню «Настройки» > «Сотовая связь» или «Настройки» > «Сотовые данные».
Нажмите «Сотовые данные».
Установите флажок «Переключение сотовых данных».

* Автоматическое переключение номера для передачи данных будет длиться в течение вашего вызова. но будет невозможным, если передаются данные в роуминге. Уточните у своего оператора, поддерживается ли эта услуга и взимается ли за нее дополнительная плата.
Сведения о сети 5G и двух SIM-картах
При использовании двух активных линий в режиме двух SIM-карт сеть 5G поддерживается на линии, через которую передаются сотовые данные. Чтобы использовать сеть 5G с двумя SIM-картами на различных моделях iPhone 12 в Гонконге и Макао, убедитесь, что на устройстве установлена ОС iOS 14.5 или более поздней версии.
Управление настройками сотовой связи
Чтобы изменить настройки сотовой связи для каждого из тарифных планов, выполните следующие действия.
Выберите «Настройки» > «Сотовая связь» или «Настройки» > «Мобильные данные».
Выберите номер, который нужно изменить.
Выбирайте по очереди параметры и меняйте их как обычно.
