Упорядочивание приложений на экране «Домой» и библиотеки приложений на iPhone
В iOS 14 и более поздних версий появились новые способы поиска и упорядочивания приложений на iPhone.
Использование библиотеки приложений для поиска приложения
На экране «Домой» смахивайте влево, пока не отобразится библиотека приложений. Приложения автоматически сортируются по категориям. Например, приложения для социальных сетей будут отображаться в категории «Социальные сети». Приложения, которые вы используете чаще всего, будут автоматически переупорядочены в соответствии с частотой их использования. Новые приложения сразу после установки добавляются в библиотеку приложений, но вы можете изменить место загрузки новых приложений.
Поиск приложения в библиотеке приложений
Перейдите в библиотеку приложений.
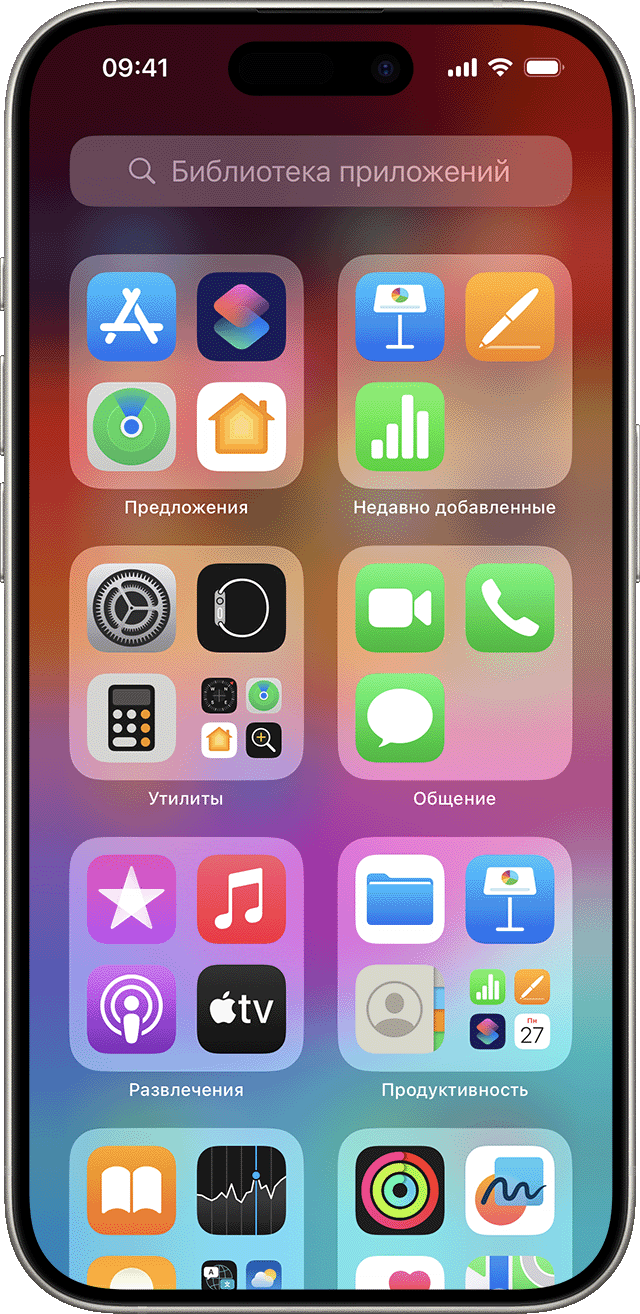
Нажмите поле поиска, затем введите искомое приложение.
Нажмите приложение, чтобы открыть его.
Удаление приложения из библиотеки приложений
Перейдите в библиотеку приложений и коснитесь поля поиска, чтобы открыть список.
Нажмите и удерживайте значок приложения, а затем выберите .
Нажмите кнопку «Удалить» еще раз для подтверждения.
Если вам не удается удалить приложение стороннего производителя (не Apple), отключите родительский контроль и попробуйте еще раз.
Перемещение приложений в библиотеку приложений
На экране «Домой» нажмите и удерживайте приложение.
Нажмите значок «Удалить приложение».
Нажмите «Удалить с экрана "Домой"».
Поиск, скрытие и удаление страниц на экране «Домой»
В iOS 14 и более поздних версий для оптимизации экрана «Домой» можно скрывать страницы, а потом снова добавлять их в любой момент. Вот как скрыть страницу.
Нажмите и удерживайте пустую область на экране «Домой».
Коснитесь точек в нижней части экрана.
Нажмите круг под страницей, которую вы хотите скрыть.
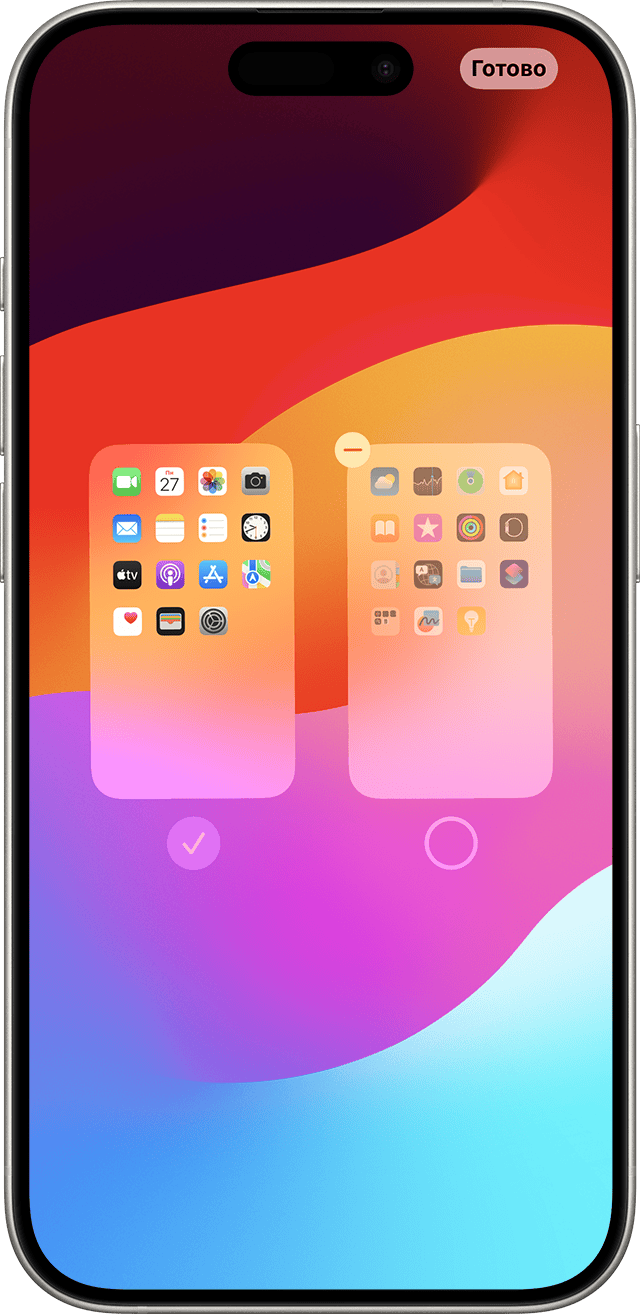
Нажмите «Готово».
Чтобы показать скрытую страницу, повторите шаги, описанные выше. Затем используйте библиотеку приложений, чтобы быстро находить приложения, скрытые на разных страницах.
Чтобы удалить страницы с экрана «Домой», выполните следующие действия.
Нажмите и удерживайте пустую область на экране «Домой».
Коснитесь точек в нижней части экрана.
Нажмите круг под страницей, которую нужно удалить.
Нажмите , а затем выберите «Удалить».
При удалении страницы с экрана «Домой» приложения по-прежнему отображаются в библиотеке приложений.
Изменение порядка страниц на экране «Домой»
В iOS 15 и iPadOS 15 и более поздних версий можно перемещать страницы на экране «Домой». Вот как это сделать:
Нажмите и удерживайте пустую область на экране «Домой».
Коснитесь точек в нижней части экрана.
Нажмите и удерживайте страницу, чтобы изменить порядок ее отображения.
Нажмите «Готово».
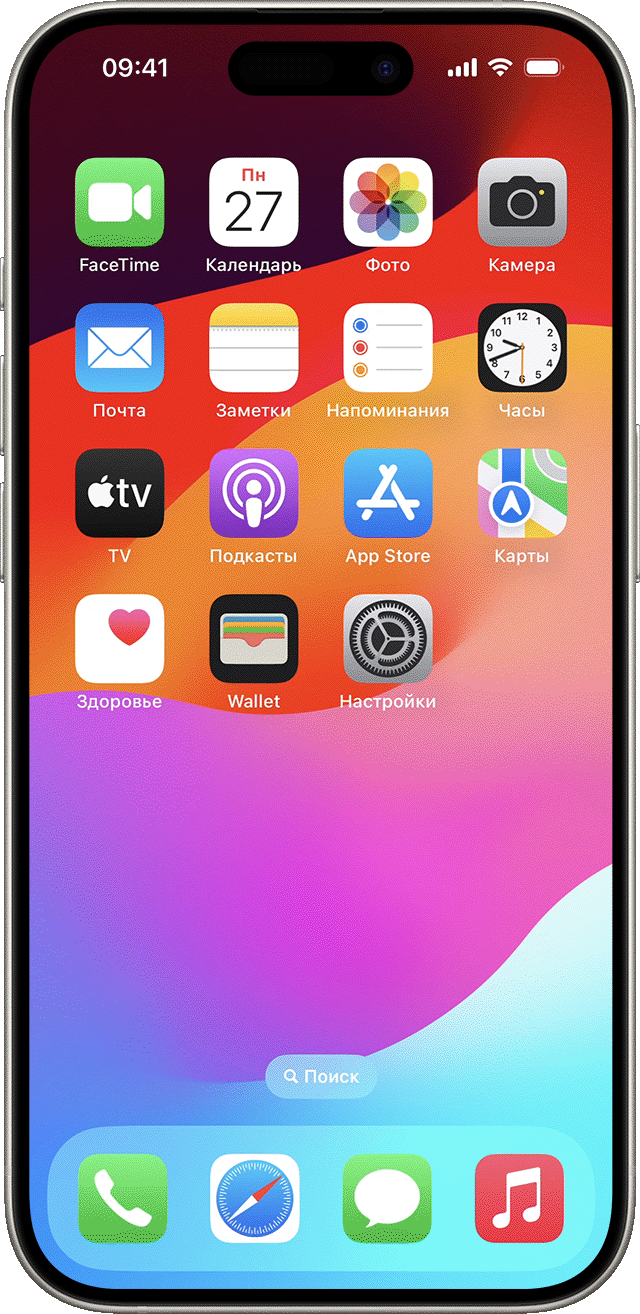
Изменение места загрузки новых приложений
Чтобы изменить место загрузки новых приложений на iPhone либо показать или скрыть уведомления, которые отображаются в библиотеке приложений, выполните следующие шаги.
Откройте «Настройки» > «Экран "Домой" и библиотека приложений».
Выберите один из вариантов, например «Добавить на экран “Домой”» или «Только библиотека приложений».
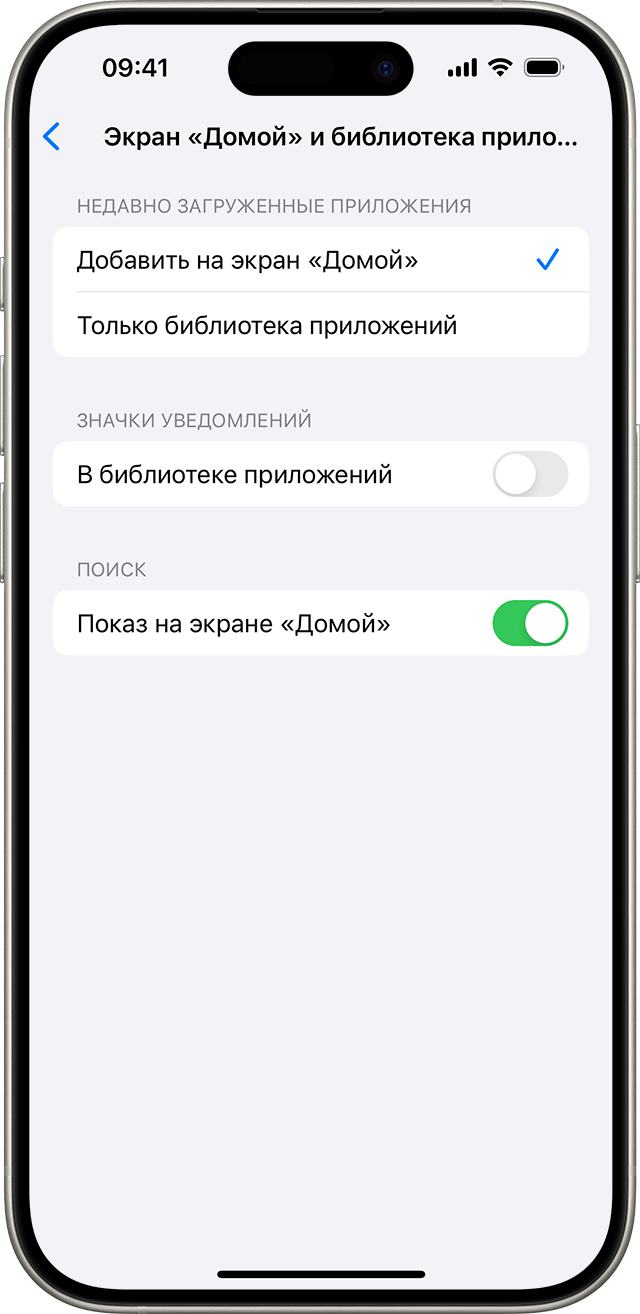
Дополнительная информация
Настройте виджеты на экране «Домой», чтобы нужная информация всегда была под рукой.
Блокировка или скрытие приложения на iPhone
Узнайте, что делать, если не удается найти приложение на экране «Домой»