Если не удается сбросить пароль для входа на компьютер Mac
Если стандартные действия по сбросу пароля учетной записи на компьютере Mac не привели к результату, попробуйте следующее.
Подготовка
Сначала попробуйте выполнить стандартные действия, чтобы сбросить пароль для входа в Mac. Если эти действия не привели к нужному результату, перейдите к приведенным ниже шагам.
Запуск из раздела восстановления macOS
Выполните необходимые действия, предварительно убедившись, что вы используете компьютер Mac с чипом Apple. Если вы в этом не уверены, попробуйте выполнить обе последовательности действий.
Если используется компьютер Mac с чипом Apple
Выключите компьютер Mac. Если выключить Mac обычным образом не получается, нажмите и удерживайте кнопку питания в течение 10 секунд, пока компьютер не выключится. (На каждом компьютере Mac есть кнопка питания. На ноутбуках с Touch ID нажмите и удерживайте Touch ID.)
Нажмите и удерживайте кнопку питания на компьютере Mac. При удерживании кнопки питания, компьютер Mac включится и загрузит параметры запуска. Когда отобразится значок меню «Параметры», отпустите кнопку питания.
Нажмите «Параметры», а затем нажмите кнопку «Продолжить», которая появится ниже.
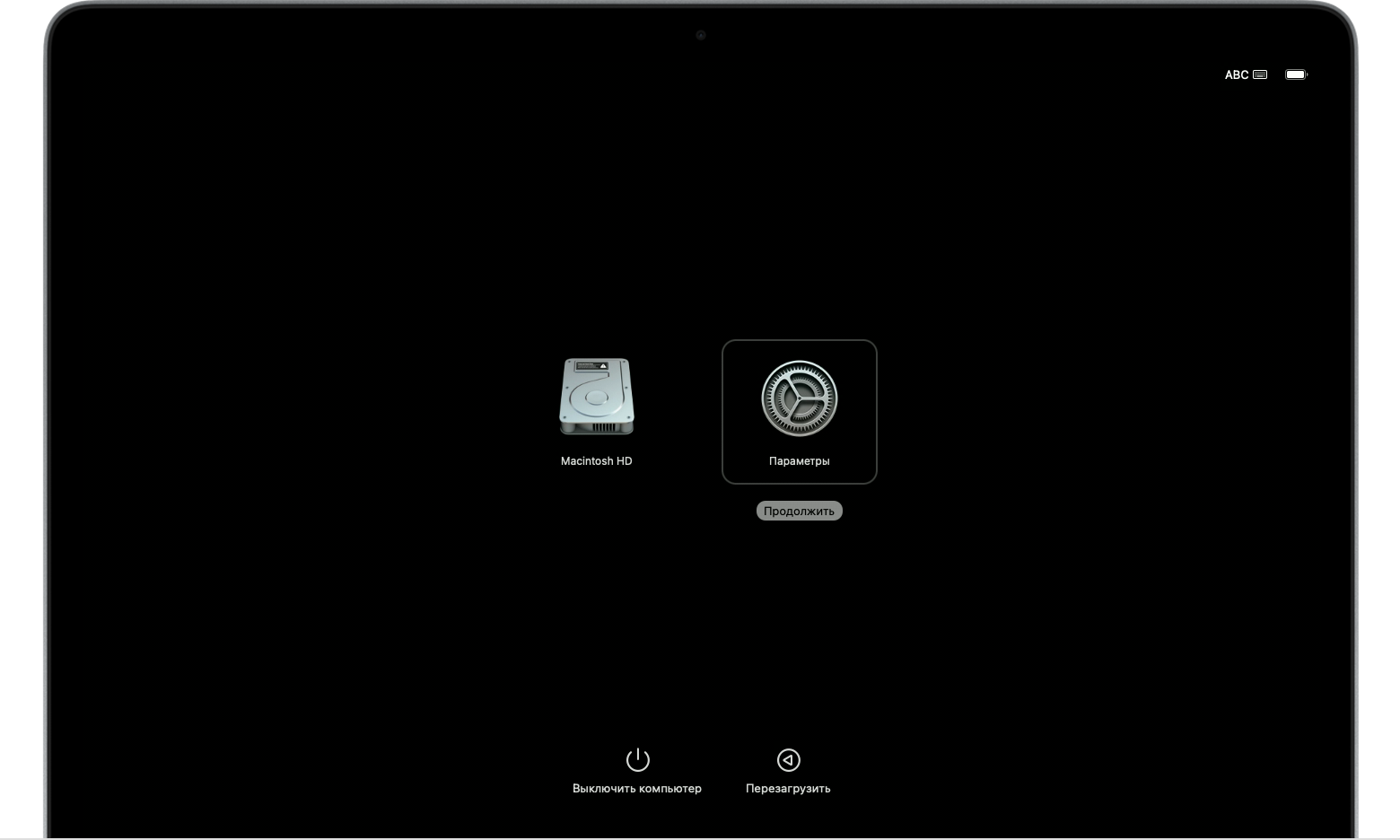
Если используется любой другой компьютер Mac
Выключите компьютер Mac. Если выключить Mac обычным образом не получается, нажмите и удерживайте кнопку питания в течение 10 секунд, пока компьютер не выключится. (На каждом компьютере Mac есть кнопка питания. На ноутбуках с Touch ID нажмите и удерживайте Touch ID.)
Нажмите и отпустите кнопку питания, чтобы включить компьютер Mac.
Отпустив кнопку питания, сразу нажмите и удерживайте клавиши Command (⌘)-R.
Продолжайте удерживать клавиши, пока не отобразится логотип Apple или значок вращающегося глобуса.
Если после запуска компьютера Mac снова отображается окно входа, ознакомьтесь с этими рекомендациями по использованию сочетаний клавиш. Затем начните сначала с шага 1.
На экране может появиться запрос на выбор сети в или подключение сетевого кабеля. Если меню Wi-Fi не отображается, оно может быть расположено в верхнем правом углу экрана.
Возможно, потребуется выбрать пользователя, пароль которого вы знаете
При запуске из раздела восстановления macOS на экране может появиться запрос на выбор пользователя с правами администратора, пароль которого вы знаете. В этом случае нажмите «Забыли все пароли?» и выполните инструкции из следующего раздела в зависимости от того, что компьютер Mac запросит дальше: данные Аккаунта Apple (или идентификатор Apple ID) либо ключ восстановления.
Если запрос на выбор пользователя с правами администратора не появился, перейдите к использованию Ассистента по сбросу пароля.
Если запрошены данные Аккаунта Apple
Если после нажатия кнопки «Забыли все пароли?» появляется запрос на ввод данных Аккаунта Apple (или идентификатора Apple ID), выполните следующие действия.
Введите данные Аккаунта Apple.
При появлении соответствующего запроса введите код подтверждения, отправленный на другие устройства.
При появлении соответствующего запроса выберите пользователя, для которого необходимо сбросить пароль:
Выберите пользователя, введите новый пароль и нажмите «Далее».
После успешной аутентификации нажмите «Выход».
Выберите меню Apple > «Перезагрузить», затем войдите в систему с использованием нового пароля. Сброс пароля завершен. Дополнительные действия не требуются.
Если отображается экран блокировки активации, нажмите «Выйти в Утилиты восстановления», а затем перейдите к использованию Ассистента по сбросу пароля.
Если вам предложено ввести ключ восстановления
Если после нажатия кнопки «Забыли все пароли?» появляется запрос на ввод ключа восстановления FileVault, выполните следующие действия:
Введите ключ восстановления FileVault. Вы получили его, когда активировали функцию FileVault и выбрали создание ключа восстановления вместо использования Аккаунта Apple для разблокировки диска.
Когда вам будет предложено сбросить пароль, нажмите «Сбросить пароль».
Выберите пользователя, для которого требуется сбросить пароль.
После успешной аутентификации нажмите «Выйти».
Выберите меню Apple > «Перезагрузить», затем войдите в систему с использованием нового пароля. Сброс пароля завершен. Дополнительные действия не требуются.
Использование Ассистента по сбросу пароля
Если вы не сбросили пароль с использованием данных Аккаунта Apple или ключа восстановления, после запуска из раздела восстановления macOS на экране должно отобразиться окно «Утилиты». Оно содержит такие параметры, как восстановление из резервной копии Time Machine, переустановка macOS и использование приложения «Дисковая утилита».

В строке меню выберите «Утилиты», а затем — «Терминал».
В окне «Терминал» введите
resetpasswordи нажмите Return, чтобы открыть Ассистент по сбросу пароля.Если вам предложено выбрать пользователя с правами администратора, пароль которого вы знаете, нажмите «Забыли все пароли?».
В окне «Сбросить пароль» нажмите «Деактивировать Mac», затем «Деактивировать» для подтверждения.
Если отображается экран блокировки активации, введите данные Аккаунта Apple, а затем нажмите «Далее».
В окне «Сброс пароля» введите новый пароль и нажмите «Далее». (Если в этом окне отображается несколько учетных записей, нажмите кнопку «Задать пароль» рядом с именем каждой учетной записи и введите новый пароль для каждой из них.)
Завершив сброс пароля, нажмите «Выйти».
Выберите меню Apple > «Перезагрузить», затем войдите в систему с использованием нового пароля.
Если вы по-прежнему не можете сбросить пароль
Если другие решения не помогли, для сброса пароля можно стереть данные с компьютера Mac.
Завершите работу компьютера Mac, затем выполните запуск из раздела восстановления macOS, как было описано выше.
Когда появится запрос на выбор пользователя с правами администратора, пароль которого вы знаете, в строке меню выберите «Ассистент восстановления» > «Стереть Mac».
В окне «Стереть Mac» нажмите кнопку «Стереть Mac», затем снова нажмите «Стереть Mac» для подтверждения.
Если при запуске компьютера Mac появляется мигающий вопросительный знак, нажмите и удерживайте кнопку питания в течение нескольких секунд, пока компьютер Mac не выключится.
Еще раз выполните запуск из раздела восстановления macOS, затем переустановите macOS. Узнайте, как переустановить macOS.
Если требуется помощь
Если вы стерли Mac и вам не удается переустановить macOS из-за того, что установщик не видит жесткий диск для установки, возможно, потребуется изменить формат диска:
Нажмите клавиши Command (⌘) и Q, чтобы выйти из установщика.
Когда отобразится окно «Утилиты», выберите «Дисковая утилита», затем нажмите «Продолжить».
Выберите первый элемент на боковой панели окна «Дисковая утилита». Это ваш встроенный жесткий диск.
Нажмите кнопку «Стереть» или вкладку в правой части окна, затем введите следующую информацию:
Имя: Macintosh HD
Формат: Mac OS Extended (журналируемый)
Схема (если доступно): схема разделов GUID
Нажмите «Стереть», затем снова нажмите «Стереть» для подтверждения.
По завершении стирания нажмите клавиши Command (⌘) и Q, чтобы выйти из приложения «Дисковая утилита» и вернуться в окно «Утилиты». Теперь переустановка macOS должна завершиться успешно.
