Принудительное завершение работы приложения на компьютере Mac
Если приложение не отвечает и вы не можете выйти из него обычным способом, выполните следующие действия, чтобы принудительно завершить работу приложения.
Чтобы завершить работу приложения на компьютере Mac обычным способом, выберите пункт «Завершить» из меню приложения в строке меню или нажмите клавиши Command-Q. Если приложение не закрывается, выполните следующие действия для принудительного завершения работы.
Принудительное завершение работы приложения
Одновременно нажмите три следующих клавиши: Option (или Alt), Command и Esc (Escape)1. Или выберите «Завершить принудительно» из меню Apple в углу экрана.

Откроется окно принудительного завершения работы. Выберите приложение, работу которого вы хотите завершить, затем щелкните «Завершить».
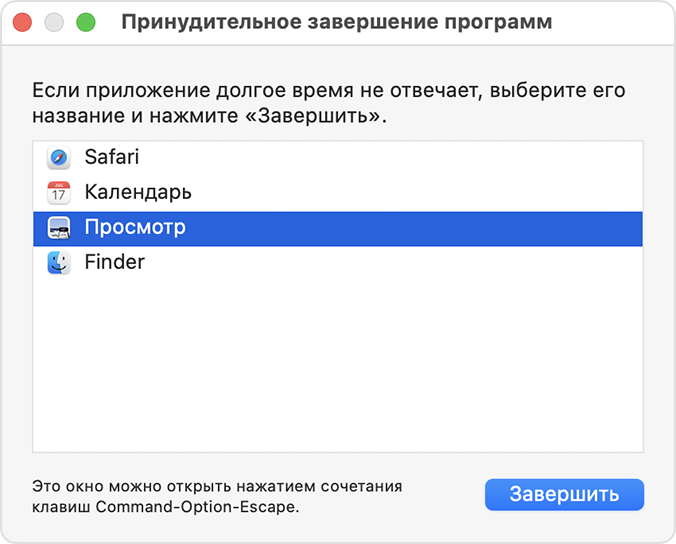
Приложение Finder открыто всегда, но если оно перестанет отвечать, вы можете принудительно завершить его работу, а затем открыть это приложение снова. Для этого выберите Finder в окне принудительного завершения, а затем щелкните «Перезапустить».
Узнайте, как закрыть приложение на iPhone или iPad.
Если вы не можете принудительно завершить работу приложения
Если вы не можете принудительно завершить работу приложения, попробуйте перезапустить компьютер Mac. Для этого перейдите в меню Apple > «Перезагрузить».
Если перезапустить компьютер Mac не удается, выключите его принудительно.
Нажмите и удерживайте кнопку питания компьютера Mac в течение 10 секунд, пока он не выключится2
Снова включите компьютер Mac.
1. Даже у компьютеров с панелью Touch Bar Она находится в левой части панели Touch Bar.
2. На каждом компьютере Mac есть кнопка питания. На ноутбуках Mac кнопка питания находится в правом верхнем углу клавиатуры. Если на клавиатуре ноутбука есть датчик Touch ID, клавиша с этим датчиком также является и кнопкой питания.
