Использование приложения «Диагностика Apple» для тестирования компьютера Mac
Приложение «Диагностика Apple», ранее известное как Apple Hardware Test, может проверить компьютер Mac на наличие проблем с оборудованием.
Если вы считаете, что у вашего компьютера Mac может быть аппаратная проблема, с помощью приложения «Диагностика Apple» можно определить, какой аппаратный компонент неисправен. Приложение «Диагностика Apple» также предлагает решения и помогает обратиться за помощью в службу поддержки Apple.
Подготовка компьютера Mac
Если возможно, установите последние обновления macOS, прежде чем продолжить.
Выключите компьютер Mac.
Отключите все внешние устройства, кроме клавиатуры, мыши, монитора, соединения Ethernet (если применимо) и подключения к сети переменного тока.
Убедитесь, что компьютер Mac находится на жесткой, ровной, устойчивой, хорошо вентилируемой рабочей поверхности.
Запуск приложения «Диагностика Apple»
Убедитесь в том, что используете компьютер Mac с процессором Apple, а затем выполните следующие действия:
Процессор Apple
Нажмите и удерживайте кнопку питания на компьютере Mac. (На каждом компьютере Mac есть кнопка питания. На ноутбуках с Touch ID нажмите и удерживайте Touch ID.)
Пока удерживается кнопка питания, компьютер Mac включится и загрузит параметры запуска. Когда отобразится надпись «Параметры», отпустите кнопку питания.
На клавиатуре нажмите и удерживайте Command (⌘)-D.
Процессор Intel
Включите компьютер Mac, затем во время его запуска сразу на клавиатуре нажмите и удерживайте клавишу D.
Отпустите клавишу, когда появится индикатор выполнения или запрос выбора языка.
Если использование клавиши D не работает, нажмите и удерживайте Option (⌥)-D при запуске. Если ни один из методов не работает, ознакомьтесь с рекомендациями по использованию сочетаний клавиш при запуске.
Вас могут попросить выбрать язык и убедиться, что у вас активное сетевое подключение. Вы можете выбрать сеть Wi-Fi в в правом верхнем углу экрана.
Просмотр результатов тестирования
Приложение «Диагностика Apple» показывает индикатор выполнения, пока проверяет компьютер Mac:
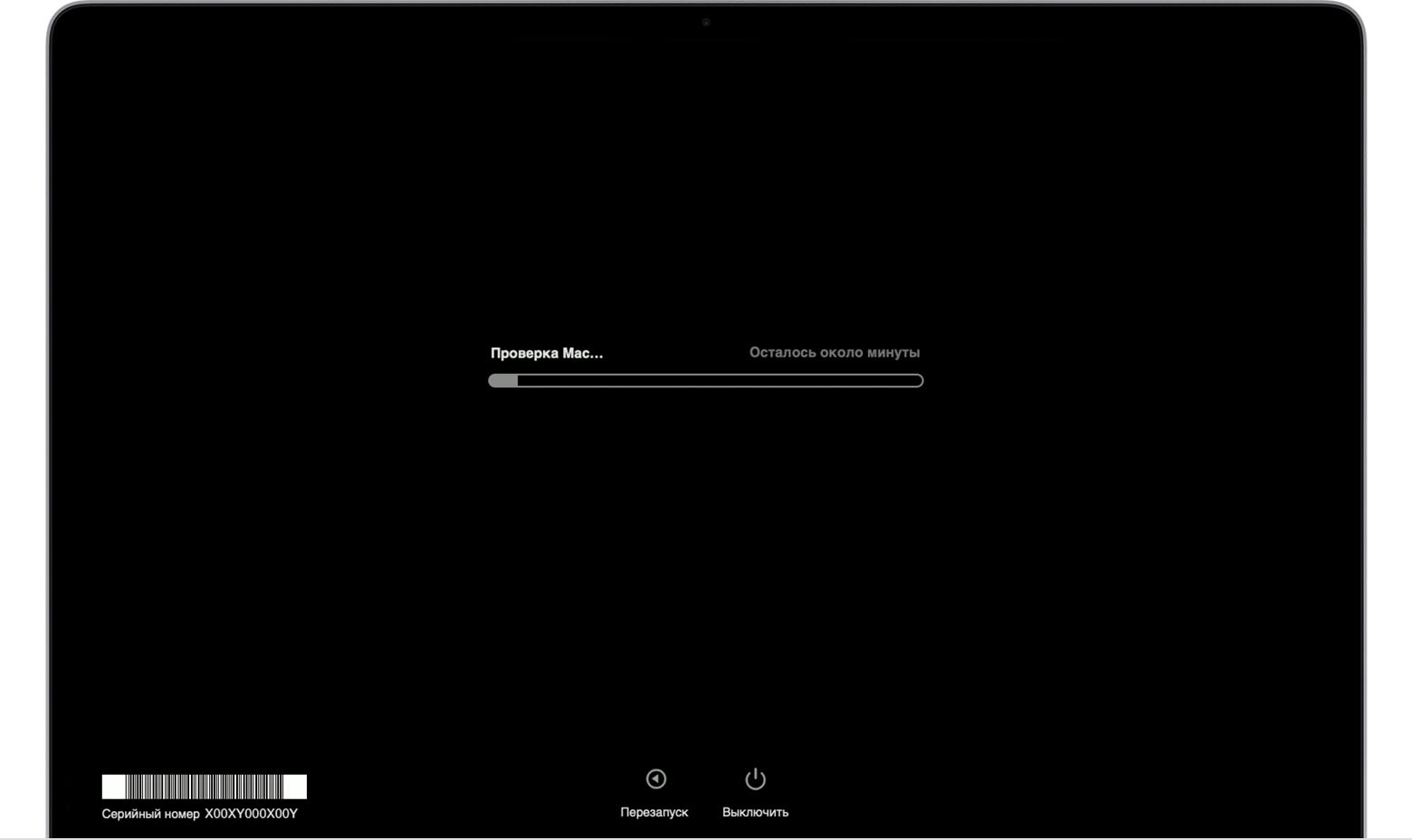
По завершении тестирования приложение «Диагностика Apple» отображает результаты, включая один или несколько справочных кодов:
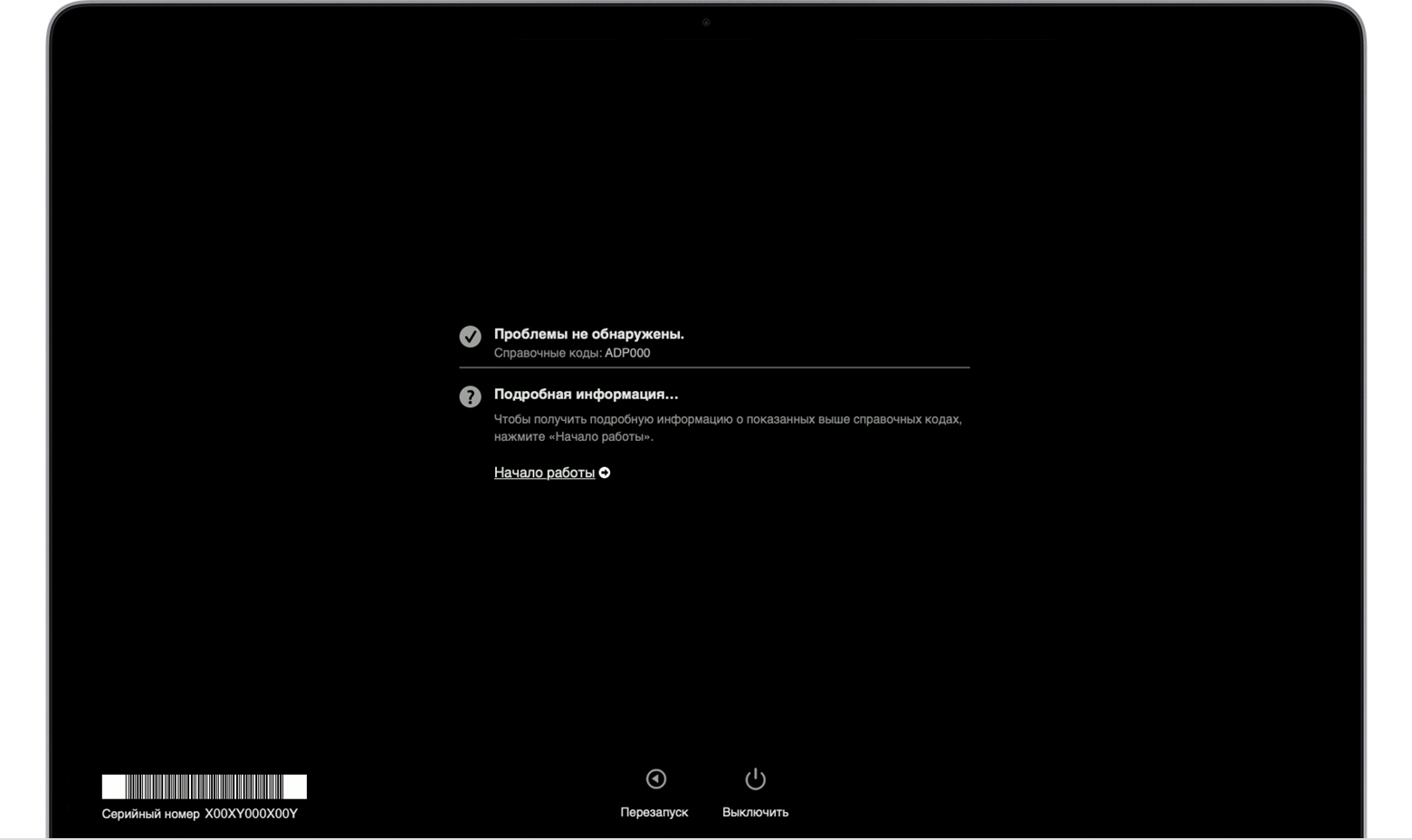
Чтобы повторить тестирование, щелкните «Запустите проверку снова» или нажмите клавиши Command-R.
Чтобы перезагрузить компьютер Mac, нажмите «Перезагрузить» или клавишу R.
Чтобы выключить, нажмите «Выключить» или клавишу S.
Чтобы получить информацию об обслуживании и вариантах поддержки, убедитесь, что компьютер Mac подключен к Интернету, а затем щелкните «Начало работы» или нажмите Command-G. Компьютер Mac перезагрузится и откроет веб-страницу с дополнительной информацией. По завершении в меню Apple выберите пункт «Перезагрузить» или «Выключить».
Справочные коды приложения «Диагностика Apple»
При использовании «Диагностики Apple» для тестирования Mac в результатах теста будет один справочный код или несколько.
Список справочных кодов приложения «Диагностика Apple»