Dacă ai uitat codul de acces pe iPad, folosește computerul Mac sau PC pentru a-l reseta
Ai blocat dispozitivul iPad și ai uitat codul de acces? Află cum să treci dispozitivul iPad în modul de recuperare pentru a-l șterge și a-l configura din nou.
Află cum trebuie să procedezi dacă vezi mesajul „[Dispozitiv] indisponibil” sau „Blocare din motive de securitate” pe iPad.
Dacă introduci de prea multe ori un cod de acces greșit în ecranul de blocare al dispozitivului iPad, o alertă te anunță că dispozitivul iPad este dezactivat.
Dacă nu-ți poți aminti codul de acces atunci când încerci din nou, trebuie să folosești un computer pentru a pune dispozitivul iPad în modul de recuperare. Acest proces șterge datele și configurările, inclusiv codul de acces, permițându-ți să configurezi din nou dispozitivul iPad.
După ce ștergi dispozitivul iPad, poți restaura datele și configurările din backup. Dacă nu ai făcut backup pentru dispozitivul iPad, îl poți configura ca dispozitiv nou și apoi poți descărca toate datele pe care le ai în iCloud.
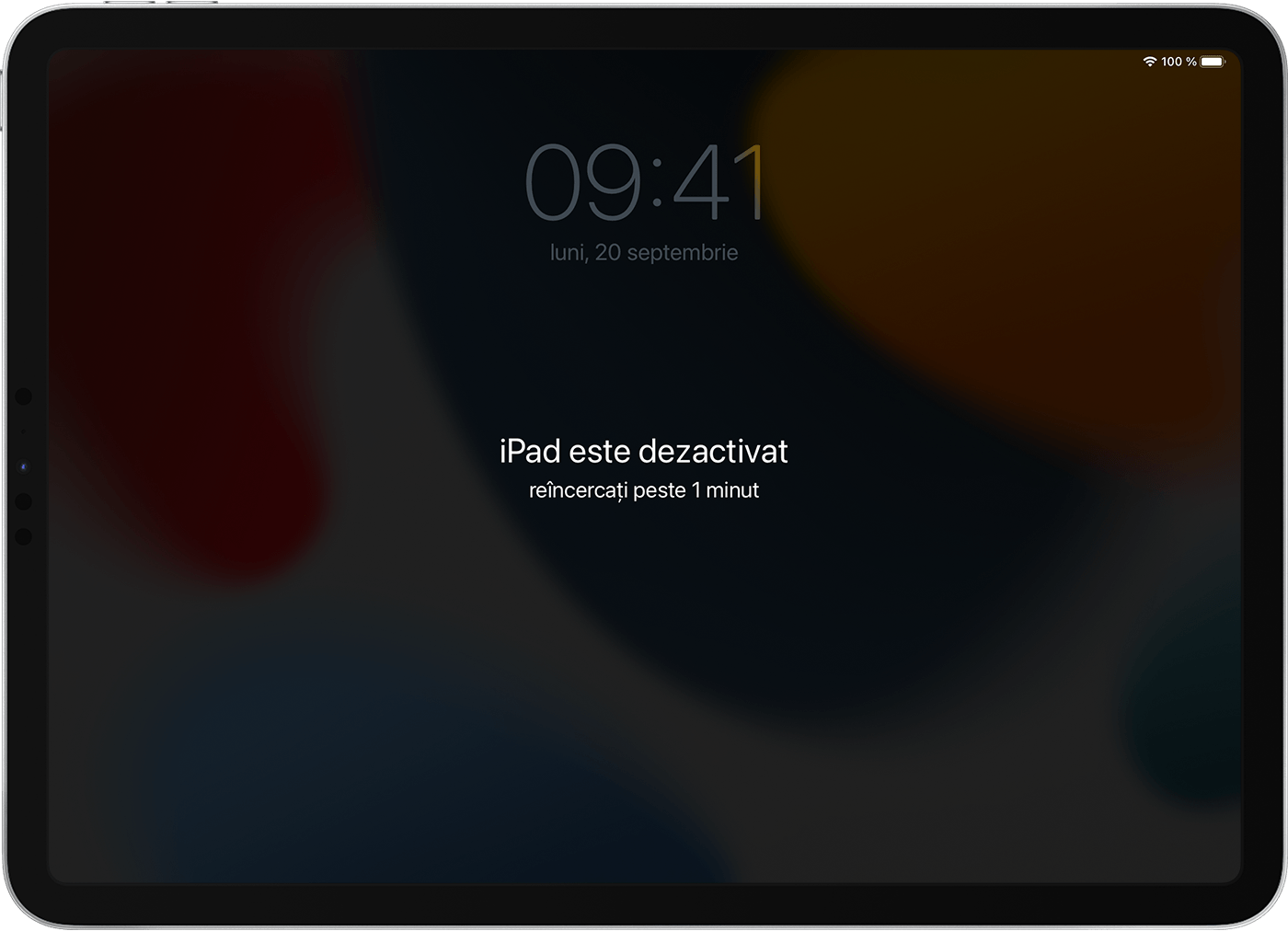
Acest proces necesită un computer Mac sau PC. Dacă folosești un PC, asigură-te că are Windows 10 sau o versiune ulterioară și că aplicația Dispozitive Apple sau iTunes este instalată. Ai nevoie, de asemenea, de cablul furnizat împreună cu dispozitivul iPad sau de un alt cablu compatibil, pentru a conecta dispozitivul iPad la computer. Dacă nu ai un computer și nu poți să împrumuți unul, trebuie să mergi la un magazin Apple Store sau la un furnizor de service autorizat Apple pentru ajutor.
Pasul 1: închide dispozitivul iPad
Deconectează dispozitivul iPad de la computer, dacă este conectat.
Închide dispozitivul iPad folosind metoda pentru modelul tău de iPad:
Dacă iPad-ul tău nu are un buton principal: ține apăsat unul dintre butoanele de volum și butonul de sus în același timp până când apare glisorul de închidere.

Dacă iPad-ul tău are un buton principal: ține apăsat butonul de sus până când apare glisorul de închidere.

Trage glisorul pentru a închide dispozitivul iPad, apoi așteaptă un minut pentru a te asigura că se oprește complet.
Pasul 2: trece dispozitivul iPad în modul de recuperare
Pe un computer Mac cu macOS Catalina sau o versiune ulterioară, deschide o fereastră în Finder. Pe un computer Mac cu macOS Mojave sau o versiune anterioară, deschide iTunes. Dacă ai deschis deja iTunes, închide-l, apoi deschide-l din nou. Află ce versiune de macOS este pe computerul Mac. Pe un PC, deschide aplicația Dispozitive Apple sau iTunes.
Conectează dispozitivul iPad la computer utilizând un cablu USB.
Ține dispozitivul iPad conectat și apasă butoanele pentru modelul tău de iPad:
Pe modele iPad care nu au un buton principal: apasă și eliberează rapid butonul de volum cel mai apropiat de butonul de sus. Apasă și eliberează rapid butonul de volum cel mai îndepărtat de butonul de sus. Apasă lung pe butonul din partea de sus.

Pentru modele de iPad cu buton principal: apasă simultan și menține apăsate butonul principal și butonul din partea de sus (sau butonul lateral).

Continuă să ții apăsat butonul în timp ce apare sigla Apple și nu elibera butonul până când nu apare imaginea unui computer și a unui cablu.

Dacă se afișează ecranul cu codul de acces, trebuie să oprești dispozitivul iPad și să îl repornești.
Dacă dispozitivul iPad nu poate afișa ecranul modului recuperare din cauza problemelor legate de buton, este posibil să ai nevoie de service. Solicită asistență
Pasul 3: restaurează dispozitivul iPad
Localizează dispozitivul iPad în aplicația Finder, iTunes sau Dispozitive Apple pe computerul la care este conectat. (Află cum să găsești dispozitivul iPad conectat.)
Alege opțiunea Restaurați atunci când vezi opțiunea de a restaura sau de a actualiza. Computerul descarcă software-ul pentru iPad și începe procesul de restaurare. Dacă descărcarea durează mai mult de 15 de minute și dispozitivul iese din ecranul modului de recuperare, lasă descărcarea să se termine, apoi oprește dispozitivul iPad și pornește-l din nou.
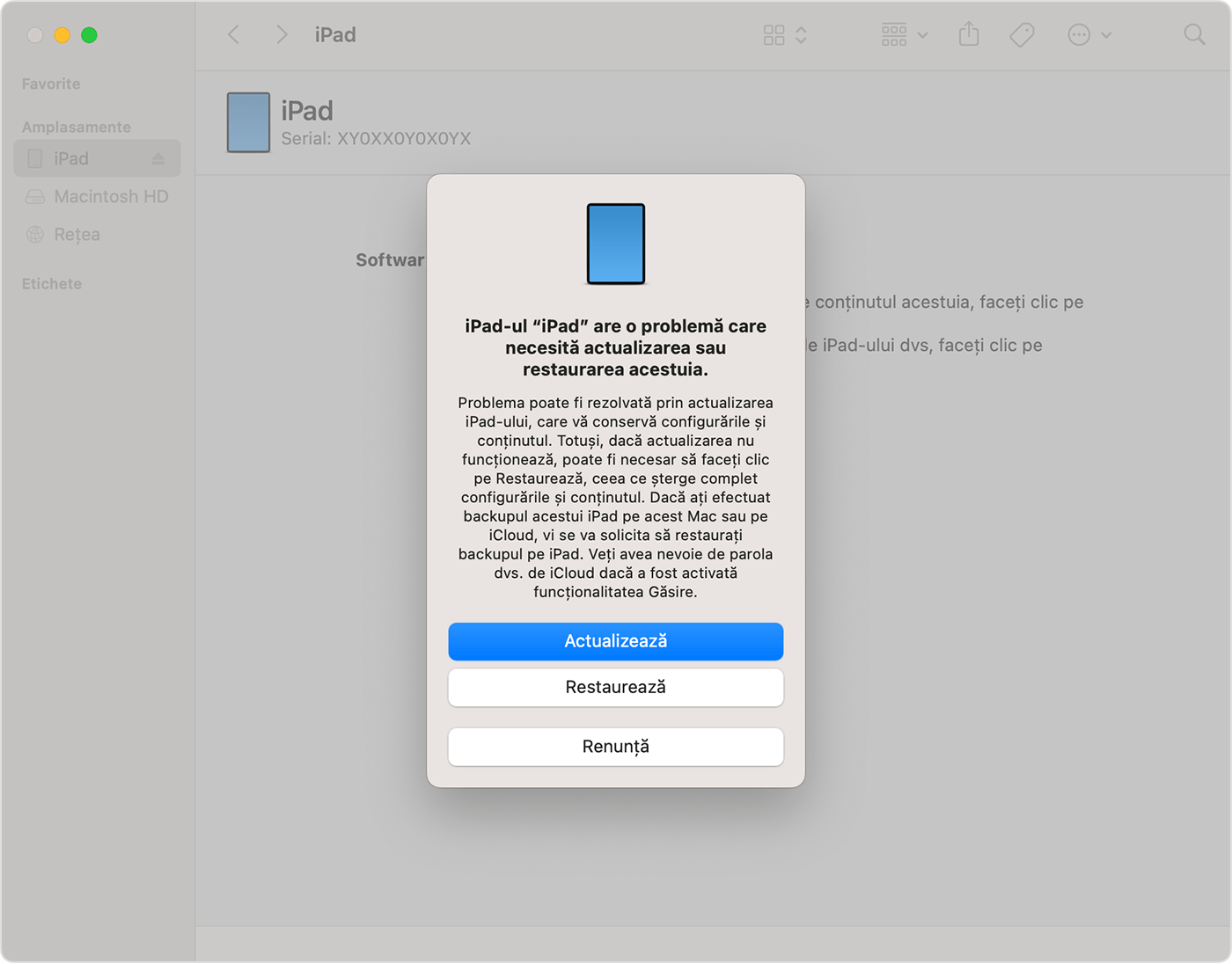
Așteaptă să se termine procesul.
Deconectează dispozitivul iPad de la computer, apoi configurează și folosește dispozitivul iPad.
