Folosirea mai multor versiuni de macOS pe un computer Mac
Dacă instalezi un sistem de operare macOS compatibil pe un volum de stocare intern sau extern suplimentar, computerul Mac poate porni de pe oricare dintre volume.
Înainte de a începe
Această configurare „dual boot” (inițializare dublă) reprezintă o modalitate convenabilă de a încerca o versiune ulterioară de macOS, păstrând temporar sistemul de operare macOS instalat în prezent pentru software-ul mai vechi care încă mai are nevoie de acesta.
Aceasta nu reprezintă o modalitate pe termen lung de a continua să folosești o versiune anterioară de macOS după upgrade. Versiunile ulterioare de macOS pot instala modificări create pentru a menține computerul tău Mac în siguranță, iar aceste modificări pot afecta capacitatea computerului de a continua să utilizeze o versiune semnificativ mai veche.
Pregătirea unui volum APFS nou pentru noul macOS
Dacă ai suficient spațiu de stocare liber, poți instala noul macOS pe discul de inițializarea integrat fără a elimina sistemul macOS deja instalat. Sau poți instala macOS pe un dispozitiv de stocare extern.
Pe discul de inițializare integrat
Dacă vrei să instalezi noul macOS pe discul de inițializare integrat, creează un volum APFS nou pentru stocarea acestuia.
Asigură-te că pe computerul Mac există macOS High Sierra sau o versiune ulterioară. Versiunile anterioare de macOS nu sunt compatibile cu APFS.
Deschide instrumentul Utilitar disc din dosarul Utilitare care se află în dosarul Aplicații.
În bara laterală, selectează volumul APFS existent, de exemplu, Macintosh HD.
Selectează din bara de meniu Editează > Adăugă volumul APFS sau fă clic pe butonul de adăugare a volumului (+) din bara de instrumente Utilitar disc. Aceste opțiuni sunt disponibile numai atunci când este selectat un volum formatat APFS.
Tastează orice nume pentru noul volum, apoi fă clic pe Adaugă.
Când termini, închide Utilitar disc.

Pe un dispozitiv de stocare extern
Află cum se instalează și se actualizează macOS pe un dispozitiv de stocare extern
Instalarea unui sistem de operare macOS compatibil pe noul volum
Descarcă programul complet de instalare macOS din App Store.
Atunci când programul de instalare se deschide și ți se solicită să alegi locația de instalare, fă clic pe Afișează toate discurile, apoi selectează noul volum, înainte de a continua.
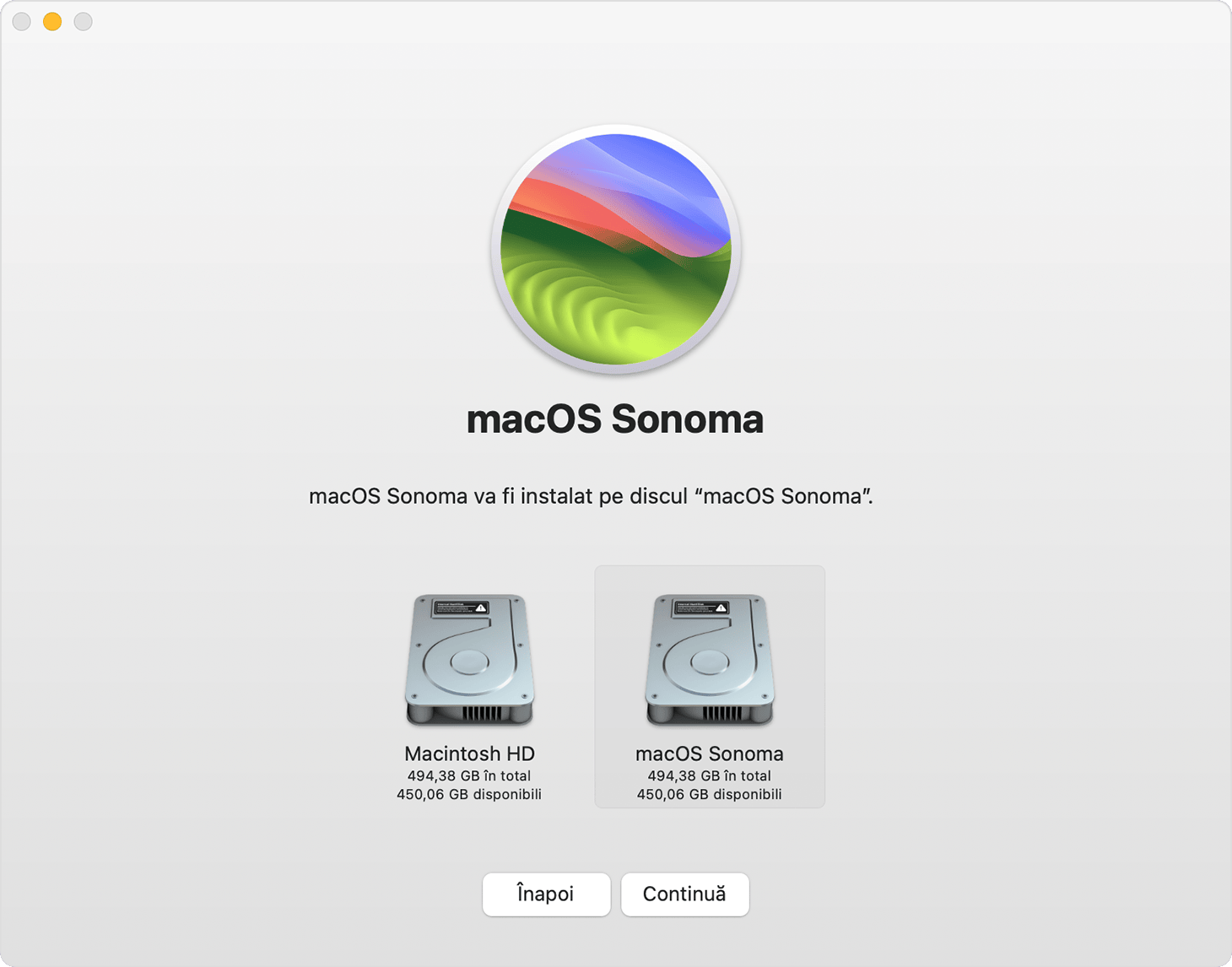
Comutarea între versiunile macOS
Urmează pașii pentru a schimba discul de inițializare a computerului tău Mac.
Repornește computerul Mac pentru a porni de pe celălalt volum.
Repetă acești pași după cum este necesar pentru a comuta între utilizarea fiecărui volum ca disc de inițializare.
Când pornești pentru prima dată de pe volumul nou, un asistent de configurare te ajută să creezi un cont de utilizator nou. După finalizarea configurării, poți partaja fișiere între conturile de utilizator de pe fiecare volum. Pentru detalii, consultă Partajarea fișierelor cu alte persoane care folosesc computerul tău Mac.
Menține macOS actualizat pe fiecare volum
Pentru a obține cele mai recente actualizări pentru fiecare versiune de macOS, verifică dacă există actualizări de software, apoi pornește computerul de pe celălalt volum și verifică din nou dacă există actualizări de software.
Ștergerea unui volum
Dacă vrei să ștergi un volum, inclusiv sistemul de operare macOS și toate celelalte date de pe volumul respectiv:
Opțional: creează un backup pentru volumul pe care îl ștergi. După ce ștergi volumul, poți folosi acest backup pentru a restaura fișierele de pe volumul respectiv.
Pornește computerul Mac de pe un volum pe care nu îl ștergi.
Deschide Utilitar disc.
Din bara laterală a aplicației Utilitar disc, selectează volumul pe care vrei să îl ștergi.
Alege Editează > Elimină volumul APFS din bara de meniu sau fă clic pe butonul de ștergere a volumului (–) din bara de instrumente Utilitar disc.
Fă clic pe Elimină. Dacă volumul face parte dintr-un grup de volume, șterge grupul de volume când ți se solicită.
