Folosirea funcționalității AssistiveTouch pe iPhone, iPad sau iPod touch
Poți utiliza funcția AssistiveTouch pentru reglarea volumului, blocarea ecranului, folosirea gesturilor cu mai multe degete, repornirea dispozitivului sau înlocuirea butoanelor cu o singură atingere.
Activarea funcției AssistiveTouch
Când activezi funcția AssistiveTouch, pe ecran vei vedea apărând un buton. Poți trage butonul spre orice margine a ecranului, unde va rămâne până când îl deplasezi din nou. În mod implicit, o singură atingere a butonului deschide meniul AssistiveTouch. O apăsare oriunde în afara meniului închide meniul AssistiveTouch.
Există câteva modalități de a activa funcția AssistiveTouch. Poți:
Să accesezi Configurări > Accesibilitate > Atingere > AssistiveTouch și apoi să activezi opțiunea AssistiveTouch
Să utilizezi „Hei, Siri” pentru a rosti „Activează AssistiveTouch”
Să accesezi Configurări > Accesibilitate > Scurtătură accesibilitate și să activezi opțiunea AssistiveTouch
De asemenea, poți să adaugi funcția AssistiveTouch la Scurtătura accesibilitate pentru acces rapid din centrul de control sau poți folosi butonul lateral sau butonul principal. Iar dacă ai un dispozitiv Apple Watch Series 4 sau un model ulterior, poți să activezi AssistiveTouch pe Apple Watch.

Utilizează funcția AssistiveTouch în locul gesturilor
Accesează meniuri și comenzi care necesită gesturi pe ecran, precum:
Centru de control
Centru de notificări
Spotlight
Ecran principal
Comutator aplicații
Enunțare ecran
Utilizează funcția AssistiveTouch în loc să apeși butoanele
Meniul AssistiveTouch îți oferă acces la funcții pe care altfel le-ai putea controla prin apăsarea butoanelor fizice sau prin mișcarea dispozitivului. Cu AssistiveTouch poți face următoarele:
Activează funcția Scurtătură accesibilitate
Blochează ecranul
Reglează volumul
Activează Siri
Repornește dispozitivul
Efectuează o captură de ecran
Simulează scuturarea dispozitivului
Folosește AssistiveTouch pentru gesturi cu mai multe degete
Din meniul AssistiveTouch, selectează Dispozitiv > Mai multe.
Selectează Gesturi.
Alege dintre gesturile efectuate cu 2, 3, 4 sau 5 degete.
După selecție, pe ecran apar mai multe puncte care indică locul în care degetele virtuale ating ecranul. Deplasarea unui deget pe ecran sau efectuarea atingerilor controlează toate degetele virtuale în același timp. Degetele virtuale dispar automat după câteva momente de inactivitate.
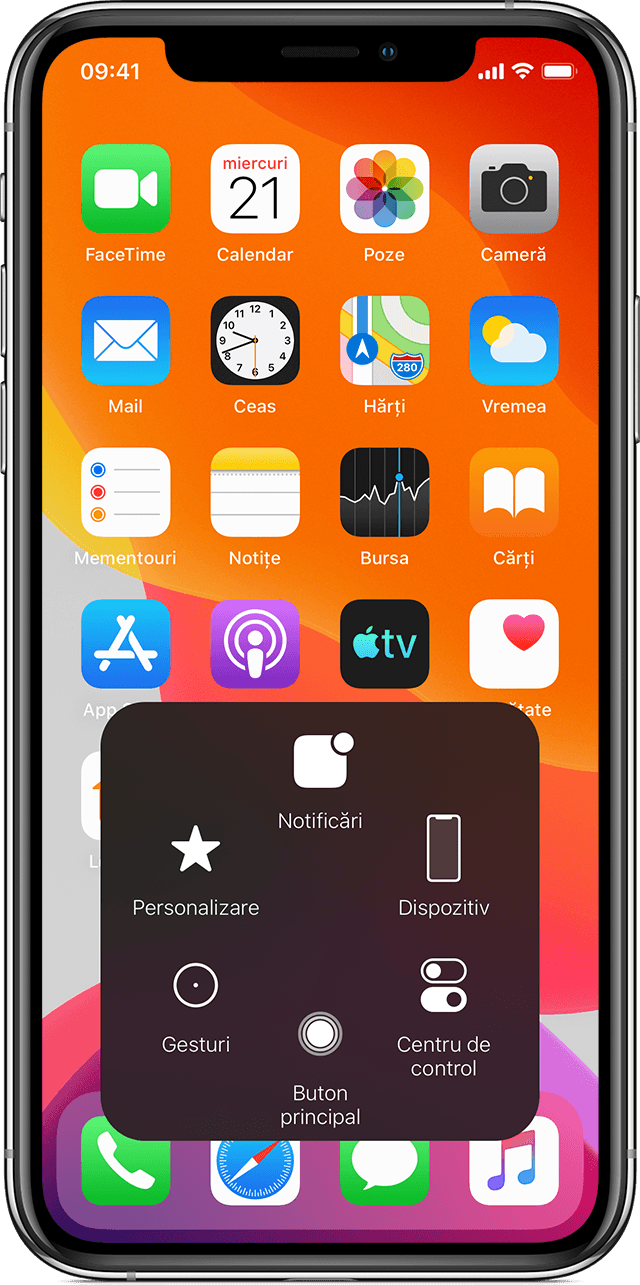
Personalizarea meniului AssistiveTouch
Pentru a schimba ordinea, numărul și conținutul butoanelor din meniu:
Accesează Configurări > Accesibilitate > Atingere > AssistiveTouch.
Atinge Personalizați meniul superior, apoi atinge o pictogramă pentru a reatribui o funcție diferită poziției sale.
Folosește butoanele + și - pentru a schimba numărul de butoane care apar în meniu.
Folosește butonul Resetare pentru a șterge modificările și pentru a restaura setările implicite ale meniului.
Utilizează acțiuni personalizate
Pentru a atribui o funcție AssistiveTouch apăsării simple, apăsării duble sau apăsării lungi a butonului:
Accesează Configurări > Accesibilitate > Atingere > AssistiveTouch.
Sub antetul Acțiuni personalizate, selectează Apăsare simplă, Apăsare dublă sau Apăsare lungă.
Selectează o acțiune din listă pentru a o atribui gestului.
Utilizează butonul AssistiveTouch pentru a reveni la Configurări.
Poți regla intervalul de timp în care acțiunile efectuează o apăsare dublă sau cât timp trebuie să fie apăsat butonul pentru o apăsare lungă.
Creează gesturi noi
Poți înregistra apăsări și glisări personalizate utilizând ecranul tactil și le poți salva în meniul AssistiveTouch.
Pentru a crea un gest nou:
Accesează Configurări > Accesibilitate > Atingere.
Atinge AssistiveTouch, apoi atinge Creați un gest nou.
Înregistrarea începe automat când atingi ecranul, deci poți apăsa sau glisa oricând ești gata.
După ce termini, atinge Opriți.
Pentru a revedea gestul înregistrat, apasă Redați. Dacă vrei să înregistrezi gestul din nou, atinge Înregistrați. Apasă Salvați pentru a denumi gestul când ești gata.
Dacă nu poți efectua un gest cu mai multe degete folosind mai multe degete simultan, poți înregistra mișcări individuale, iar acestea vor fi grupate. De exemplu, desenează două puncte orizontale în jumătatea superioară a ecranului și un semicerc în partea inferioară a ecranului, apoi apasă Opriți. Când apeși pe redare, toate punctele și liniile sunt redate simultan.
Conectează un dispozitiv de indicare cu AssistiveTouch
Dacă folosești AssistiveTouch, poți conecta un accesoriu, cum ar fi un mouse sau un trackpad cu fir sau prin Bluetooth, pentru a controla indicatorul de pe ecran al dispozitivului. Află cum să conectezi un dispozitiv de indicare la dispozitivul iPhone, iPad sau iPod touch.
Află mai multe
Află mai multe despre funcțiile de accesibilitate de pe iPhone, iPad sau iPod touch.
Informațiile despre produsele care nu sunt fabricate de Apple sau despre site-urile web independente care nu sunt controlate sau testate de Apple sunt furnizate fără recomandare sau aprobare. Apple nu își asumă nicio responsabilitate în ceea ce privește selectarea, funcționarea sau utilizarea site-urilor web sau produselor de la terți. Apple nu face niciun fel de declarații privind acuratețea sau fiabilitatea site-urilor web terțe. Contactează furnizorul acestor produse pentru a obține mai multe informații.