Dacă ai uitat parola de conectare Mac
Dacă ai uitat parola pentru conectarea la contul tău de utilizator Mac sau parola nu este acceptată, încearcă aceste soluții pentru a te conecta sau a-ți reseta parola.
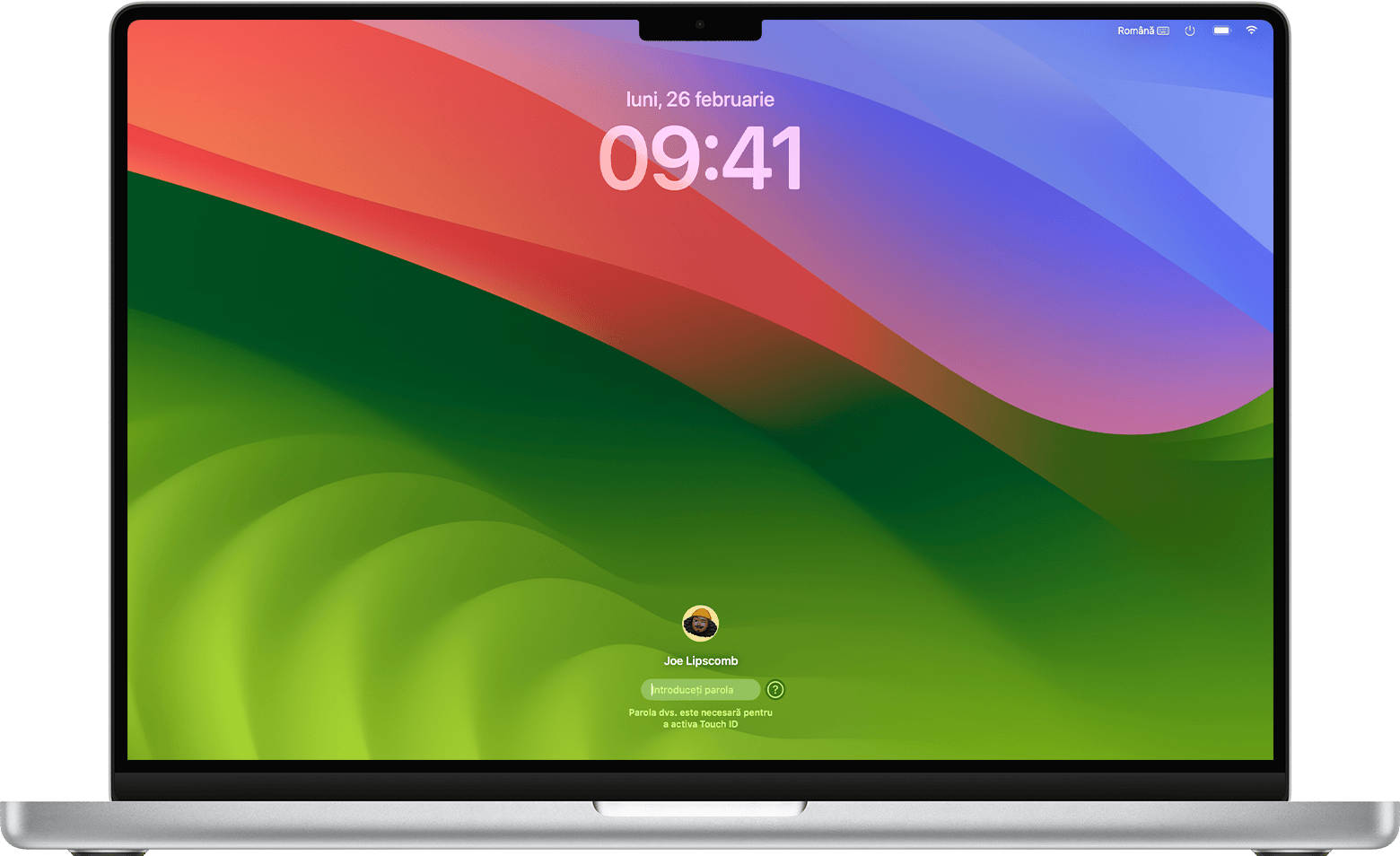
Verificarea parolei
Introdu parola de login pentru Mac, nu parola pentru contul Apple. Parola de login este parola pe care o introduci în fereastra de login pe Mac pentru a te autentifica în contul de utilizator Mac. Dacă poți introduce parola de login, însă parola nu este acceptată, urmează pașii din acest articol.
Dacă ai nevoie de ajutor cu o parolă pentru contul Apple, află ce trebuie să faci dacă ai uitat parola contului Apple.
Verificarea configurărilor pentru tastatură
Asigură-te că folosești caracterele majuscule sau minuscule corecte. Dacă tastatura ta are activată funcția Blocare majuscule, câmpul pentru parolă din fereastra de login afișează un .
Verifică din bara de meniu a ferestrei de login pentru a te asigura că folosești sursa de introducere corectă pentru limba ta.
Repornirea computerului Mac
Repornește computerul Mac. Dacă nu poți reporni în mod normal, apasă și menține apăsat butonul de pornire timp de până la 10 secunde, până când computerul Mac se oprește. (Fiecare computer Mac are un buton de alimentare. Pe computerele laptop care au Touch ID, menține apăsat Touch ID.) Apoi pornește computerul Mac pentru a porni și a afișa din nou fereastra de login.
Conectarea la internet
Unii dintre pașii următori necesită conectarea computerului Mac la internet. Fereastra de login include un în bara de meniu. Îl poți folosi pentru a alege o rețea Wi-Fi.
Afișarea opțiunilor de resetare a parolei
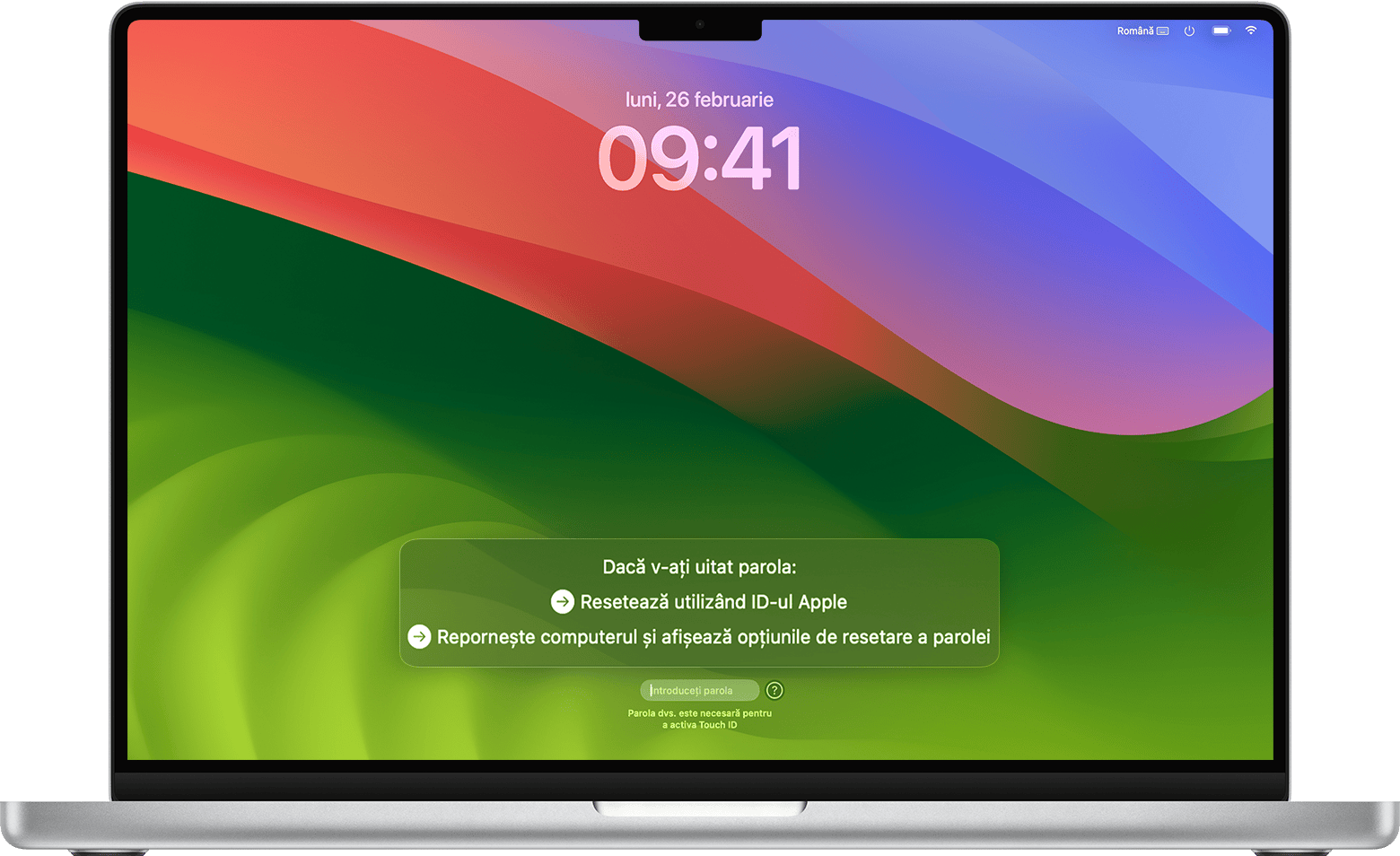
Dacă apare un lângă câmpul de parolă din fereastra de login, fă clic pe semnul întrebării pentru a vedea un indiciu pentru parolă, dacă ai adăugat unul când ai configurat contul de utilizator. De asemenea, este posibil să apară unul sau mai multe dintre următoarele mesaje. În caz contrar, verifică din nou după introducerea parolei de până la trei ori.
„Repornește computerul și afișează opțiunile de resetare a parolei”
Dacă vezi opțiunea de repornire și afișare a opțiunilor de resetare a parolei, fă clic pe aceasta pentru a reporni computerul Mac.
Ce se întâmplă în continuare depinde de modul în care este configurat computerul Mac.
Dacă ți se solicită să selectezi un volum de recuperat, selectează discul de inițializare a computerului Mac, care în mod implicit este Macintosh HD.
Dacă ți se solicită să te autentifici cu contul Apple (sau ID-ul Apple), introdu informațiile contului Apple. Este posibil să ți se solicite apoi să introduci codul de verificare trimis pe celelalte dispozitive ale tale.
Dacă ți se solicită cheia de recuperare FileVault, introdu șirul de litere și cifre pe care l-ai primit când ai activat FileVault și ai ales să creezi o cheie de recuperare în loc să permiți contului tău Apple să-ți reseteze parola. Dacă l-ai pierdut, urmează pașii de aici: Dacă nu poți reseta parola de login.
Dacă vezi un mesaj că nu ai configurat o cheie de recuperare iCloud sau o cheie de recuperare pentru acest volum, urmează pașii de aici: Dacă nu poți reseta parola de login.
Selectează un utilizator pentru care să resetezi parola, apoi fă clic pe Următorul.
Introdu informațiile parolei noi, apoi fă clic pe Înainte.
După finalizarea resetării parolei, fă clic pe Repornire, apoi autentifică-te cu noua parolă.
„Resetează utilizând ID‑ul Apple”
Dacă vezi opțiunea de resetare utilizând ID-ul Apple, fă clic pe aceasta.
În cazul în care computerul Mac solicită imediat ID-ul Apple, introdu informațiile contului Apple și fă clic pe Resetează parola.
În cazul în care computerul Mac repornește, urmează pașii din secțiunea anterioară, „Repornește computerul și afișează opțiunile de resetare a parolei”.
Ce se întâmplă în continuare depinde de modul în care este configurat computerul Mac.
Dacă ți se solicită să creezi un portchei nou pentru stocarea parolelor utilizatorului, fă clic pe OK pentru a reporni computerul Mac.
Dacă ți se solicită să selectezi un utilizator administrator pentru care cunoști parola, fă clic pe „Ați uitat toate parolele?”
Dacă vezi o fereastră Resetează parola cu opțiunea Dezactivare Mac, fă clic pe Dezactivare Mac. Apoi fă clic pe Dezactivează pentru a confirma dezactivarea temporară.
Introdu informațiile parolei noi, apoi fă clic pe Înainte. (Dacă vezi mai multe conturi de utilizator, fă clic pe butonul Fixează parola de lângă numele fiecărui cont, apoi introdu informațiile parolei noi pentru fiecare cont.)
După finalizarea resetării parolei, fă clic pe Repornire, apoi autentifică-te cu noua parolă.
„Resetează utilizând cheia de recuperare”
Dacă vezi opțiunea de resetare folosind cheia de recuperare, fă clic pe aceasta.
Introdu cheia de recuperare FileVault. Acesta este șirul de litere și cifre pe care l-ai primit când ai activat FileVault și ai ales să creezi o cheie de recuperare în loc să permiți contului tău Apple să-ți reseteze parola. Dacă l-ai pierdut, urmează pașii de aici: Dacă nu poți reseta parola de login.
Introdu informațiile parolei noi, apoi fă clic pe Resetare parolă.
„Contul dvs. este blocat. Reîncercați peste [durată].”
În cazul în care contul tău se blochează după introducerea unei parole incorecte de prea multe ori, așteaptă până se scurge timpul specificat, apoi repornește computerul Mac și încearcă din nou. Dacă acest lucru nu ajută, urmează pașii de aici: Dacă nu poți reseta parola de login.
Niciun mesaj
Dacă nu vezi niciun mesaj după introducerea parolei de până la trei ori, repornește computerul Mac și încearcă încă o dată. Dacă acest lucru nu ajută, urmează pașii de aici: Dacă nu poți reseta parola de login.
Află mai multe
Cum să schimbi parola de login atunci când te-ai autentificat deja
Cum să resetezi parola de login în macOS Mojave 10.14 sau o versiune anterioară
