Cameră Continuitate: folosește dispozitivul iPhone drept cameră web pentru Mac
Folosește sistemul puternic de camere al dispozitivului iPhone pentru a face lucruri care nu au mai fost posibile până acum cu o cameră web, inclusiv funcțiile Scena centrală, Mod Portret, Lumină studio și Vizualizare birou.
Montarea dispozitivului iPhone
Selectarea camerei sau a microfonului dispozitivului iPhone
Utilizarea funcțiilor Reacții, Suprapunere prezentator și a altor efecte
Montarea dispozitivului iPhone
Suporturile pentru Cameră Continuitate și alte suporturi compatibile cu dispozitivele iPhone sunt disponibile de la mai mulți producători. Atunci când este montat, dispozitivul iPhone trebuie să fie:
în apropierea computerului Mac
blocat
stabil
poziționat cu camerele posterioare orientate spre tine și neobstrucționate
în orientarea peisaj pentru a permite aplicațiilor să aleagă automat dispozitivul iPhone sau în orientarea portret
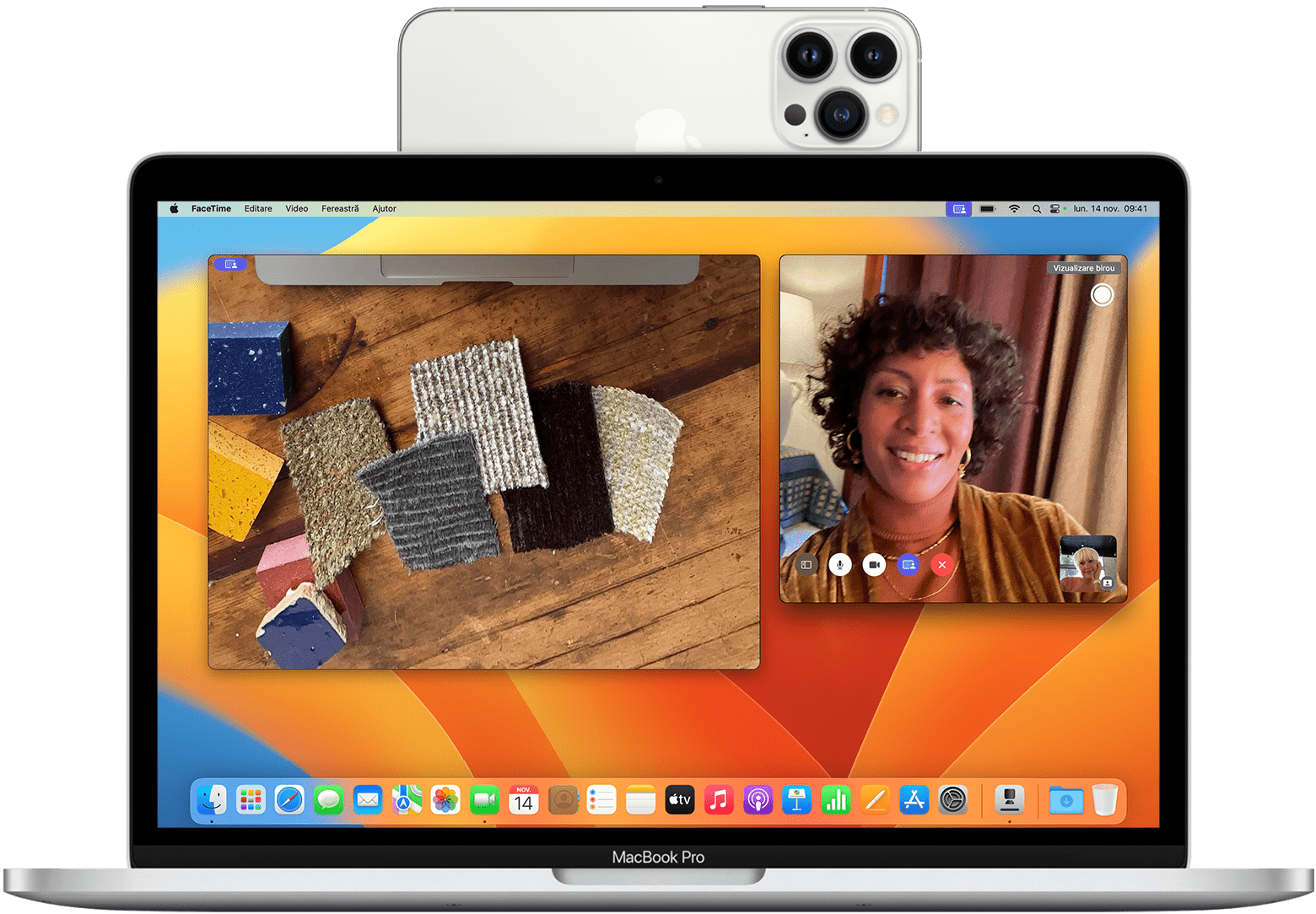
Funcția Cameră Continuitate funcționează cu fir sau wireless. Pentru a-ți menține dispozitivul iPhone încărcat în timp ce este utilizat, conectează-l la computerul Mac sau la un încărcător USB. Computerul Mac te va înștiința dacă nivelul bateriei dispozitivului iPhone este scăzut.
Selectarea dispozitivului iPhone drept cameră sau microfon
Atunci când dispozitivul iPhone este montat corespunzător, camera și microfonul acestuia sunt disponibile pentru aplicațiile care le pot folosi.
Selectarea camerei dispozitivului iPhone
Deschide FaceTime sau altă aplicație pe care să o folosești cu camera dispozitivului iPhone. Dacă aplicația nu începe automat să utilizeze camera, selectează camera dispozitivului iPhone din meniul video, din meniul camerei sau din altă configurare. De exemplu, în FaceTime, camera dispozitivului iPhone este disponibilă din meniul Video.
Selectarea microfonului dispozitivului iPhone
Nu este necesar să selectezi microfonul dispozitivului iPhone, cu excepția cazului în care computerul Mac nu are un microfon încorporat sau extern. În acest caz, este posibil ca aplicația să selecteze automat microfonul dispozitivului iPhone. Microfonul dispozitivului iPhone este disponibil separat pentru aplicațiile care oferă o configurare pentru microfon sau poți alege meniul Apple > Configurări sistem, fă clic pe Sunet în bara laterală, apoi selectează microfonul iPhone în fila Intrare.
Intimitate și securitate. În timpul utilizării camerei sau a microfonului, un indicator de intimitate apare în bara de stare a dispozitivului iPhone și lângă în bara de meniu a computerului Mac. Atunci când este folosit în modul wireless, dispozitivul iPhone redă un sunet scurt atunci când o aplicație începe să folosească camera sau microfonul.
Utilizarea funcțiilor Reacții, Suprapunere prezentator și a altor efecte
MacOS include o varietate de funcționalități video și audio pe care le poți utiliza în FaceTime și în multe alte aplicații pentru videoconferințe.
Folosește Reacții, Suprapunere prezentator, moduri ale camerei și moduri ale microfonului
Suspendarea sau deconectarea
Dacă primești un apel în timp ce folosești camera sau microfonul dispozitivului iPhone, computerul Mac afișează o notificare că ai primit un apel.
Dacă răspunzi la apel pe iPhone, transmisia video și audio este suspendată până când apelul se încheie și dispozitivul iPhone este blocat și montat.
Dacă răspunzi la apel pe computerul Mac, sesiunea video și audio curentă este suspendată. După ce închei apelul, poate fi necesar să selectezi din nou dispozitivul iPhone în aplicație.
Alte moduri de a suspenda sau deconecta:
Folosește comenzile aplicației pentru a opri transmisia video, pentru a dezactiva sunetul sau pentru a încheia apelul. Sau închide aplicația.
Deblochează dispozitivul iPhone. Pentru a continua, blochează și montează dispozitivul iPhone. De asemenea, este posibil să fie necesar să oprești și să repornești transmisia video sau audio din aplicație.
Atinge butonul Suspendați de pe ecranul dispozitivului iPhone. Pentru a relua, atinge Continuați și montează dispozitivul iPhone.
Atinge butonul Deconectare de pe ecranul dispozitivului iPhone sau mută dispozitivul în afara razei de acțiune Bluetooth a computerului Mac. Sesiunea video și audio curentă este suspendată sau comutată la altă cameră sau alt microfon, dacă acestea sunt disponibile, iar dispozitivul iPhone este eliminat din listele de camere și microfoane de pe Mac. Pentru a-l adăuga din nou, conectează dispozitivul iPhone la computerul Mac și montează dispozitivul iPhone.
Dezactivează funcția Cameră Continuitate
Pentru a împiedica computerul Mac să recunoască dispozitivul iPhone drept cameră sau microfon, chiar și atunci când dispozitivul iPhone este conectat și montat, poți dezactiva această funcție.
Pe iPhone, Configurări > General > AirPlay și Continuitate (sau AirPlay și Handoff)
Dezactivează funcția Cameră Continuitate.
Dacă ai nevoie de ajutor
Dacă funcția Cameră Continuitate nu funcționează conform așteptărilor sau dacă dispozitivul iPhone se deconectează de la Wi-Fi pentru a optimiza funcția Cameră Continuitate, încearcă aceste soluții.
Asigură-te că dispozitivul iPhone și computerul Mac întrunesc cerințele de sistem.
Asigură-te că dispozitivul iPhone este montat corespunzător.
Instalează cele mai recente actualizări macOS, actualizări iOS și actualizări pentru aplicația video.
Dacă nu ai deblocat dispozitivul iPhone de când a repornit ultima dată, deblochează-l, apoi blochează-l din nou.
Conectează dispozitivul iPhone la computerul Mac.
Repornește dispozitivul iPhone sau computerul Mac.
În timp ce folosești funcția Cameră Continuitate în modul wireless, este posibil să primești o notificare că dispozitivul iPhone s-a deconectat de la Wi-Fi pentru a optimiza funcția Cameră Continuitate. Dispozitivul iPhone utilizează conexiunea de date celulare pentru activități de rețea în fundal, precum e-mailuri și mesaje. Pentru a opri sau a preveni această situație rară în timpul utilizării funcției Cameră Continuitate, conectează dispozitivul iPhone la computerul Mac cu un cablu sau dezactivează datele celulare pe dispozitivul iPhone.
Cerințe de sistem
Utilizarea funcției Cameră Continuitate în acest mod este posibilă cu următoarele dispozitive și sisteme de operare, folosind un dispozitiv iPhone și un computer Mac în același timp. Funcția Cameră Continuitate pentru scanarea documentelor sau realizarea unei poze are cerințe diferite.
iOS 16 sau o versiune ulterioară
iPhone XR sau un model ulterior (toate modelele iPhone lansate în 2018 sau ulterior)
macOS Ventura sau o versiune ulterioară
Orice Mac compatibil cu macOS Ventura sau o versiune ulterioară
Cerințe suplimentare
Dispozitivul iPhone și computerul Mac sunt autentificate cu același Cont Apple utilizând autentificarea cu doi factori.
Dispozitivul iPhone are funcția Cameră Continuitate activată în Configurări > General > AirPlay și Continuitate (sau AirPlay și Handoff). Configurarea este activată în mod implicit.
Dispozitivul iPhone și computerul Mac se află unul lângă celălalt și au activate conexiunile Bluetooth și Wi-Fi.
Dispozitivul iPhone nu partajează conexiunea celulară și computerul Mac nu partajează conexiunea la internet.
Pentru a folosi funcția Cameră Continuitate în modul wireless, computerul Mac nu trebuie să utilizeze AirPlay sau Sidecar.
Pentru a utiliza funcția Cameră Continuitate prin USB, dispozitivul iPhone trebuie configurat ca dispozitiv autorizat pe computerul Mac.
Reacții, Suprapunere prezentator, modurile camerei și modurile microfonului au alte cerințe.