Discuri de backup pe care le poți utiliza împreună cu Time Machine
Pentru a face un backup Time Machine pentru computerul Mac, ai nevoie de un dispozitiv de stocare compatibil cu Time Machine.
Dispozitive de stocare compatibile cu Time Machine
Folosește oricare dintre aceste dispozitive pentru a pentru computerul Mac. Află, de asemenea, despre pentru computerul Mac. Află, de asemenea, despre alte moduri de a crea un backup al fișierelor de pe computerul Mac
Unitate externă conectată la computerul Mac
Time Machine poate efectua un backup pe un dispozitiv de stocare extern conectat la un port USB, Thunderbolt sau FireWire de pe Mac. Dacă dispozitivul de stocare nu folosește formatul corect, Time Machine îți va cere să îl ștergi. Time Machine nu poate face backup pe un dispozitiv de stocare formatat pentru Windows.
Computer Mac partajat ca destinație de backup cu Time Machine
Urmează pașii de mai jos pe Mac pentru a utiliza un alt Mac din rețea ca destinație de backup cu Time Machine.
macOS Ventura sau o versiune ulterioară
Pe Mac-ul care va fi folosit ca destinație a backupului Time Machine, alege meniul Apple > Configurări sistem.
Fă clic pe General în bara laterală, apoi pe Partajare în partea dreaptă.
Activează Partajare fișiere. Este posibil să ți se solicite să introduci parola ta de administrator.
Fă clic pe de lângă Partajare fișiere.
Fă clic pe butonul plus (+) de sub lista Dosare partajate, apoi alege un dosar de utilizat pentru backupuri Time Machine.
Fă control-clic pe dosarul pe care l-ai adăugat, apoi alege Opțiuni avansate din meniul de scurtături afișate.

Selectează „Partajează ca o destinație de backup Time Machine”, apoi fă clic pe OK.
Atunci când configurezi Time Machine pe computerele tale Mac, ar trebui să poți să selectezi dosarul partajat ca disc de backup.
Versiuni anterioare de macOS
Pe computerul Mac care va fi folosit ca destinație a backupului Time Machine, alege meniul Apple > Preferințe sistem.
Fă clic pe Partajare.
Din lista de servicii din stânga, selectează Partajare fișiere.
Fă clic pe butonul plus (+) de sub lista Dosare partajate din partea dreaptă, apoi alege un dosar de utilizat pentru backupuri Time Machine.
Fă control-clic pe dosarul pe care l-ai adăugat, apoi alege Opțiuni avansate din meniul de scurtături afișate.
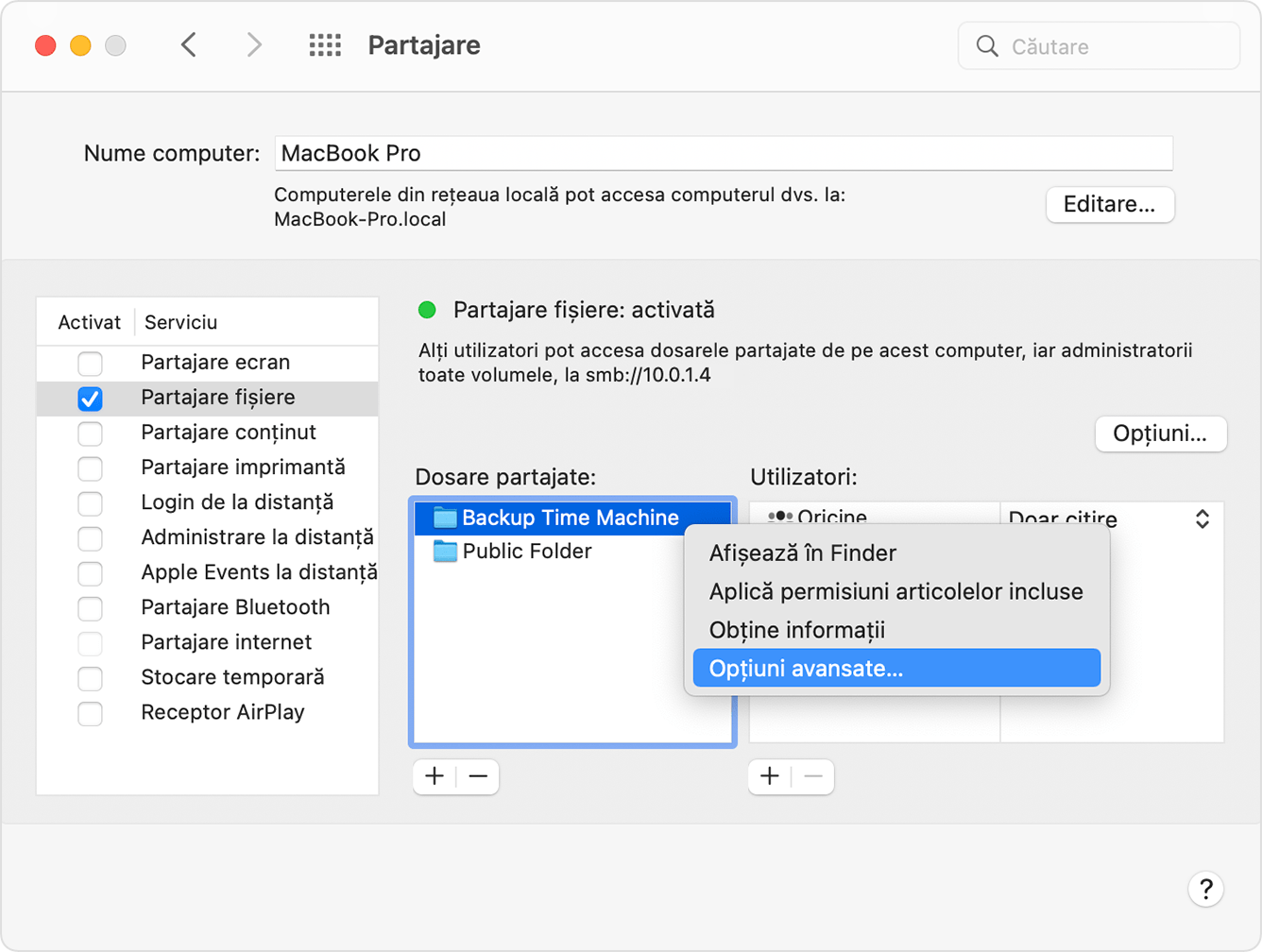
Selectează „Partajează ca o destinație de backup Time Machine”, apoi fă clic pe OK.
Atunci când configurezi Time Machine pe computerele tale Mac, ar trebui să poți să selectezi dosarul partajat ca disc de backup.
Dispozitiv de stocare în rețea atașat (NAS) care acceptă aplicația Time Machine prin SMB
Multe dispozitive NAS terțe acceptă Time Machine prin SMB. Pentru detalii, consultă documentația pentru dispozitivul tău NAS.
Unitate externă conectată la o stație de bază AirPort Extreme (802.11ac) sau la AirPort Time Capsule
Time Machine poate efectua un backup pe o unitate USB externă conectată la o stație de bază AirPort Extreme (modelul 802.11ac) sau la AirPort Time Capsule.
Conectează unitatea direct la computerul Mac, apoi folosește Utilitar disc pentru a-l șterge.
Conectează unitatea la un port USB de pe stația de bază AirPort, apoi pornește-o.
Deschide utilitarul AirPort, apoi selectează stația de bază și fă clic pe Editați pentru a vizualiza setările.
Fă clic pe fila Discuri din fereastra de setări.
Selectează discul de backup din lista de partiții, apoi selectează „Activează partajarea fișierelor”:
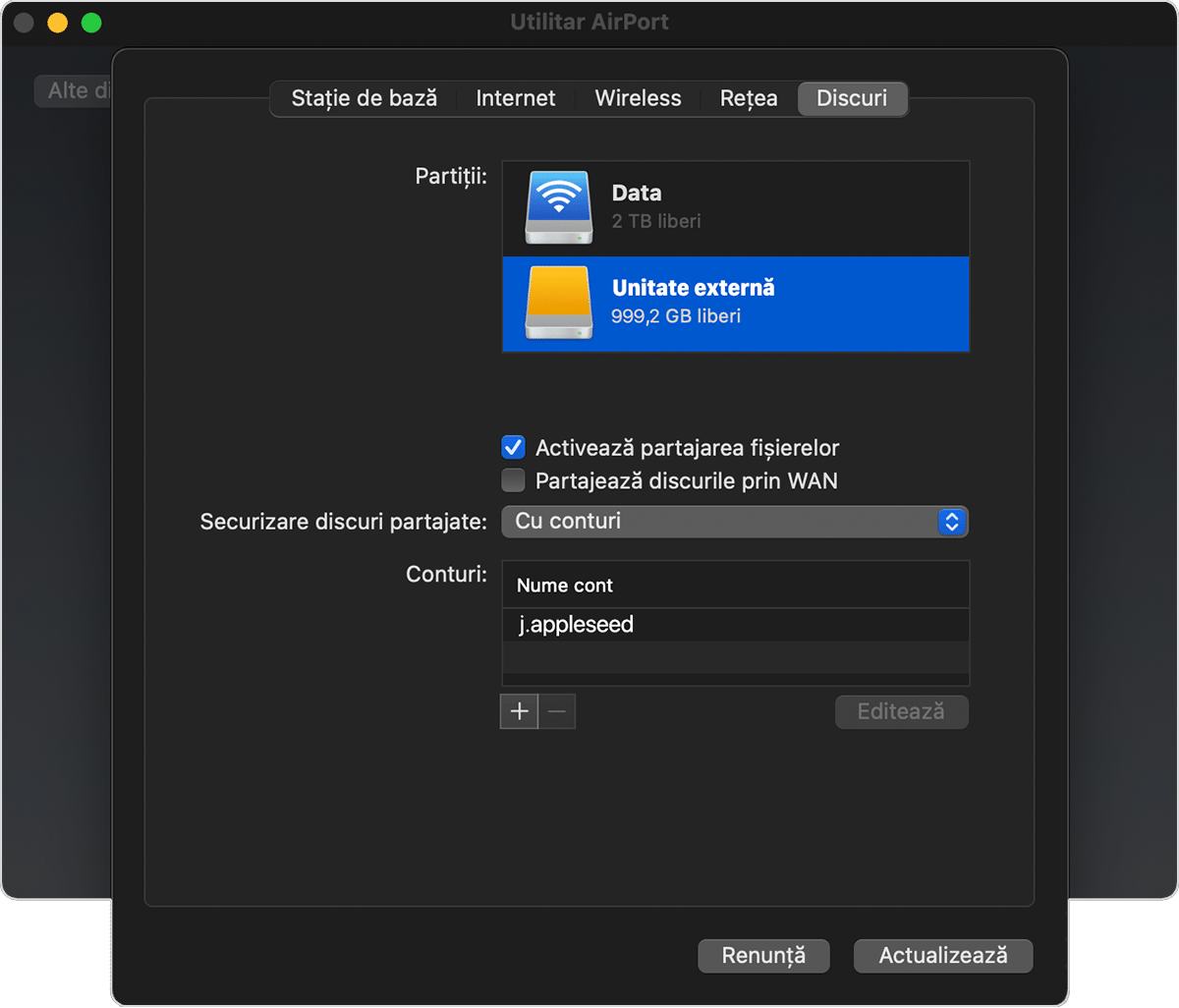
Dacă mai mulți utilizatori din rețea vor efectua un backup pe acest disc folosind Time Machine, poți să folosești meniul pop-up Securizare discuri partajate pentru a te asigura că aceștia pot vizualiza doar propriile backupuri, nu și backupurile tale. Alege „Cu conturi” din meniu, apoi fă clic pe butonul de adăugare (+) pentru a adăuga utilizatori.
Fă clic pe Actualizați pentru a reporni stația de bază și pentru a aplica configurările.
Hard disk încorporat al stației Airport Time Capsule
Time Machine poate efectua un backup pe un hard disc integrat al stației AirPort Time Capsule din rețea.