Utilizarea trackpad-ului Force Touch
Află despre trackpad-ul Force Touch, funcționalitățile sale și cum îl poți folosi.
Opțiunea Clic progresiv pe trackpad-ul Force Touch
Trackpad-ul Force Touch îți permite să folosești Clic progresiv apăsând pe trackpad și aplicând presiune suplimentară. Acest lucru îți permite să beneficiezi de funcționalități suplimentare în numeroase aplicații și funcții ale sistemului pe computerul Mac.
Pentru a vizualiza un videoclip despre funcția Clic progresiv, selectează meniul Apple > Preferințe sistem. Apoi selectează Trackpad, fă clic pe fila Indicare și clic și treci cursorul peste caseta de selectare Căutare referințe și detectoare de date.
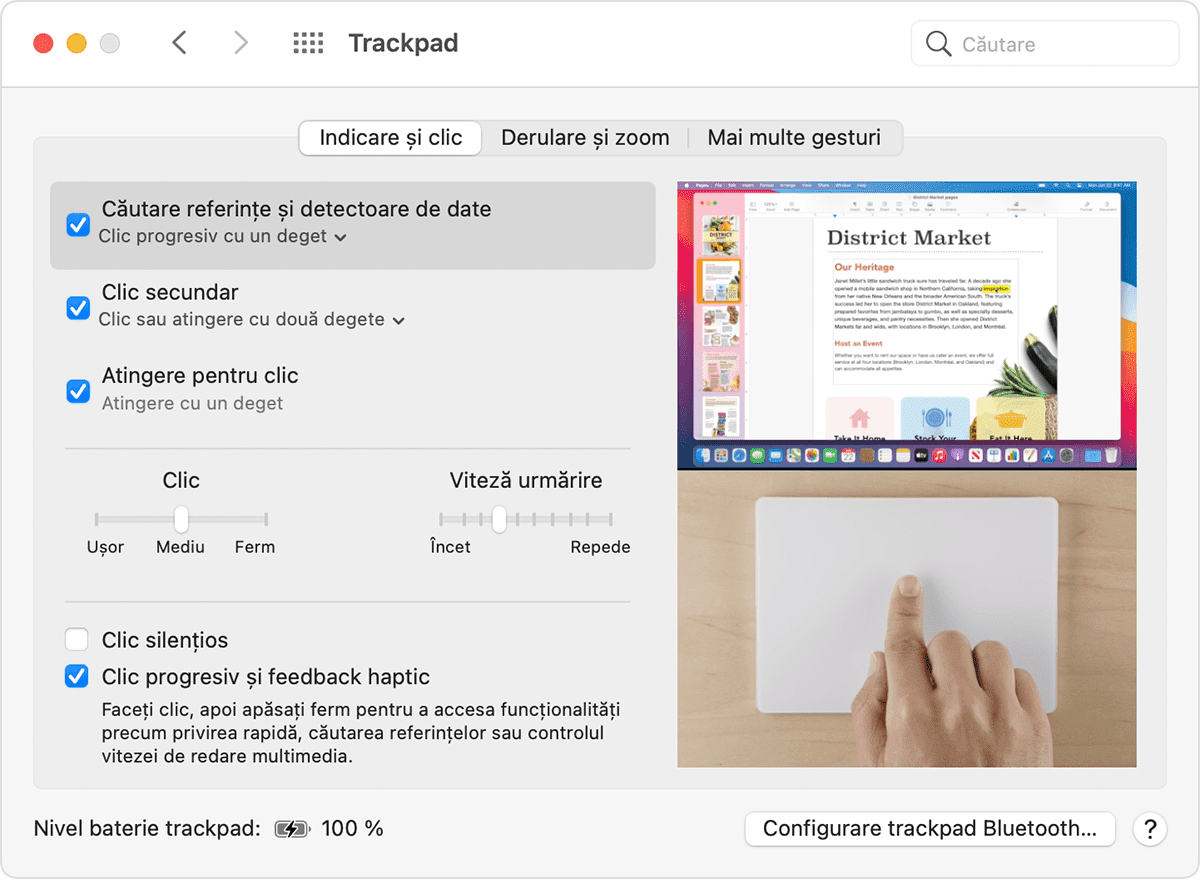
Ce poți face cu ajutorul unui clic progresiv
Iată câteva exemple despre cum poți folosi un clic progresiv:
Căutare: folosește clicul progresiv pe textul unei pagini web sau pe un mesaj din Mail pentru a vedea mai multe informații despre textul respectiv, din surse cum ar fi Dictionary, Wikipedia și multe altele.
Adrese: folosește clicul progresiv pe o adresă pentru a previzualiza locația respectivă în Hărți.
Evenimente: folosește clicul progresiv pe date și evenimente pentru a le adăuga în Calendar.
Numerele zborurilor: folosește clicul progresiv pe numărul zborului unei companii aeriene pentru a obține detalii despre acesta.
Previzualizarea linkurilor: folosește clicul progresiv pe un link în Safari sau Mail pentru a avea acces la o previzualizare în linie a paginii web.
Numerele de urmărire: folosește clicul progresiv pe un număr de urmărire în Safari sau Mail pentru a vedea detaliile de livrare într-o fereastră pop-up.
Pictogramele fișierelor: folosește clicul progresiv pe pictograma unui fișier pentru a previzualiza conținutul fișierului respectiv în Privire rapidă.
Numele fișierelor: folosește clicul progresiv pe numele unui fișier din Finder sau de pe desktop pentru a-l edita.
Dock: folosește clicul progresiv pe o aplicație din Dock pentru a accesa Exposé aplicații. Astfel poți vedea toate ferestrele deschise pentru aplicația respectivă.
Mail: când compui un mesaj care conține o imagine sau un fișier PDF atașat, folosește clicul progresiv pe fișierul atașat pentru a activa funcția Marcaj. Astfel vei putea adnota fișierul atașat.
Mesaje: folosește clicul progresiv pe o conversație din bara laterală pentru a vedea detaliile și fișierele atașate și, apoi, utilizează clicul progresiv pe simbolul unui prieten din antetul de chat pentru a vedea cartea sa de vizită într-o fereastră pop-up.
Memento-uri: folosește clicul progresiv pe un memento pentru a vedea mai multe detalii.
Calendar: folosește clicul progresiv pe un eveniment pentru a vedea mai multe detalii. Folosește clicul progresiv pe un participant la întâlnire pentru a vedea cartea sa de vizită într-o fereastră pop-up.
Locații pe hartă: folosește clicul progresiv pe o locație de pe hartă pentru a marca locul.
iMovie: în cazul în care cronologia ta iMovie are o hartă sau un glob pământesc animat, folosește clicul progresiv pe hartă sau glob pentru a accesa un meniu Stil.
GarageBand: poți folosi clicul progresiv în următoarele moduri.
Folosirea clicului progresiv pe o regiune pentru a o redenumi
Folosirea clicului progresiv pe o notă din Editor rolă pian sau din Editor partitură pentru a șterge nota
Folosirea clicului progresiv pe o zonă goală a unei piste de instrumente software pentru a crea o regiune MIDI goală
Folosirea clicului progresiv pe o zonă goală a unei piste Drummer pentru a crea o regiune Drummer
Folosirea clicului progresiv pe o zonă goală a unei piste audio pentru a adăuga un fișier audio
Folosirea clicului progresiv pe o notă din editorul Rolă pian sau editorul Partitură pentru a adăuga o notă
Folosirea clicului progresiv pe zona de automatizare a unei regiuni pentru a adăuga puncte de automatizare la granițele regiunii
Folosirea clicului progresiv pe o regiune în timpul glisării pentru a mări cronologia
Folosirea clicului progresiv pe zona de sub ultimul antet de pistă pentru a deschide o casetă de dialog Pistă nouă
Alte funcționalități ale trackpad-ului Force Touch
QuickTime și iMovie: poți varia presiunea pe care o exerciți pe butoanele de derulare înainte și derulare înapoi. Acest lucru va accelera viteza cu care se efectuează derularea înainte sau înapoi.
iMovie: când glisezi până la lungimea maximă a unui videoclip, vei primi un feedback care te va anunța că ai ajuns la finalul acestuia. Adaugă un titlu și vei primi feedback în timp ce titlul este fixat în poziție, la începutul sau la finalul unui videoclip. Feedbackul subtil este oferit și împreună cu ghidajele de aliniere care apar în Vizualizator atunci când trunchiezi clipuri video.
Spotlight: vei simți un marcaj la deplasarea barei de căutare Spotlight înapoi în poziția sa orizontală sau verticală standard.
Previzualizare: vei simți un marcaj la alinierea formelor, textelor și a altor elemente de marcare.
Derularea fotografiilor cu ajutorul săgeților: la derularea fotografiilor într-un Album sau într-un Moment cu ajutorul săgeților, poți aplica presiune suplimentară pentru a derula mai rapid.
Rotirea fotografiilor: în Poze, dacă selectezi Decupare și rotești o fotografie, vei simți un marcaj când mișcarea de rotire atinge punctul de zero grade.
GarageBand: vei simți feedbackul trackpad-ului Force Touch în cazul următoarelor acțiuni.
Dacă deplasezi glisorul Volum pistă în poziția 0 dB
Dacă deplasezi butonul rotativ Panoramare pistă în poziția din mijloc
Dacă reordonezi pistele într-o nouă poziție de fixare
Dacă deplasezi limitele ferestrei până în punctul în care ferestrele apar/dispar
Dacă deplasezi limitele antetului pistei până în punctul în care elementele antetului apar/dispar
Dacă deplasezi fereastra principală a aplicației până în punctul în care butoanele de comandă apar/dispar
Schimbarea configurărilor trackpad-ului
Pentru reglarea presiunii de care ai nevoie pentru a face clic pe trackpad, urmează acești pași.
Selectează meniul Apple > Preferințe sistem.
Fă clic pe trackpad.
Fă clic pe fila „Indicare și clic”.
Găsește glisorul Clic și reglează glisorul după preferințe. Ține cont de faptul că sunetul clicului se schimbă în funcție de setarea de presiune a clicului.
Pentru a dezactiva opțiunea Clic progresiv, debifează caseta de selectare „Clic progresiv și feedback haptic”. Aceasta va dezactiva funcționalitatea descrisă în panoul de preferințe pentru trackpad.
Câteva dintre exemplele de aplicare a clicului progresiv nu funcționează decât dacă este activă opțiunea „Clic progresiv cu un deget”. Aceasta poate fi activată sau dezactivată în fila „Indicare și clic” din „Căutare referințe și detectoare de date”.
Pe unele laptopuri Mac, sunetul de clic al trackpad-ului poate fi dezactivat selectând Clic silențios.
Trackpad-ul Force Touch trebuie să fie alimentat pentru a putea face clic
Trackpad-ul Force Touch nu face clic atunci când este oprit, deoarece are nevoie de energie pentru a furniza feedback haptic (cum sunt clicurile). Aceasta se aplică trackpad-urilor Magic Trackpad și Force Touch încorporate în computerele Mac de tip laptop.
