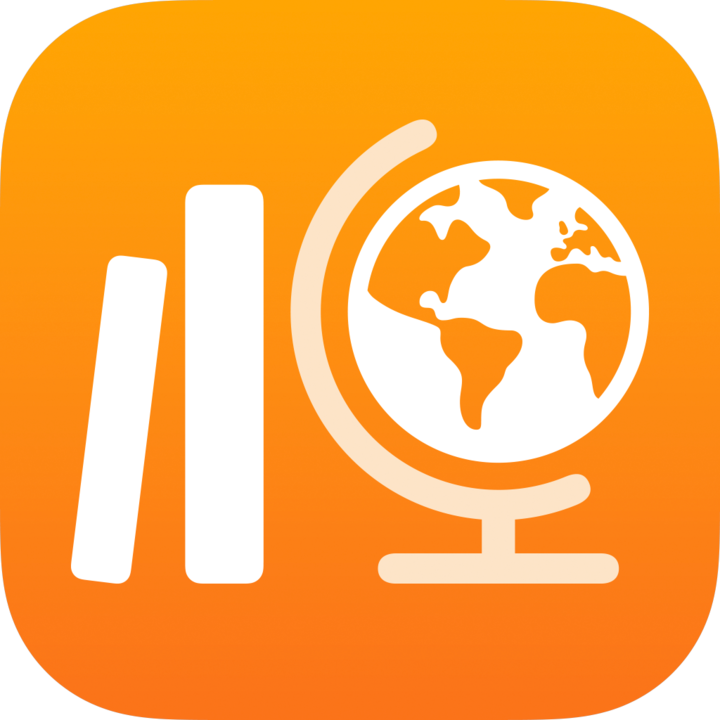
Manual do utilizador da aplicação TPC
para alunos
O que é a aplicação TPC?
A aplicação TPC é uma aplicação que o ajuda a si e aos seus professores a tirar a máxima vantagem do poder criativo do iPad, permitindo‑lhe explorar e expressar ideias novas. A aplicação TPC ajuda a consultar facilmente tarefas atribuídas à turma, navegar para as atividades em aplicações atribuídas, colaborar com professores e outros alunos, enviar trabalhos, entregar avaliações e ver o seu progresso.
Os trabalhos, avaliações e lembretes dos professores aparecem automaticamente na aplicação TPC no iPad. Para ajudar a manter‑se a par de tudo o que tem de fazer, pode utilizar a barra lateral da aplicação TPC para ver trabalhos e avaliações em todas as suas aulas (Próximos e Acabado) ou numa aula específica (vista de aula). Tocar em Próximos ou Acabado na barra lateral mostra todos os seus trabalhos e avaliações. As vistas de aula mostram avaliações e trabalhos associados à aula selecionada.
Os professores podem partilhar conteúdo consigo (PDF, ficheiros, fotografias, vídeos, documentos, ligações, atividades finais, atividades nas aplicações), mesmo que esteja fora da sala de aula. Os professores podem facilmente ver o seu progresso num trabalho e rever o trabalho de avaliação entregue por si, e depois personalizar as instruções com base nas suas necessidades.
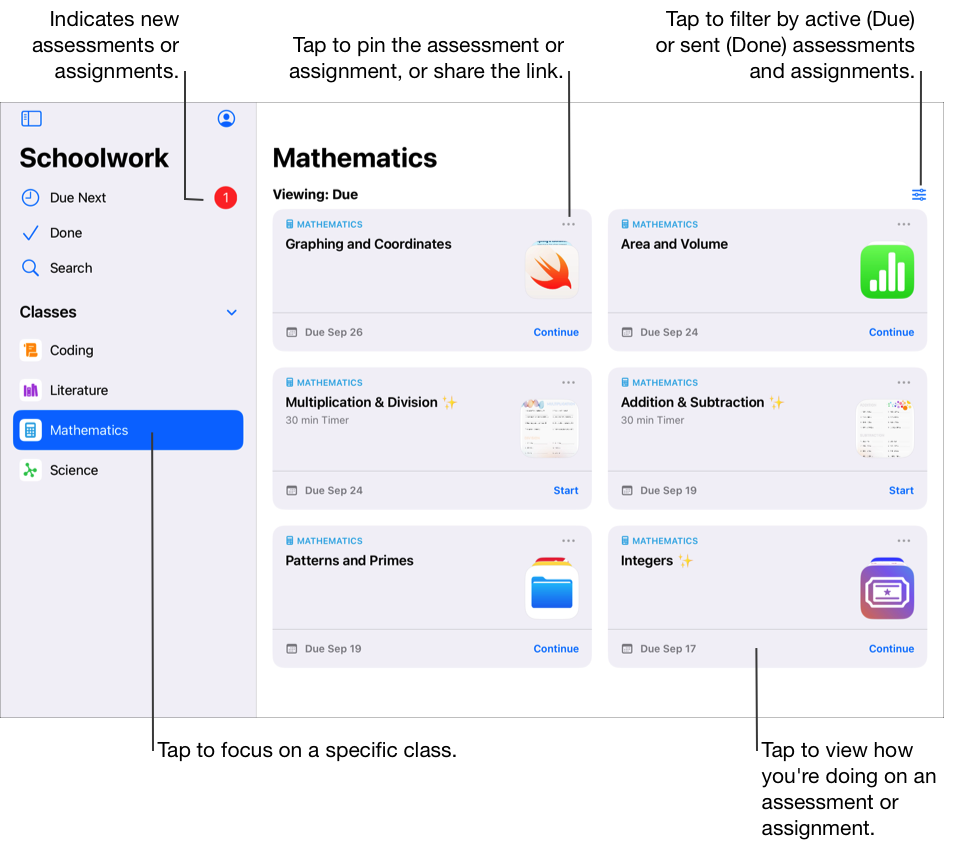
A aplicação TPC 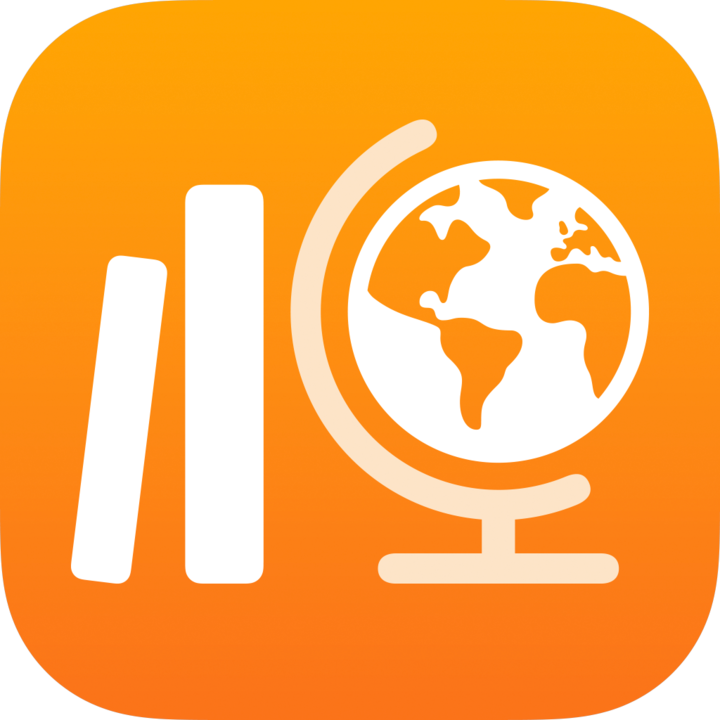 permite:
permite:
Ver todas as aulas num único local e consultar rapidamente quais são os próximos trabalhos e avaliações a entregar.
Trabalhar nas atividades atribuídas e enviar trabalhos aos professores. Pode enviar trabalhos a partir da aplicação TPC ou atividades do Pages, Numbers e Keynote e GarageBand a partir da aplicação. Além disso, pode utilizar o botão Partilhar na aplicação em que efetuou o trabalho e selecionar a aplicação TPC como o destino de partilha (por exemplo, após criar um vídeo no Clips).
Colaborar com professores e com outros alunos nas atividades dos trabalhos (por exemplo, editar uma composição no Pages para iPadOS). Consoante a forma como os professores optam por partilhar um ficheiro de colaboração, pode editar o ficheiro e ver o feedback do professor e de outros alunos enquanto trabalha ativamente no mesmo.
Consulte os detalhes da atividade para ver se o professor pediu uma revisão, desbloqueou uma atividade específica para lhe dar mais tempo ou devolveu o seu trabalho.
Ver o progresso das atividades atribuídas. Pode utilizar a aplicação TPC para consultar o progresso geral da sua aula e o progresso em cada trabalho ou atividade.
Demonstrar a compreensão de um conceito, tópico ou lição ao realizar e entregar uma avaliação.
Nota: Para utilizar a aplicação TPC, necessita de uma conta escolar. Se necessitar de ajuda com a sua conta, fale com o seu professor.
Ver trabalhos e avaliações
Os trabalhos proporcionam uma forma de os professores partilharem informações ou atividades de trabalhos de casa consigo. Realizar e entregar uma avaliação permite-lhe demonstrar a compreensão de um conceito, tópico ou lição. Depois de o professor enviar um trabalho ou avaliação, pode utilizar a barra lateral da aplicação TPC para ver todos os trabalhos e avaliações de uma só vez, ou por aula.
Se as notificações estiverem ativadas para a aplicação TPC (aceda a Definições 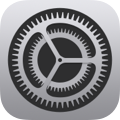 > Notificações > TPC, e toque em Permitir notificações), a aplicação TPC envia uma notificação:
> Notificações > TPC, e toque em Permitir notificações), a aplicação TPC envia uma notificação:
Quando o professor envia um novo trabalho ou avaliação ou quando pede que volte a realizar uma atividade.
Todos os dias às 16:00, hora local no seu dispositivo, com um resumo do trabalho a entregar no dia seguinte.
Todas as segundas-feiras às 16:00, hora local no seu dispositivo, com um resumo de todos os trabalhos e avaliações com o prazo ultrapassado.
A aplicação TPC também envia notificações quando uma atividade do tipo aplicação for automaticamente marcada como Acabada.
Toque na notificação para abrir a vista de detalhes. Se a notificação se referir a mais do que um trabalho ou avaliação, toque na notificação para abrir a aplicação TPC e, em seguida, toque num trabalho ou avaliação.
Ver todos os trabalhos e avaliações
Na aplicação TPC
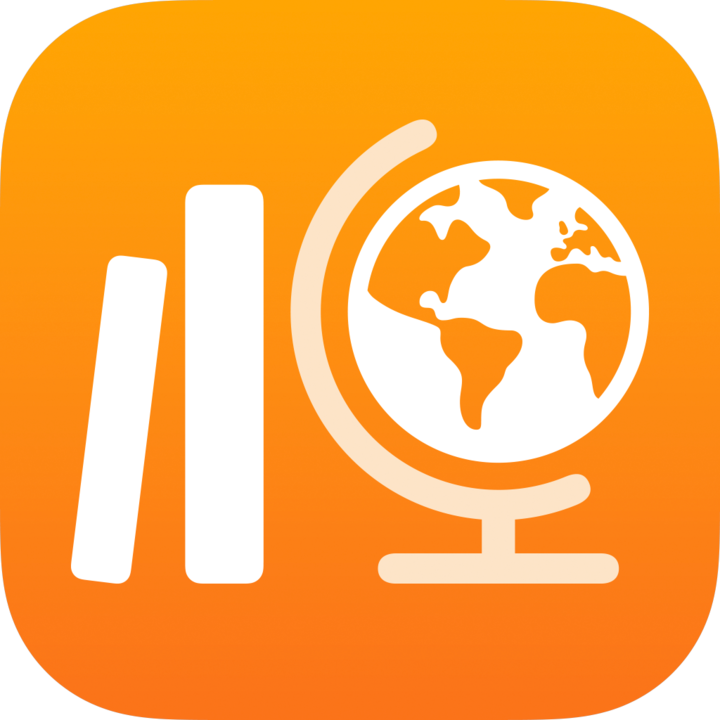 , proceda de uma das seguintes formas na barra lateral:
, proceda de uma das seguintes formas na barra lateral:Para ver todos os trabalhos e avaliações ativos, toque em Próximos.
Para ver todos os trabalhos e avaliações enviados, concluídos e entregues, toque em Acabado.
Ver trabalhos e avaliações por aula
Na aplicação TPC
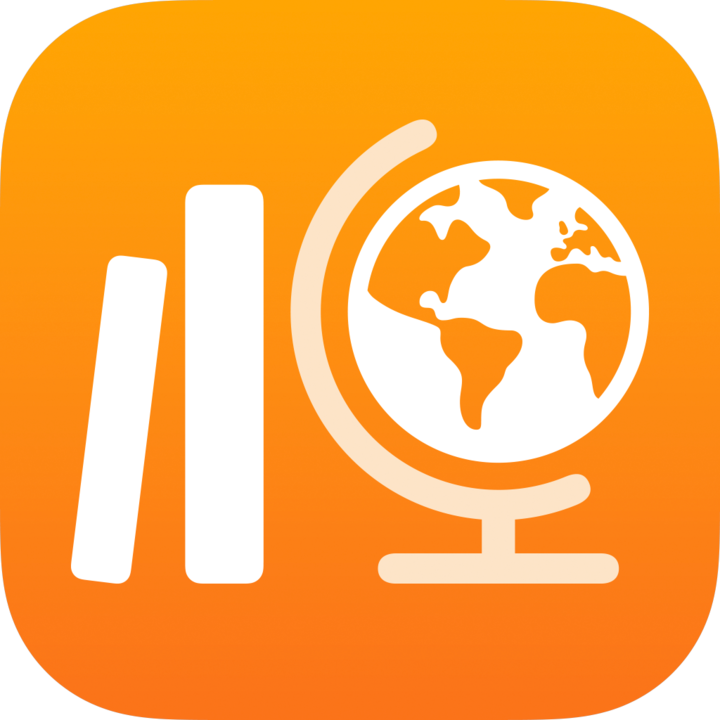 , toque numa turma na barra lateral e, em seguida, proceda de uma das seguintes formas:
, toque numa turma na barra lateral e, em seguida, proceda de uma das seguintes formas:Para ver os trabalhos e avaliações ativos, toque no
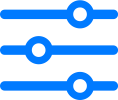 e, em seguida, toque em Por acabar.
e, em seguida, toque em Por acabar.Para ver os trabalhos e avaliações enviados, concluídos e entregues, toque no
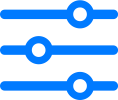 e, em seguida, toque em Acabado.
e, em seguida, toque em Acabado.
Começar e enviar uma atividade
As Atividades são tarefas que o seu professor lhe envia como parte de um trabalho. Por exemplo, o professor pode enviar-lhe a si e a toda a turma um trabalho com instruções para ver um filme em anexo, enviar uma composição ou concluir uma tarefa numa aplicação que fornece o progresso dos alunos.
Na aplicação TPC
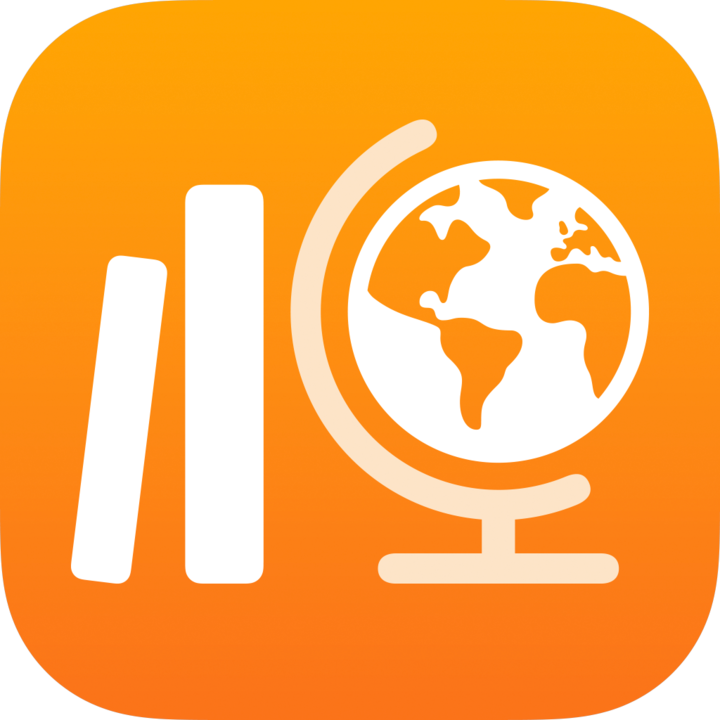 , proceda de uma das seguintes formas na barra lateral:
, proceda de uma das seguintes formas na barra lateral:Toque em Próximos e, em seguida, toque num trabalho.
Toque numa aula e, em seguida, toque num trabalho.
Toque em Iniciar, Abrir ou Adicionar.
A aplicação TPC abre a atividade exatamente onde o professor pretende que comece a trabalhar.
Trabalhe na sua atividade.
Se o seu professor atribuir uma atividade final para determinar o nível de compreensão de um conceito, tópico ou lição num trabalho, toque em Iniciar, leia e responda a cada pergunta e, em seguida, toque em Enviar.
Numa atividade final, se o seu professor permitir a inclusão de elementos multimédia na resposta livre, proceda de uma das seguintes formas:
Para incluir uma fotografia ou vídeo, toque
 e, em seguida, proceda de uma das seguintes formas:
e, em seguida, proceda de uma das seguintes formas:Para adicionar uma nova fotografia ou um novo vídeo, toque em Câmara e utilize a câmara para criar uma nova fotografia ou vídeo.
Para adicionar uma fotografia ou vídeo existente, toque em Biblioteca de fotografias, procure ou navegue para uma fotografia ou vídeo e, em seguida, toque na fotografia ou vídeo.
Para adicionar uma fotografia ou ficheiro de vídeo existente, toque em Ficheiros, procure ou navegue para uma fotografia ou ficheiro de vídeo e, em seguida, toque na fotografia ou no ficheiro de vídeo.
Para incluir um desenho, toque
 , crie um desenho e, em seguida, toque em Acabado.
, crie um desenho e, em seguida, toque em Acabado.Para incluir áudio, toque
 e, em seguida, proceda de uma das seguintes formas:
e, em seguida, proceda de uma das seguintes formas:Para adicionar um novo áudio, toque em Gravar áudio e, em seguida, utilize os controlos para criar uma nova mensagem.
Para adicionar um ficheiro existente, toque em Ficheiros, procure ou navegue até ao ficheiro de áudio e, em seguida, toque no ficheiro de áudio.
Para mudar o nome de um ficheiro de áudio, toque duas vezes no nome e, em seguida, insira um nome novo.
Regresse à aplicação TPC e, em seguida, toque em Marcar como acabado.
As aplicações que registam o progresso podem marcar automaticamente uma atividade como Acabada. Neste caso, quando concluir todas as atividades na aplicação, a aplicação TPC irá apresentar uma mensagem a confirmar que a aplicação que regista o progresso marcou a atividade como Acabada.
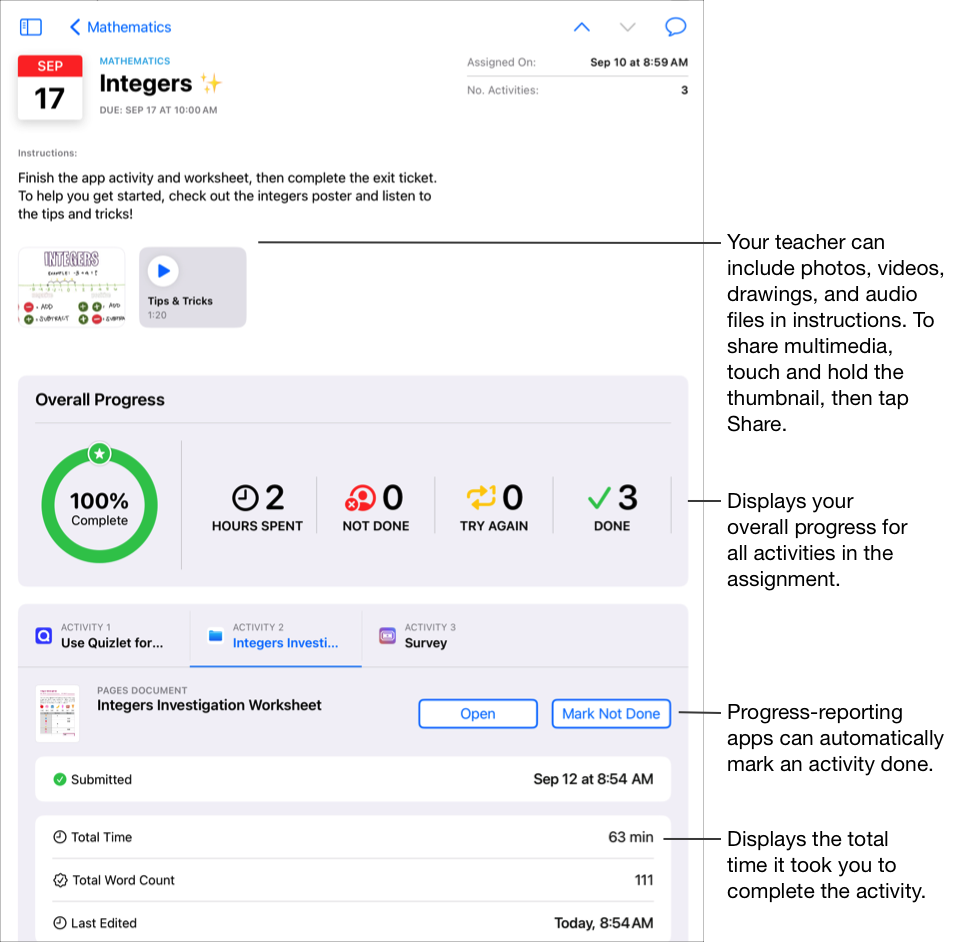
Quando concluir uma atividade, a aplicação TPC envia o seu trabalho para o seu professor. Caso mude de ideias e decida que determinada atividade ainda não está concluída, toque em Marcar como não acabada. Quando concluir todas as atividades de um trabalho, a aplicação TPC assinala o trabalho como Acabado.
Nota:
É necessária uma ligação à Internet para enviar trabalhos. Se a ligação à Internet for interrompida, pode continuar a trabalhar, mas não será possível enviar os trabalhos. Após restabelecer a ligação, pode enviar os trabalhos.
Se a escola tiver ativado a funcionalidade Progresso do aluno e se utilizar a sua conta escolar para trabalhar em atividades enviadas pelo professor num trabalho numa aplicação que regista o progresso, todos os dados disponíveis relativos ao progresso são partilhados consigo e com os professores na sua turma. A aplicação TPC apresenta os dados da aplicação que regista o progresso à medida que trabalha na atividade na aplicação (por exemplo, tempo gasto na atividade, a percentagem concluída, as pontuações de questionários, as dicas utilizadas ou os pontos obtidos). Os dados disponíveis dependem do tipo de atividade e são definidos pelo programador da aplicação. Todas as atividades que suportam o registo do progresso apresentam dados relativos ao tempo gasto na aplicação TPC. Consulte Acerca da privacidade e segurança dos produtos Apple para a educação
A aplicação TPC apenas regista o progresso de trabalhos atribuídos pelos seus professores na aplicação TPC. Se trabalhar numa atividade antes de o seu professor a atribuir, a aplicação TPC não apresentará os dados do seu progresso. Por exemplo, se o professor lhe enviar uma atividade para ler o Capítulo 1 de um livro e lê também o Capítulo 2, a aplicação TPC apenas regista o progresso relativo ao Capítulo 1. Se, posteriormente, o seu professor atribuir a tarefa de ler o Capítulo 2, qualquer progresso já realizado no Capítulo 2 não será registado. Pode marcar o Capítulo 2 como Acabado, mas não serão registados quaisquer dados de progresso, a não ser que leia o Capítulo 2 novamente.
Para atividades do tipo documento, hiperligação, aplicação cronometrada e atividade final, a aplicação TPC apresenta automaticamente informações (tempo gasto, número de perguntas respondidas) à medida que conclui a atividade.
Enviar trabalhos na aplicação TPC
Enviar o seu trabalho permite demonstrar a sua aprendizagem ao professor e é tão fácil como entregar uma folha de papel em mão. Pode enviar os seus trabalhos para qualquer tarefa no qual o professor tenha solicitado explicitamente uma atividade de entrega.
Se o trabalho tiver uma data limite e for enviado após a data limite, a aplicação TPC irá indicar que o seu trabalho está atrasado.
Na aplicação TPC
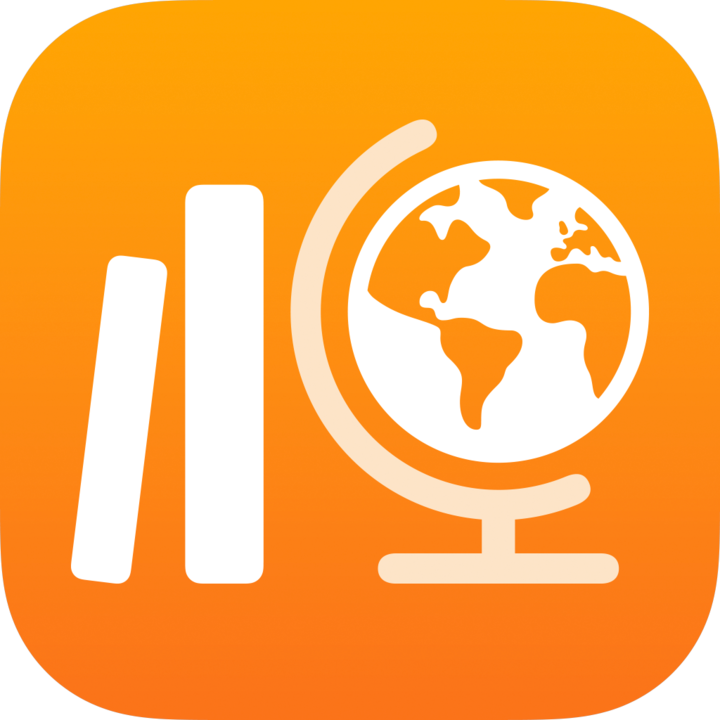 , proceda de uma das seguintes formas na barra lateral:
, proceda de uma das seguintes formas na barra lateral:Toque em Próximos e, em seguida, toque num trabalho com uma atividade para entregar.
Toque numa aula e, em seguida, toque num trabalho com uma atividade para entregar.
Toque no separador da atividade para entregar, toque em Adicionar e, em seguida, proceda de uma das seguintes formas:
Para enviar um ficheiro, toque em Ficheiros, procure um ficheiro ou navegue para um ficheiro e, em seguida, selecione um ficheiro para enviar.
Para enviar uma fotografia ou vídeo existente, toque em Biblioteca de fotografias, procure uma fotografia ou vídeo ou navegue para uma fotografia ou vídeo e, em seguida, escolha uma fotografia ou vídeo para enviar.
Para enviar uma nova fotografia ou um novo vídeo, toque em Câmara e utilize a câmara para criar uma nova fotografia ou vídeo para enviar.
Para enviar um documento manuscrito, toque em Digitalizar documentos e, em seguida, digitalize um documento em papel e envie‑o como um ficheiro PDF.
Para enviar uma hiperligação para uma página web, toque em Página web, insira uma hiperligação para o seu trabalho e, em seguida, toque em Adicionar.
Para enviar um marcador, toque em Marcadores, toque num marcador adicionado ou toque numa pasta guardada como marcador e, em seguida, toque num marcador adicionado.
A aplicação TPC automaticamente marca o seu trabalho como Acabado quando o ficheiro ou página termina de carregar.
Depois de enviar o seu trabalho, não pode fazer alterações. Para efetuar alterações, edite a sua cópia original e, em seguida, envie o trabalho novamente na aplicação TPC. Tenha em conta que o professor pode editar o seu trabalho para fornecer feedback e orientação e, em seguida, pode rever as edições e enviar o trabalho novamente, se necessário.
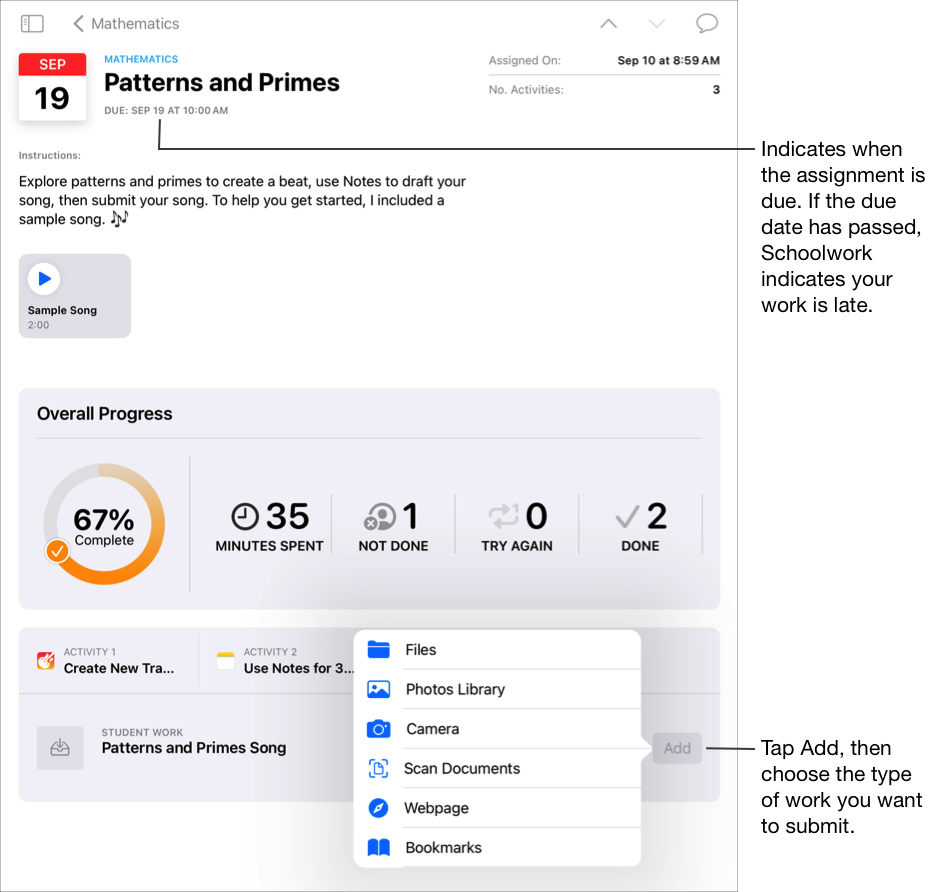
Nota:
É necessária uma ligação à Internet para enviar trabalhos em resposta a uma atividade para entregar. Se a ligação à internet for interrompida, pode continuar a trabalhar, mas não será possível enviar os trabalhos. Após restabelecer a ligação, pode enviar os trabalhos em resposta a uma atividade para entregar.
Também pode enviar o seu trabalho no modo Split View ou Slide Over para arrastar o seu trabalho de uma aplicação e largar o mesmo na aplicação TPC.
Enviar e anular o envio de um ficheiro partilhado a partir de uma aplicação do iWork
Se o seu professor tiver partilhado um ficheiro de colaboração no seu trabalho, pode trabalhar no ficheiro e enviá-lo facilmente a partir da aplicação iWork.
Se o trabalho tiver uma data limite e for enviado após a data limite, a aplicação TPC irá indicar que o seu trabalho está atrasado.
Abra o ficheiro que o professor partilhou num trabalho.
A aplicação TPC suporta o envio de um ficheiro de colaboração a partir de ficheiros Pages Numbers e Keynote.
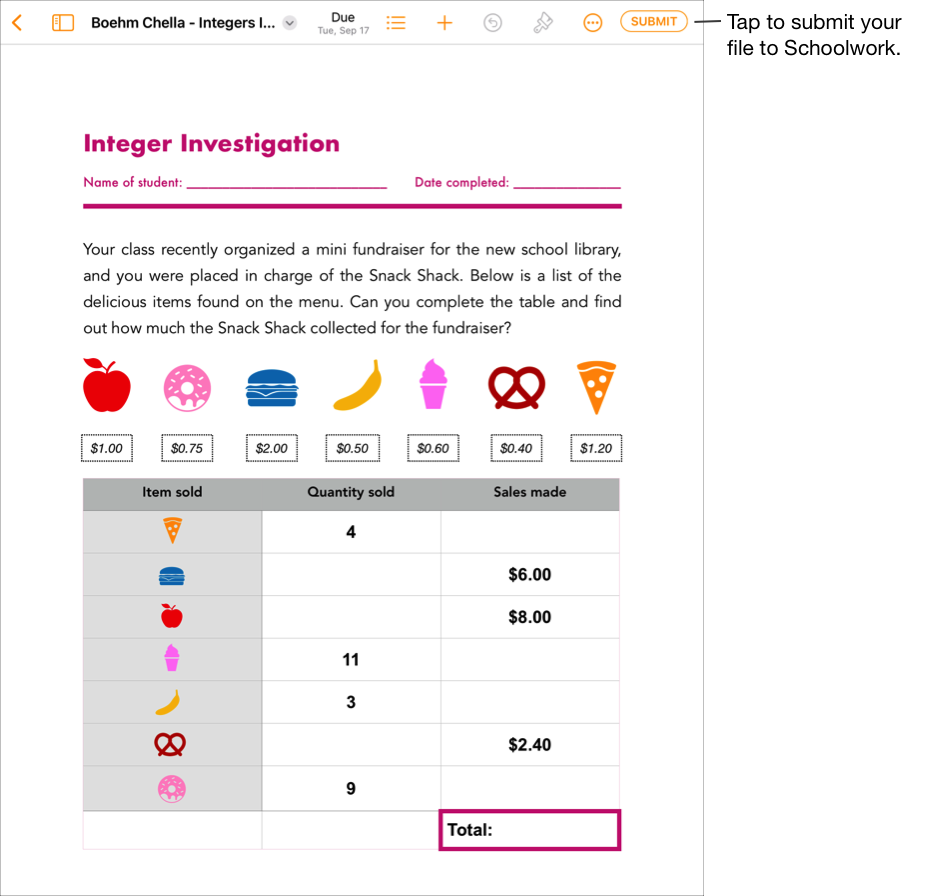
Confirme se todos os trabalhos estão concluídos e, em seguida, toque em Enviar.
Confirme que está a enviar para a aula pretendida e, em seguida, toque em Enviar.
A aplicação TPC automaticamente marca o seu trabalho como Acabado quando o ficheiro termina de carregar e já não pode efetuar alterações ao ficheiro. Se precisar de carregar o ficheiro novamente, anule o envio do ficheiro.
Para anular o envio de um ficheiro enviado para um trabalho, abra o ficheiro e, em seguida, toque em Desistir do envio.
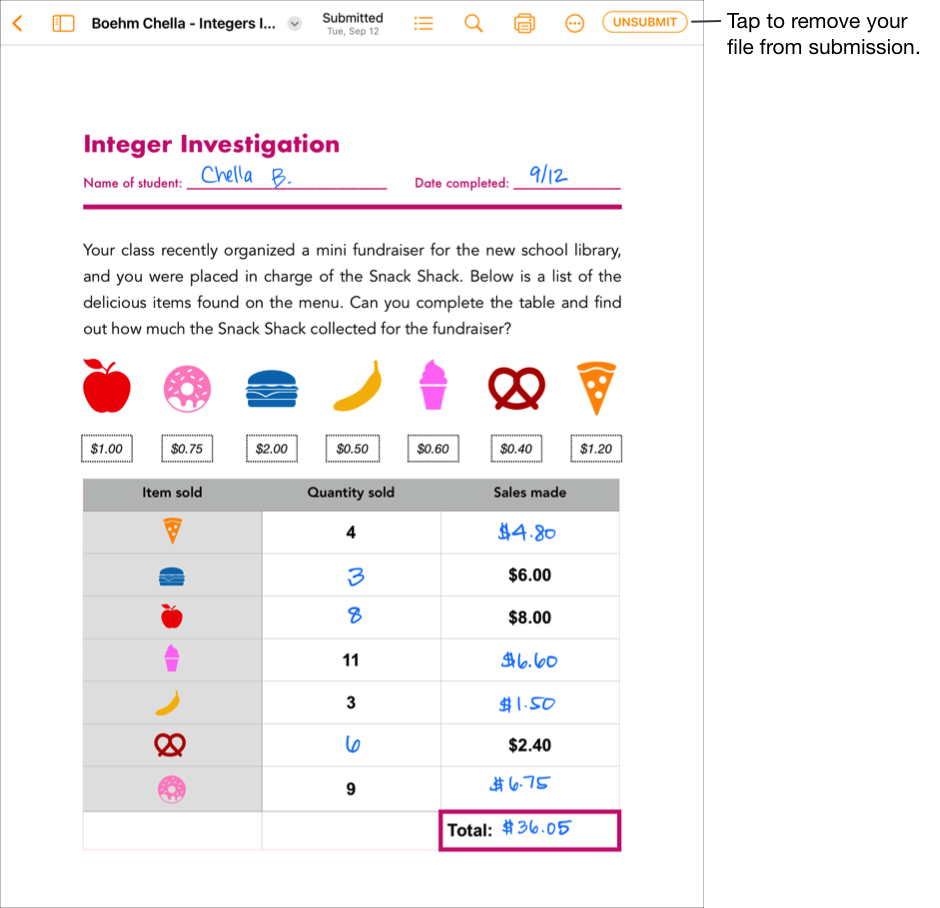
Leia a mensagem de confirmação e, em seguida, toque em Desistir do envio.
Quando anula o envio de trabalhos, a aplicação TPC repõe automaticamente a atividade para o estado Enviar na aplicação do iPadOS e pode atualizar e editar o ficheiro novamente.
Nota: É necessária uma ligação à Internet para enviar trabalhos. Se a ligação à Internet for interrompida, pode continuar a trabalhar, mas não será possível enviar os trabalhos. Após restabelecer a ligação, pode enviar os trabalhos.
Enviar trabalho solicitado a partir de outra aplicação para iPadOS
Se o seu professor lhe atribuir uma atividade de entrega, pode criar o trabalho noutra aplicação e, se a funcionalidade Partilhar com a aplicação TPC estiver ativada, poderá enviar o trabalho facilmente a partir da aplicação.
Se o trabalho tiver uma data limite e for enviado após a data limite, a aplicação TPC irá indicar que o seu trabalho está atrasado.
Abra uma aplicação iPadOS compatível com a funcionalidade Partilhar na aplicação TPC.
Abra o trabalho que pretende enviar.
Confirme se todos os trabalhos estão concluídos e, em seguida, toque no botão Partilhar.
Para aplicações do iWork, confirme se a opção Enviar cópia está selecionada no painel pop-up.
Na primeira secção das opções de partilha, toque em TPC. Caso seja necessário, deslize o dedo para a esquerda para ver mais opções.
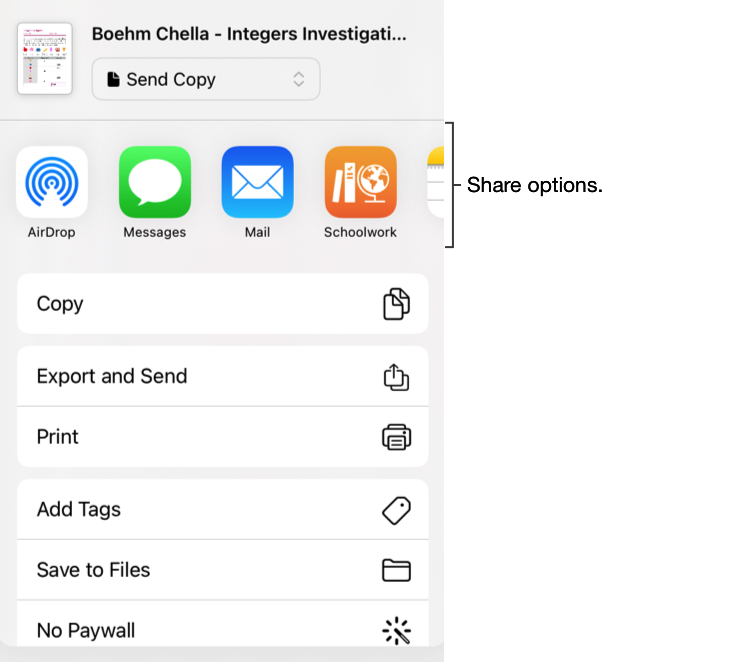
No painel pop-up, proceda de uma das seguintes formas:
Toque no trabalho no qual pretende enviar trabalhos.
Toque em Por turma, selecione a turma e, em seguida, toque na localização onde pretende enviar o trabalho.
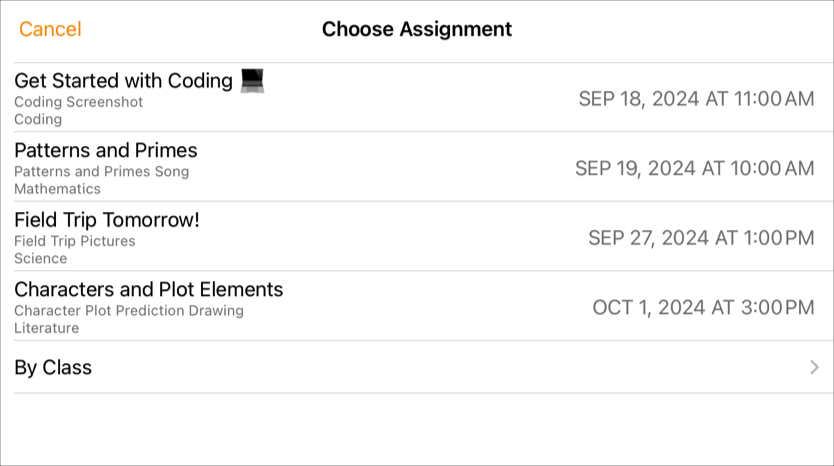
A aplicação TPC automaticamente marca o seu trabalho como Acabado quando o ficheiro termina de carregar.
Após enviar o trabalho para a aplicação TPC, toque em Acabado.
Nota: É necessária uma ligação à Internet para enviar trabalhos em resposta a uma atividade para entregar. Se a ligação à internet for interrompida, pode continuar a trabalhar, mas não será possível enviar os trabalhos. Após restabelecer a ligação, pode enviar os trabalhos em resposta a uma atividade para entregar.
Enviar trabalho enquanto utiliza o modo Multitarefa
Trabalhando simultaneamente com mais do que uma aplicação (modo multitarefa) pode facilmente enviar o seu trabalho para a aplicação TPC. Utilizando os tipos de multitarefa Split View ou Slide Over, pode abrir duas aplicações e enviar o seu trabalho arrastando-o de uma aplicação e largando-o num trabalho na aplicação TPC. Pode enviar os seus trabalhos para qualquer tarefa no qual o professor tenha solicitado explicitamente uma atividade de entrega.
Se o trabalho tiver uma data limite e for enviado após a data limite, a aplicação TPC irá indicar que o seu trabalho está atrasado.
Utilizar a funcionalidade Multitarefa no iPad para fazer o seguinte:
Abra a aplicação para iPadOS onde tem o trabalho guardado e, em seguida, confirme se todos os trabalhos estão concluídos.
Abra a aplicação TPC, toque na turma para a qual pretende enviar o trabalho, toque no trabalho e, por fim, toque na atividade.
Toque no trabalho que pretende enviar e mantenha premido até que apareça em destaque.
Arraste o seu trabalho para a localização na aplicação TPC e largue-o.
Certifique‑se de que larga o trabalho no local onde pretende enviar ou substituir o trabalho.
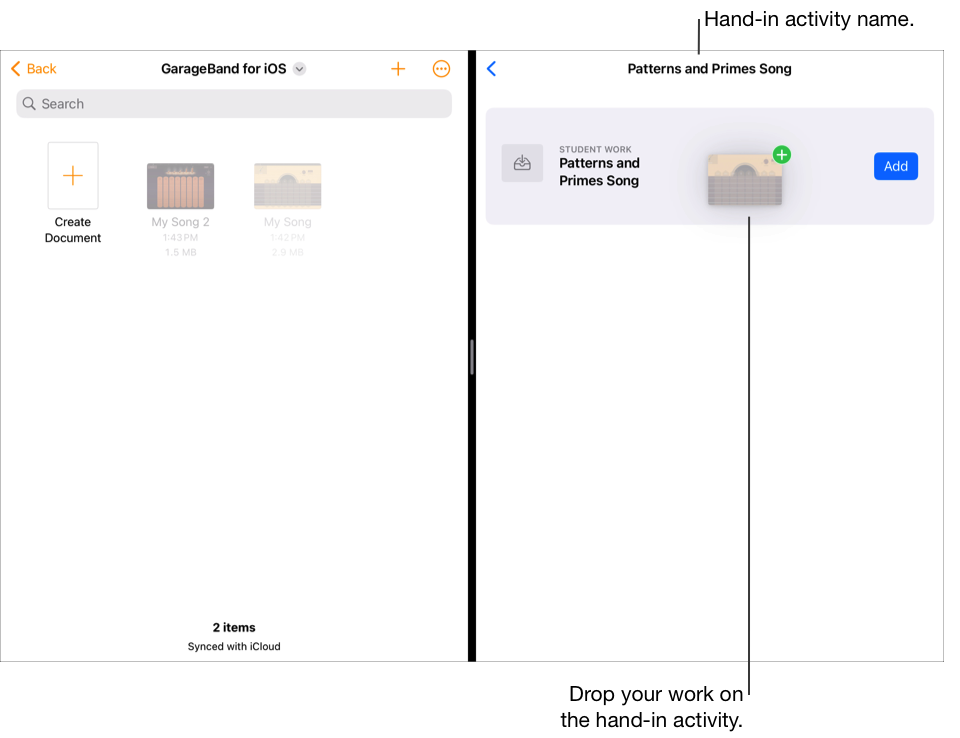
Nota: É necessária uma ligação à Internet para enviar trabalhos. Se a ligação à Internet for interrompida, pode continuar a trabalhar, mas não será possível enviar os trabalhos. Após restabelecer a ligação, pode enviar os trabalhos.
Reenviar trabalhos na aplicação TPC
Depois de enviar o seu trabalho, não pode fazer alterações ao ficheiro. No entanto, pode editar o ficheiro original e substituí-lo na aplicação TPC até que o professor o bloqueie ou assinale o trabalho como concluído.
Se o trabalho tiver uma data limite e for enviado após a data limite, a aplicação TPC irá indicar que o seu trabalho está atrasado.
Na aplicação TPC
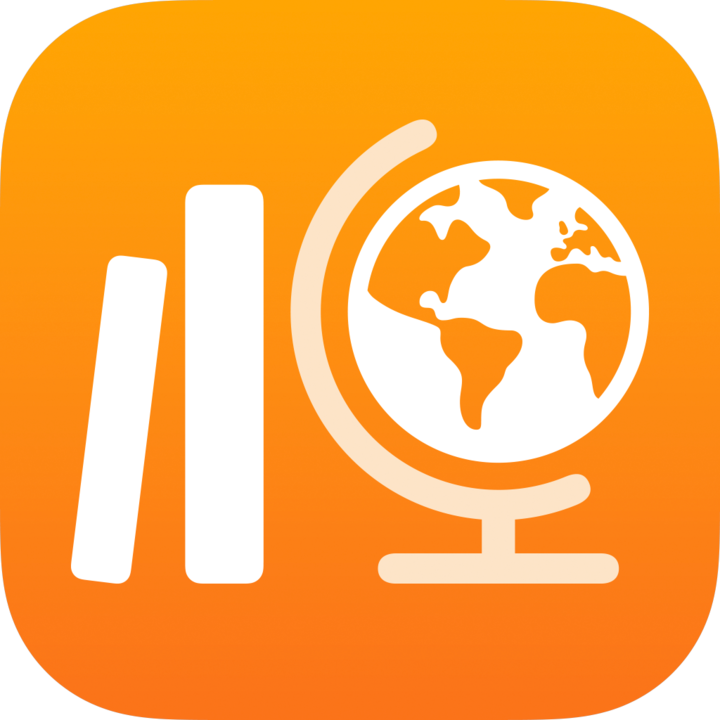 , proceda de uma das seguintes formas na barra lateral:
, proceda de uma das seguintes formas na barra lateral:Toque em Próximos ou em Acabado e, em seguida, toque no trabalho com a atividade para entregar que pretende substituir.
Toque numa aula, toque no
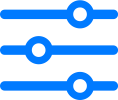 , toque em Por acabar ou em Acabado e, em seguida, toque no trabalho com a atividade para entregar que pretende substituir.
, toque em Por acabar ou em Acabado e, em seguida, toque no trabalho com a atividade para entregar que pretende substituir.
Toque no separador da atividade para entregar, toque em Substituir e, em seguida, proceda de uma das seguintes formas:
Para substituir o seu trabalho por um ficheiro, toque em Ficheiros, procure um ficheiro ou navegue para um ficheiro e, em seguida, selecione um ficheiro para enviar.
Para substituir o seu trabalho com uma fotografia ou vídeo existente, toque em Biblioteca de fotografias, procure uma fotografia ou vídeo ou navegue para uma fotografia ou vídeo e, em seguida, escolha uma fotografia ou vídeo para enviar.
Para substituir o seu trabalho por uma nova fotografia ou um novo vídeo, toque em Câmara e, em seguida, utilize a câmara para criar uma novo fotografia ou vídeo para enviar.
Para substituir o trabalho por um documento digitalizado, toque em Digitalizar documentos e, em seguida, digitalize um documento em papel e envie‑o como um ficheiro PDF.
Para substituir uma hiperligação para uma página web, toque em Página web, insira uma nova hiperligação para o seu trabalho e, em seguida, toque em Adicionar.
Para substituir um marcador, toque em Marcadores, toque num novo marcador adicionado ou toque numa pasta guardada como marcador e, em seguida, toque num novo marcador adicionado.
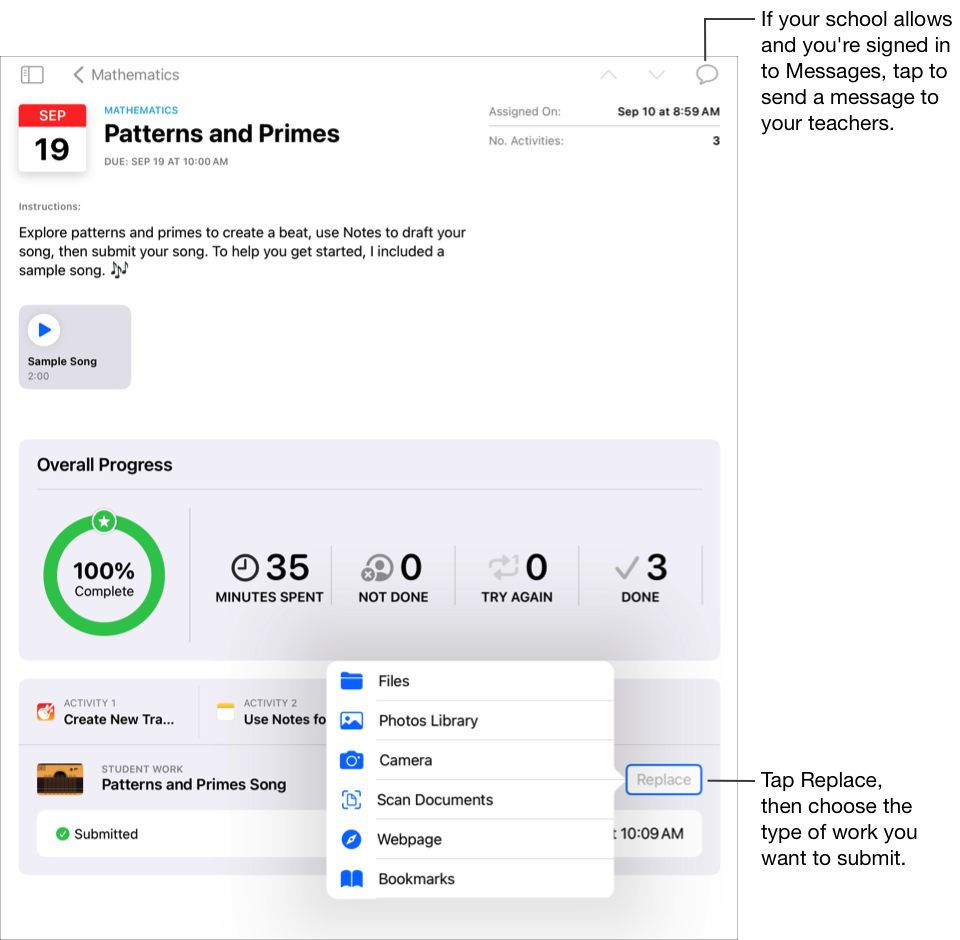
Ao enviar o trabalho novamente, a aplicação TPC remove o ficheiro ou hiperligação enviado anteriormente da pasta TPC.
Nota:
É necessária uma ligação à Internet para enviar trabalhos em resposta a uma atividade para entregar. Se a ligação à internet for interrompida, pode continuar a trabalhar, mas não será possível enviar os trabalhos. Após restabelecer a ligação, pode enviar os trabalhos em resposta a uma atividade para entregar.
Também pode enviar o seu trabalho novamente no modo Split View ou Slide Over para arrastar o seu trabalho de uma aplicação e largar o mesmo na aplicação TPC.
Ver o seu progresso num trabalho e atividade
Os trabalhos proporcionam uma forma de os professores partilharem informações ou atividades de trabalhos de casa consigo e, assim, verificarem o seu progresso nas atividades. Se a escola tiver ativado a funcionalidade Progresso do aluno e se utilizar a sua conta escolar para trabalhar em atividades enviadas pelo professor num trabalho, todos os dados disponíveis relativos ao progresso são partilhados consigo e com os professores na sua turma.
Na aplicação TPC
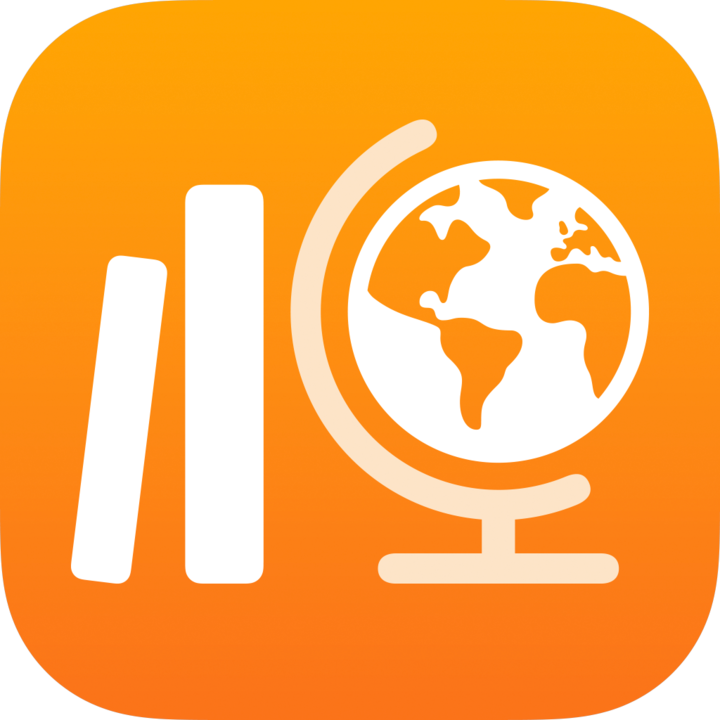 , proceda de uma das seguintes formas na barra lateral:
, proceda de uma das seguintes formas na barra lateral:Toque em Próximos ou em Acabado e, em seguida, toque num trabalho.
Toque numa aula, toque no
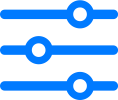 , toque em Por acabar ou em Acabado e, em seguida, toque num trabalho.
, toque em Por acabar ou em Acabado e, em seguida, toque num trabalho.
A aplicação TPC apresenta os dados gerais relativos ao progresso, enviado antes ou depois da data limite.
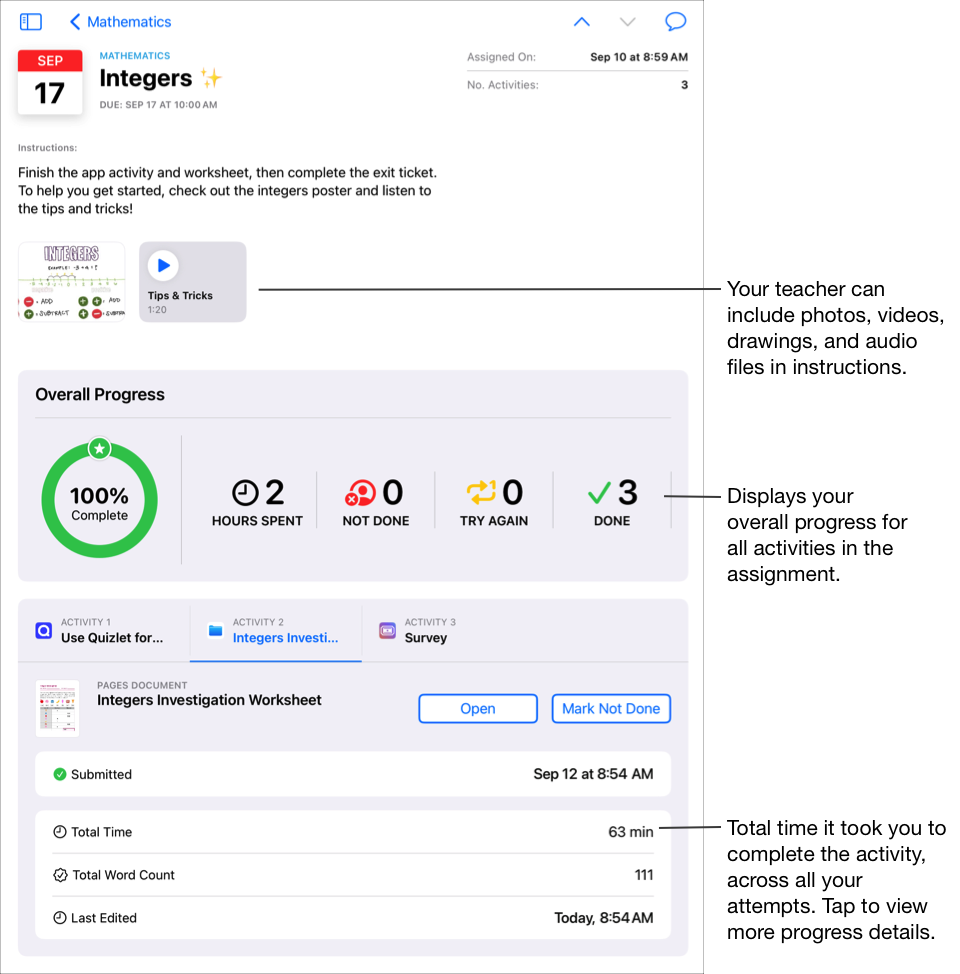
Toque num separador de atividade para ver os dados relativos ao progresso de uma atividade específica.
Toque nos dados relativos ao progresso para uma atividade individual.
A aplicação TPC apresenta os dados detalhados relativos ao progresso da atividade, enviada antes ou depois da data limite.
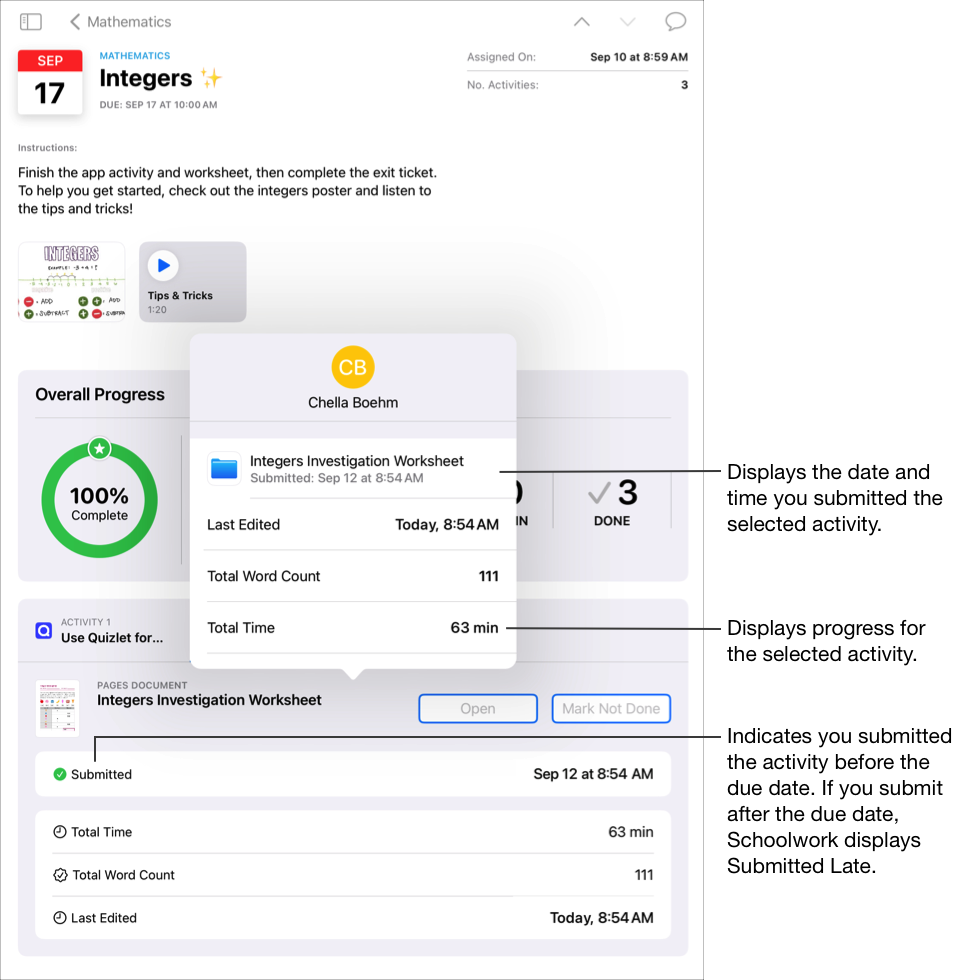
Ao utilizar a vista de detalhes do trabalho e o painel pop-up do aluno, pode consultar o seu progresso nas atividades e decidir se precisa de contactar os professores para receber mais atenção ou desafios adicionais.
Nota:
Quando estiver a visualizar o progresso na vista de detalhes do trabalho, se o registo do progresso não estiver ativado, a aplicação TPC irá apresentar o progresso como N/A (Não Aplicável) em todas as atividades em aplicações que regista o progresso e inclui uma mensagem no painel pop-up do(a) aluno(a).
Os dados relativos ao progresso não são apresentados de imediato. A aplicação TPC demora algum tempo a processar os dados antes de os apresentar na vista de turma na vista de detalhes do trabalho e no painel pop-up do aluno.
Iniciar e entregar um trabalho
As avaliações são uma forma de demonstrar a sua compreensão de um conceito, tópico ou lição. Por exemplo, o seu professor pode enviar a si, ou a toda a turma, uma avaliação que pede para demonstrar o seu conhecimento e capacidades de resoluções de problemas através da realização de uma ficha de matemática.
Se a avaliação tiver uma data limite e o trabalho for entregue após a data limite, a aplicação TPC irá indicar que o seu trabalho está atrasado.
Na aplicação TPC
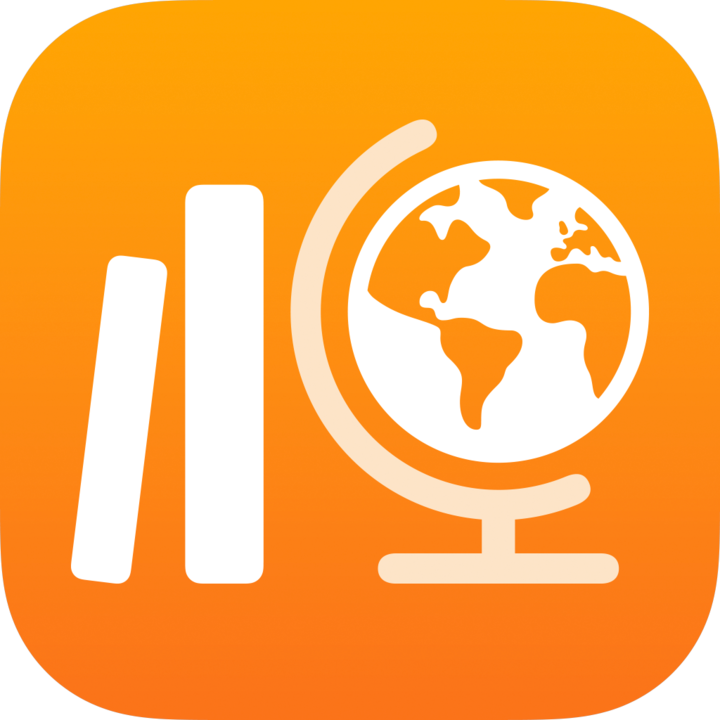 , proceda de uma das seguintes formas na barra lateral:
, proceda de uma das seguintes formas na barra lateral:Toque em Próximos e, em seguida, toque numa avaliação.
Toque numa aula e, em seguida, toque numa avaliação.
A aplicação TPC abre o ecrã de arranque introdutório da avaliação mostrando detalhes e instruções.
Efetue uma das seguintes ações:
Para iniciar uma avaliação sem limite de tempo, toque em Iniciar.
Para iniciar uma avaliação com limite de tempo, toque em Iniciar temporizador.
Nota: Se o professor tiver atribuído uma avaliação sem consulta, o iPad fica bloqueado na aplicação TPC. Só é possível sair da aplicação TPC depois de entregar a avaliação.
Trabalhe na sua avaliação.
Utilize as ferramentas de marcação para desenhar e escrever na avaliação. Toque no
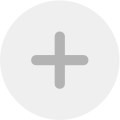 para adicionar autocolantes (apenas avaliações com consulta), texto e formas.
para adicionar autocolantes (apenas avaliações com consulta), texto e formas.Se o professor tiver definido um tempo limite para a avaliação, será apresentado um temporizador com a contagem decrescente na barra de navegação.
O temporizador de contagem decrescente começa assim que iniciar a avaliação cronometrada, e continua mesmo depois de fechar a aplicação TPC. A aplicação TPC mostra um lembrete quando estiver a meio do tempo limite, e a cinco minutos do final.
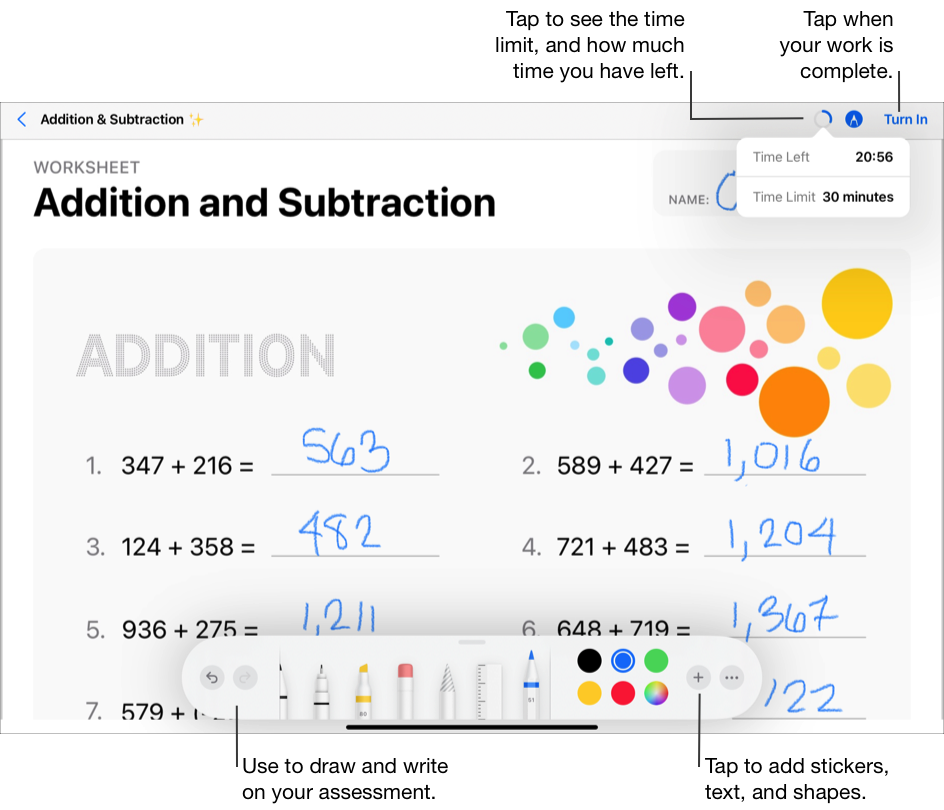
Conclua a sua avaliação e, em seguida, toque em Entregar.
Quando entregar a sua avaliação, a aplicação TPC envia o seu trabalho para o seu professor. A aplicação TPC inclui a data e hora em que entregou a sua avaliação, e o tempo que demorou a concluí-la.
Nota:
Apenas pode entregar uma avaliação uma vez. Depois de entregar o seu trabalho, não será possível efetuar alterações.
Se o iPad estiver offline (desligado da Internet) quando entregar a avaliação, a aplicação TPC guarda o trabalho, mas não o envia ao professor. A aplicação TPC continua a apresentar a avaliação em Próximos (Estabeleça ligação para entregar) até se ligar à Internet. Após restabelecer a ligação, a aplicação TPC vai enviar automaticamente o trabalho para o professor.
Consultar as suas avaliações devolvidas
Dependendo da informação que o professor devolver, pode consultar o seu resultado avaliação ou os detalhes completos da avaliação.
Na aplicação TPC
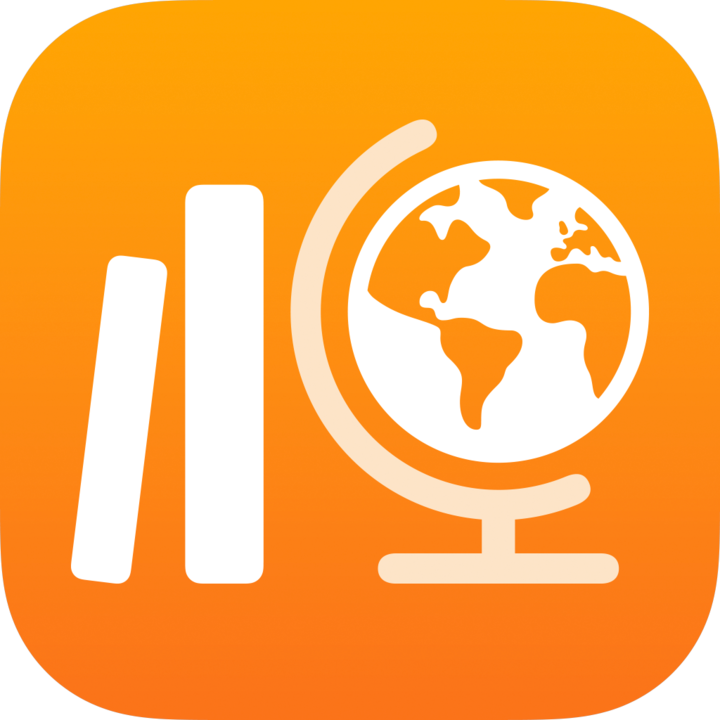 , proceda de uma das seguintes formas na barra lateral:
, proceda de uma das seguintes formas na barra lateral:Toque em Acabado e, em seguida, toque em Rever numa avaliação devolvida pelo professor.
Toque numa aula, toque no
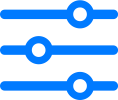 , toque em Acabado e, em seguida, toque em Rever numa avaliação devolvida pelo professor.
, toque em Acabado e, em seguida, toque em Rever numa avaliação devolvida pelo professor.
Veja as informações da sua avaliação.
Se o professor apenas devolver a sua classificação, a aplicação TPC mostra a classificação da sua avaliação, a percentagem, o nome do seu professor e a data em que o professor devolveu a sua avaliação.
Se o professor devolver a sua avaliação e classificação, a aplicação TPC mostra o seu ficheiro de avaliação com notas e feedback, juntamente com o cartão de revisão mostrando a sua classificação e percentagem da avaliação. Para ver o nome do professor e a data em que ele devolveu a sua avaliação, toque no
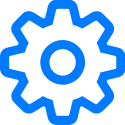 no canto superior direito.
no canto superior direito.Para ocultar notas, toque no
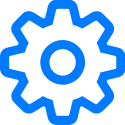 no canto superior direito e, em seguida, toque em Ocultar notas. A aplicação TPC oculta notas de classificação. O feedback que o professor adicionou com as ferramentas de Marcação continua a ser mostrado na avaliação.
no canto superior direito e, em seguida, toque em Ocultar notas. A aplicação TPC oculta notas de classificação. O feedback que o professor adicionou com as ferramentas de Marcação continua a ser mostrado na avaliação.
Enviar mensagens aos professores
Se a sua escola permitir a utilização do FaceTime e da aplicação Mensagens, pode enviar uma mensagem aos professores diretamente a partir de um trabalho.
Antes de enviar uma mensagem, confirme se tem sessão iniciada na aplicação Mensagens e se os seus professores também têm. A opção de enviar uma mensagem aos seus professores na aplicação TPC está disponível apenas nos dispositivos fornecidos pela sua escola e utilizando a sua conta escolar.
Na aplicação TPC
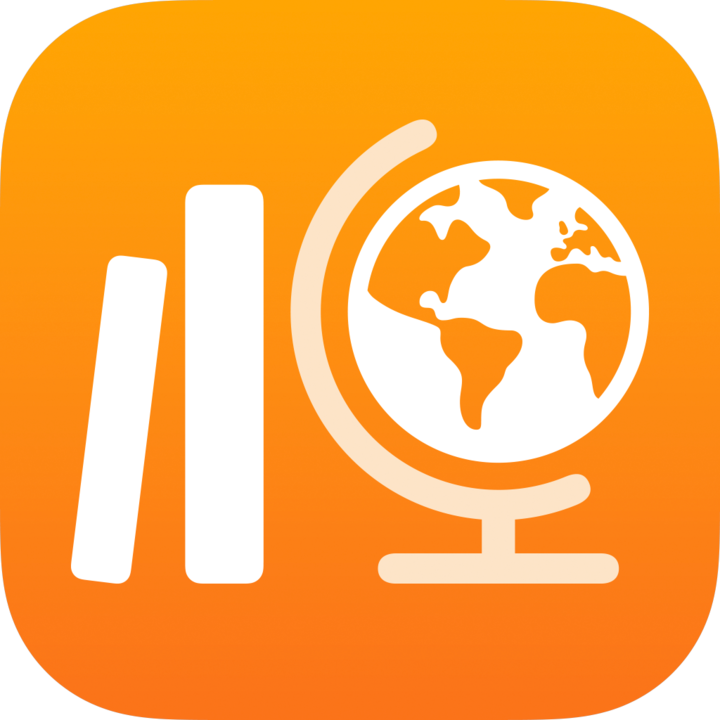 , proceda de uma das seguintes formas na barra lateral:
, proceda de uma das seguintes formas na barra lateral:Toque em Próximos ou em Acabado e, em seguida, toque num trabalho.
Toque numa aula, toque no
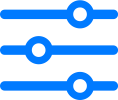 , toque em Por acabar ou em Acabado e, em seguida, toque num trabalho.
, toque em Por acabar ou em Acabado e, em seguida, toque num trabalho.
Toque em
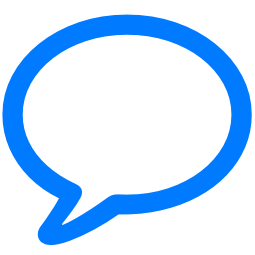 no canto superior direito da janela.
no canto superior direito da janela.A aplicação TPC abre uma nova mensagem e adiciona a conta escolar do professor no campo Para.
Introduza a mensagem que pretende enviar ao professor e, em seguida, toque no
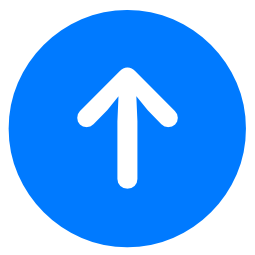 .
.