Como adicionar e editar widgets no iPhone
Com os widgets, obtém rapidamente informações atempadas das suas apps favoritas no ecrã principal, no ecrã bloqueado ou na vista Hoje.
Como adicionar widgets ao Ecrã principal
No Ecrã principal, toque e mantenha premido um widget ou uma área vazia até que as apps se agitem.
Toque em Editar no canto superior esquerdo.
Toque em Adicionar widget.
Selecione um widget, escolha um tamanho de widget e, em seguida, toque em Adicionar widget.
Toque em OK.
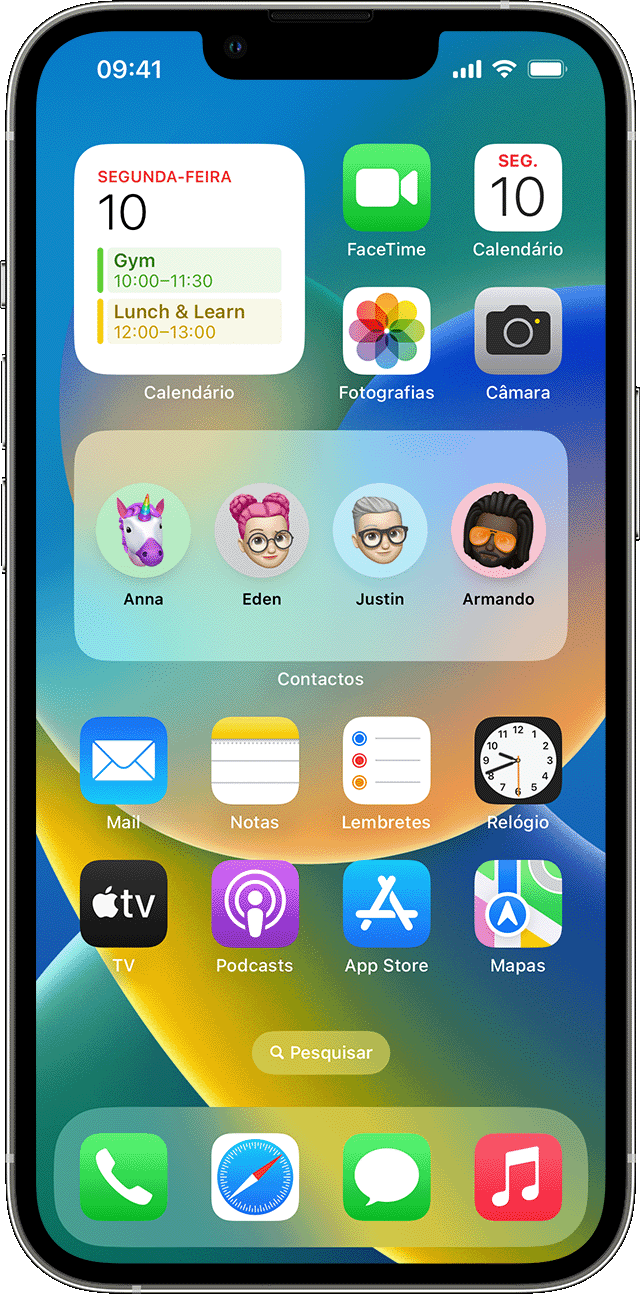
Como adicionar widgets ao ecrã bloqueado
Com o iOS 16, pode adicionar widgets ao ecrã bloqueado para obter rapidamente informações como, por exemplo, a temperatura, a qualidade do ar, o nível da bateria ou os próximos eventos do calendário.
Toque e mantenha premido o ecrã bloqueado até surgir o botão Personalizar e, em seguida, toque em Personalizar.
Selecione Ecrã bloqueado.
Toque em Adicionar widgets.
Toque ou arraste os widgets que pretende adicionar ao ecrã bloqueado.
Quando terminar, toque no e, em seguida, toque em OK.
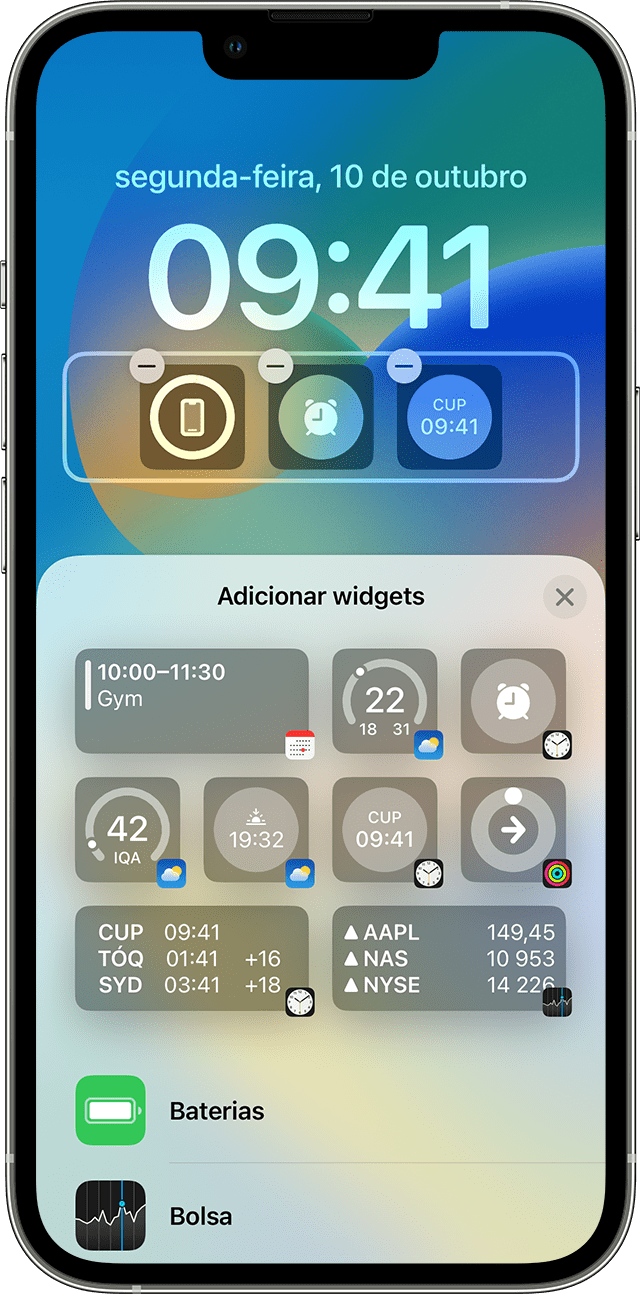
Se não existir espaço suficiente para um novo widget, pode tocar no para remover um widget e libertar espaço para o widget que pretende adicionar.
Como adicionar widgets à vista Hoje
Passe o dedo para a direita no ecrã principal ou no ecrã bloqueado.
Toque e mantenha premido um widget ou uma área vazia na vista Hoje até que as apps se agitem.
Toque em Editar no canto superior esquerdo.
Toque em Adicionar widget.
Desloque-se para baixo para selecionar um widget e, em seguida, toque em Adicionar widget.
Toque em OK.
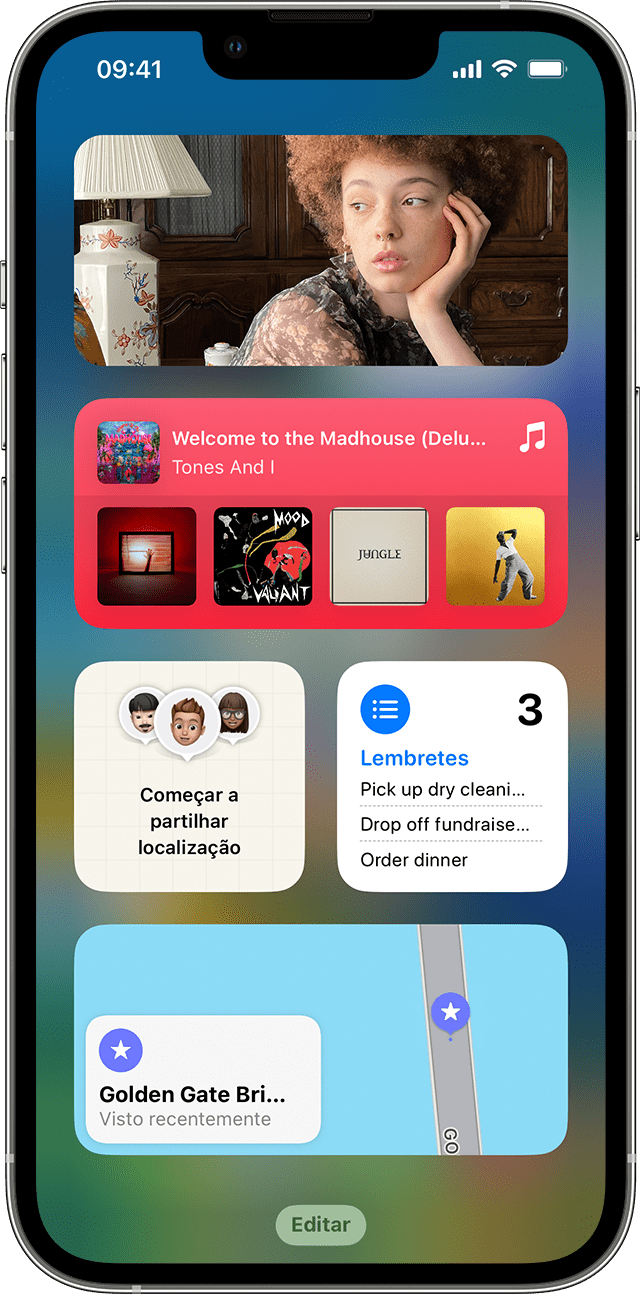
Como editar os seus widgets
Pode configurar os seus widgets. Por exemplo, pode editar o widget Meteorologia para ver a previsão do tempo para a sua localização atual ou uma localização diferente.
Para editar widgets na vista Hoje:
Passe o dedo para a direita no ecrã principal ou no ecrã bloqueado.
Toque e mantenha premido um widget para abrir o menu de ações rápidas.
Toque em .
Efetue as alterações pretendidas e, em seguida, toque fora do widget para sair.
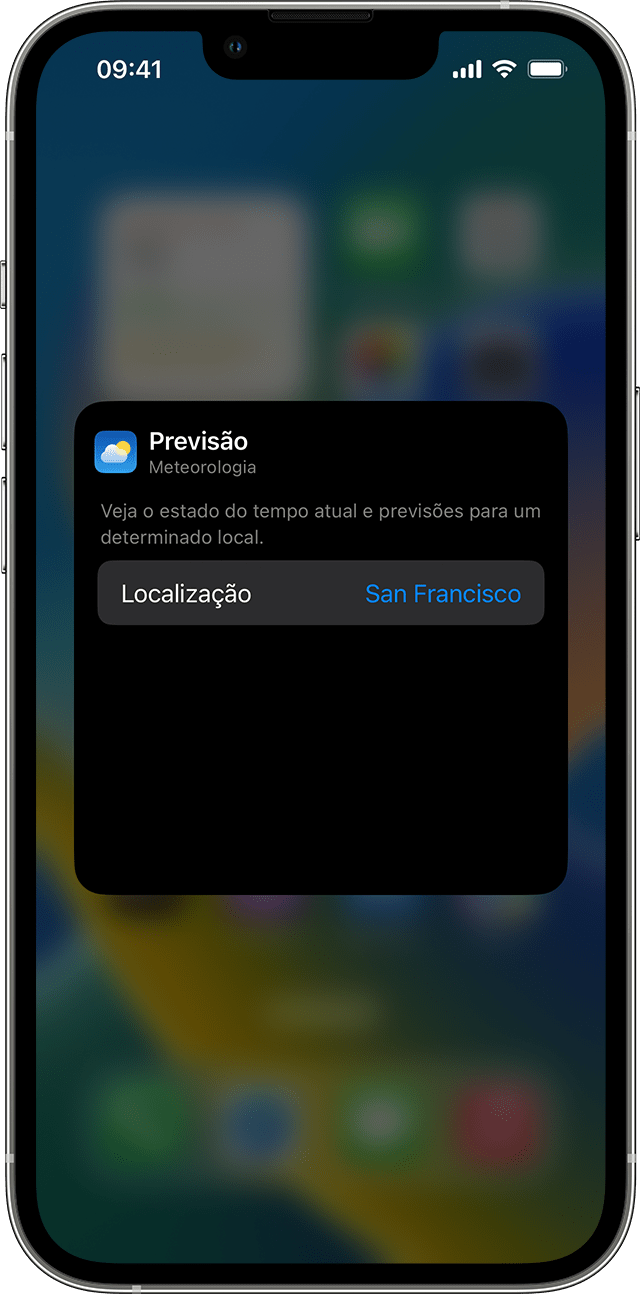
Também pode mover os widgets e colocar os seus favoritos onde forem mais fáceis de encontrar. Basta tocar e manter premido um widget até que este se agite e, em seguida, movê-lo no ecrã.
Para editar widgets a partir do ecrã bloqueado:
Toque no widget que pretende editar.
Efetue as alterações e, em seguida, passe o dedo para cima para as guardar.
Como utilizar pilhas de widgets
Pode utilizar pilhas de widgets para poupar espaço no ecrã principal e na vista Hoje. Pode utilizar pilhas inteligentes ou criar as suas próprias pilhas de widgets.
Adicionar uma pilha inteligente
Uma pilha inteligente é uma coleção pré-concebida de widgets que apresenta o widget certo com base em fatores como a localização, uma atividade ou a hora. Uma pilha inteligente roda automaticamente os widgets para apresentar as informações mais relevantes ao longo do dia.
Para adicionar uma pilha inteligente:
Toque e mantenha premida uma área no Ecrã principal ou na vista Hoje até que as apps se agitem.
Toque em Editar no canto superior esquerdo.
Toque em Adicionar widget.
Desloque-se para baixo, selecione Pilha inteligente e, em seguida, toque em Adicionar widget.
Toque em OK.
Criar as suas próprias pilhas de widgets
Toque e mantenha premida uma app ou uma área vazia no Ecrã principal ou na vista Hoje até que as apps se agitem.
Arraste um widget para cima de outro widget. Pode empilhar até 10 widgets.
Toque em OK.
Editar uma pilha de widgets
Toque e mantenha premida uma pilha de widgets.
Toque em . Aqui pode reordenar os widgets na pilha ao arrastar e largar a app no local pretendido. Também pode ativar ou desativar a funcionalidade Rotação inteligente*.
Toque em OK.
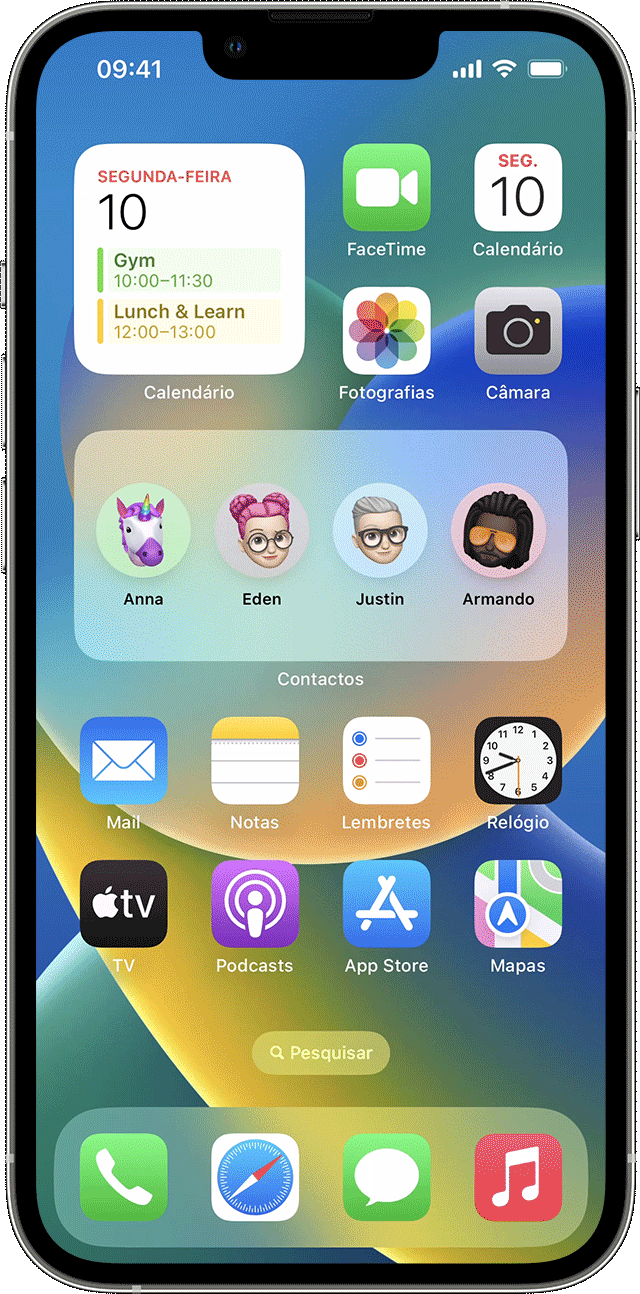
* Quando a funcionalidade Rotação inteligente está ativada, o iOS mostra os widgets relevantes ao longo do dia.
Com o iOS 15, pode ativar as Sugestões de widgets para que as apps que já utiliza possam aparecer automaticamente na pilha inteligente na altura certa, com base na sua atividade anterior. Uma opção permite adicionar o widget à pilha, para que esteja sempre disponível quando precisar. Basta seguir os passos 1-2 e, em seguida, tocar em Sugestões de widgets para a ativar.
Necessita do iOS 14 ou posterior para utilizar pilhas inteligentes ou criar as suas próprias pilhas de widgets.
Como remover widgets
Toque e mantenha premido o widget que pretende remover.
Toque em Remover widget.
Toque novamente em Remover para confirmar.
Saiba mais
Saiba mais sobre Widgets no iPad.