Utilizar os controlos parentais no iPhone ou iPad da criança
O Tempo de ecrã permite ativar as Restrições de conteúdo e privacidade para gerir conteúdos, apps e definições no dispositivo da criança. Também é possível restringir conteúdos explícitos, compras e descargas, bem como alterações às definições de privacidade.
O controlo parental da Apple é uma ferramenta importante que permite aos pais escolher como e com que frequência as crianças podem utilizar os dispositivos. O controlo parental está integrado diretamente em cada iPhone, iPad e Mac.
Ativar as Restrições de conteúdo e privacidade
Quando configura o Tempo de ecrã no dispositivo da criança, pode definir restrições relacionadas com a idade para conteúdos, compras e descargas, bem como definições de privacidade. Se optar por configurar mais tarde, pode ativar as Restrições de conteúdo e privacidade em Tempo de ecrã.
Abra a app Definições e, em seguida, toque em Tempo de Ecrã.
Em Família, selecione o nome da criança.
Toque em "Restrições de conteúdo e de privacidade". Se solicitado, introduza o código de Tempo de ecrã e, em seguida, ative a opção Conteúdo e privacidade.
Se desativar as Restrições de conteúdo e privacidade, os controlos parentais que tiver ativado serão pausados até que volte a ativar as Restrições de conteúdo e privacidade.
Ativar os controlos parentais no dispositivo da criança
Depois de ativar as Restrições de conteúdo e privacidade, pode configurar controlos parentais específicos.
Para se certificar de que as definições de controlo parental são sincronizadas entre os dispositivos existentes no grupo familiar, atualize todos estes dispositivos para a versão mais recente do software antes de ativar os controlos parentais ou alterar as definições de controlo parental.
Impedir compras na App Store
Pode impedir que a criança instale ou apague apps, faça compras integradas em apps instaladas a partir da App Store e muito mais.
Abra a app Definições e, em seguida, toque em Tempo de Ecrã.
Toque em "Restrições de conteúdo e de privacidade". Se lhe for solicitado, introduza o seu código.
Toque em Compras na iTunes e App Store (ou Instalações de apps e compras).
Selecione uma definição e configure-a como Não permitir.
Também poderá alterar as definições de palavra-passe para compras adicionais a partir do iTunes, da App Store, da Livraria ou da app Apple TV. Em Pedir palavra-passe, selecione Pedir sempre ou Não pedir.
Saiba mais sobre como gerir as preferências de instalação de apps no iPhone de uma criança na UE
Permitir apps e funcionalidades integradas
Pode restringir a utilização de apps ou funcionalidades integradas. Se desativar uma app ou funcionalidade, esta não será apagada, apenas ficará temporariamente oculta no ecrã principal. Por exemplo, se desativar a app Mail, a mesma não aparecerá no ecrã principal até voltar a ativá-la.
Abra a app Definições e, em seguida, toque em Tempo de Ecrã.
Toque em "Restrições de conteúdo e de privacidade".
Introduza o código do Tempo de ecrã.
Toque em Aplicações e funcionalidades permitidas.
Selecione as apps que pretende permitir.

Impedir conteúdos explícitos e classificações de conteúdos
Também pode impedir a reprodução de música com conteúdos explícitos e filmes ou programas de TV com classificações específicas. As apps também têm classificações que podem ser configuradas com as restrições de conteúdos.
Abra a app Definições e, em seguida, toque em Tempo de Ecrã.
Toque em Restrições de conteúdo e privacidade e, em seguida, toque em App Store, multimédia, web e jogos.
Selecione as definições que pretende para cada funcionalidade ou definição em "Conteúdo permitido das lojas".

Pode restringir estes tipos de conteúdo:
Música, podcasts, notícias, fitness: impedir a reprodução de música, videoclipes, podcasts, notícias e treinos com conteúdos explícitos
Videoclipes: impedir a localização e visualização de videoclipes
Perfis de música: impedir a partilha do que está a ouvir com amigos e a apresentação do que os amigos estão a ouvir
Filmes: impedir a reprodução de filmes com classificações específicas
Programas de TV: impedir a reprodução de programas de TV com classificações específicas
Livros: impedir o acesso a conteúdos com classificações específicas
Apps: impedir apps com classificações específicas (ou Apps não classificadas na UE)
App Clips: impedir os app clips com classificações específicas
Impedir conteúdo web
Os dispositivos iOS e iPadOS podem filtrar automaticamente os conteúdos de sites para limitar o acesso a conteúdos explícitos no Safari e noutras apps no dispositivo. Também pode adicionar sites específicos à lista de sites aprovados ou bloqueados ou limitar o acesso apenas aos sites aprovados.
Abra a app Definições e, em seguida, toque em Tempo de Ecrã.
Toque em Conteúdo e privacidade e introduza o código do Tempo de ecrã.
Toque em App Store, multimédia, web e jogos.
Toque em Conteúdo da web e, em seguida, selecione Sem restrições, Limitar sites para adultos ou Apenas sites aprovados.
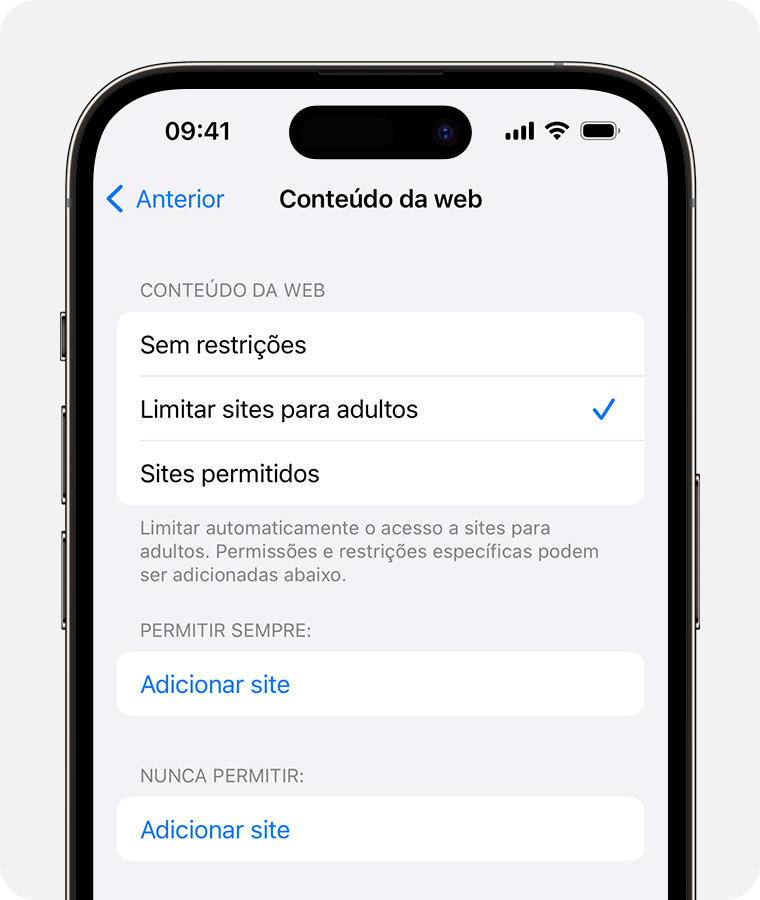
Consoante o acesso que permitir, poderá ter de adicionar informações, como o site que pretende restringir.
Restringir a Apple Intelligence e a Siri
Abra a app Definições e, em seguida, toque em Tempo de Ecrã.
Toque em Restrições de conteúdo e privacidade e, em seguida, toque em Apple Intelligence e Siri.
Escolha as definições.
Pode permitir ou não permitir estas funcionalidades da Apple Intelligence e da Siri:
Criação de imagens
Ferramentas de escrita
Integração do ChatGPT
Siri e Ditado
Pesquisas na web
Linguagem explícita
Resultados de cálculos
Jogos
Estas restrições aplicam-se apenas a jogos que utilizam funcionalidades do Game Center.
Abra a app Definições e, em seguida, toque em Tempo de Ecrã.
Toque em Restrições de conteúdo e privacidade e, em seguida, toque em App Store, multimédia, web e jogos.
Desloque-se para baixo até Game Center e selecione as definições.

Pode restringir as seguintes funcionalidades do Game Center:
Jogos multijogador: impedir a capacidade de jogar jogos multijogador com todas as pessoas, permitir apenas com amigos ou permitir com todos
Adicionar amigos: impedir a capacidade de adicionar amigos ao Game Center
Ligação a amigos: impedir a capacidade de partilhar uma lista de amigos no Game Center com jogos de terceiros
Gravação do ecrã: impedir a capacidade de capturar o ecrã e o som
Multijogador por perto: impedir a capacidade de ativar a definição Por perto
Mensagens privadas: impedir a capacidade de efetuar conversas de voz, enviar ou receber mensagens personalizadas com convites de jogos e de amizade
Alterações da privacidade do perfil: impedir a capacidade de alterar as definições da privacidade de perfil
Alterações do avatar e da alcunha: impedir a capacidade de alterar avatares e alcunhas no Game Center
Permitir alterações às definições de privacidade
As definições de privacidade no dispositivo dão-lhe controlo sobre as apps que têm acesso às informações armazenadas no dispositivo ou às funcionalidades do hardware. Por exemplo, pode permitir que uma app de rede social peça acesso à câmara para que possa tirar e enviar fotografias. Só é possível permitir ou restringir alterações de algumas definições apenas para o seu dispositivo.
Para permitir alterações às definições de privacidade:
Abra a app Definições e, em seguida, toque em Tempo de Ecrã.
Toque em "Restrições de conteúdo e de privacidade". Se lhe for solicitado, introduza o seu código.
Em Privacidade, toque na definição que pretende alterar.
Pode restringir estas definições e funcionalidades:
Serviços de localização: bloquear as definições para permitir que as apps e os sites utilizem a localização
Contactos: impedir que as apps acedam aos Contactos
Calendários: impedir que as apps acedam ao Calendário
Lembretes: impedir que as apps acedam aos Lembretes
Fotografias: impedir que as apps peçam acesso às fotografias
Partilhar localização: bloquear as definições da partilha de localização nas Mensagens e em Encontrar
Partilha Bluetooth: impedir que os dispositivos e as apps partilhem dados através de Bluetooth
Microfone: impedir que as apps peçam acesso ao microfone
Reconhecimento da fala: impedir que as apps acedam ao Reconhecimento da fala ou ao Ditado
Publicidade da Apple: impedir alterações às definições de publicidade
Permitir pedidos de seguimento das aplicações: impedir a atividade de seguimento de apps às quais o acesso foi negado
Multimédia e Apple Music: impedir que as apps acedam às fotografias, vídeos ou biblioteca de música
Permitir alterações a outras definições e funcionalidades
Pode permitir alterações a outras definições e funcionalidades, tal como pode permitir alterações às definições de privacidade.
Abra a app Definições e, em seguida, toque em Tempo de Ecrã.
Toque em "Restrições de conteúdo e de privacidade". Se lhe for solicitado, introduza o seu código.
Em Permitir alterações a:, selecione as funcionalidades ou definições às quais pretende permitir alterações e selecione Permitir ou Não permitir.
Pode permitir alterações a estas funcionalidades e definições:
Código e Face ID: impedir alterações ao código, Touch ID e Face ID
Contas: impedir alterações à conta em Contas e palavras-passe
Dados móveis: impedir alterações às definições de dados móveis
Reduzir sons altos: impedir alterações às definições de volume para uma audição segura
Limite de volume da coluna: impedir alterações às definições de volume da coluna
Modo de concentração "Conduzir": impedir alterações ao modo de concentração Conduzir
Fornecedor de TV: impedir alterações às definições do fornecedor de TV
Atividade de aplicações em segundo plano: impedir alterações à execução ou não execução de apps em segundo plano
Efetuar alterações às funcionalidades de saúde e segurança
Algumas funcionalidades de Tempo de ecrã estão ativas por predefinição para crianças com menos de 13 anos* que integrem um grupo de Partilha com a família.
As informações sobre os produtos não fabricados pela Apple ou os sites independentes não controlados ou testados pela Apple são disponibilizadas sem recomendações nem aprovação. A Apple não assume qualquer responsabilidade no que diz respeito à seleção, ao desempenho ou à utilização dos sites ou produtos de terceiros. A Apple não garante a precisão nem a fiabilidade dos sites de terceiros. Contacte o fornecedor para obter mais informações.
