Caso se tenha esquecido da palavra-passe de início de sessão no Mac
Se se esqueceu da palavra-passe para iniciar sessão na conta de utilizador do Mac, ou se a palavra-passe não for aceite, experimente estas soluções para iniciar sessão ou repor a palavra-passe.
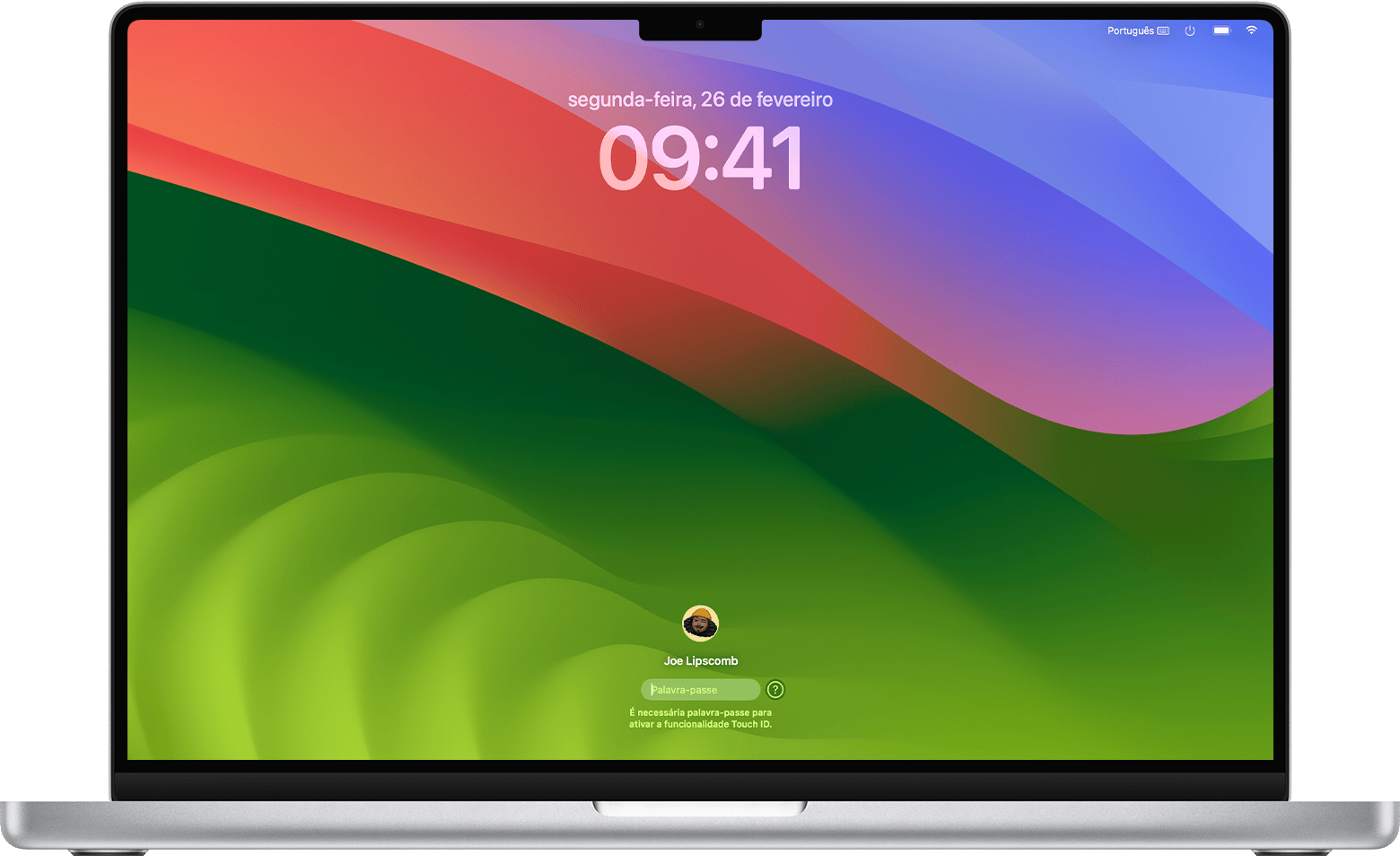
Verificar a palavra-passe
Introduza a palavra-passe de início de sessão do Mac, e não a palavra-passe da sua Conta Apple. A palavra-passe de início de sessão é a palavra-passe que introduz na janela de início de sessão do Mac para iniciar sessão na conta de utilizador do Mac. Se conseguir introduzir a palavra-passe de início de sessão, mas a palavra-passe não for aceite, siga os passos neste artigo.
Se precisar de ajuda com a palavra-passe de uma Conta Apple, saiba o que fazer caso se tenha esquecido da palavra-passe da Conta Apple.
Verificar as definições do teclado
Certifique-se de que está a utilizar os caracteres maiúsculos ou minúsculos corretos. Se o teclado tiver a tecla Caps Lock ativada, o campo da palavra-passe na janela de início de sessão mostra um .
Verifique o na barra de menus da janela de início de sessão para garantir que está a utilizar o teclado certo para o seu idioma.
Reiniciar o Mac
Reinicie o Mac. Se não conseguir reiniciar normalmente, mantenha premido o botão de alimentação durante 10 segundos até que o Mac se desligue. (Todos os Mac têm um botão de alimentação. Em portáteis com Touch ID, mantenha premido o Touch ID.) Em seguida, ligue o Mac para arrancar e mostrar novamente a janela de início de sessão.
Estabelecer ligação à Internet
Alguns dos seguintes passos requerem que o Mac esteja ligado à Internet. A janela de início de sessão inclui um na barra de menus. Pode utilizá-lo para escolher uma rede Wi-Fi.
Mostrar opções de reposição da palavra-passe

Se aparecer um junto ao campo da palavra-passe na janela de início de sessão, clique no mesmo para ver uma pista para a palavra-passe, se tiver adicionado uma quando configurou a conta de utilizador. Também poderá ver uma ou mais das seguintes mensagens. Caso contrário, volte a verificar depois de introduzir a palavra-passe até três vezes.
“Reiniciar e mostrar opções de reposição da palavra-passe”
Se vir a opção para reiniciar e mostrar as opções de reposição da palavra-passe, clique na mesma para reiniciar o Mac.
O que acontece a seguir depende da forma como o Mac está configurado.
Se lhe for pedido para selecionar um volume para recuperar, selecione o disco de arranque do Mac, que por predefinição é o Macintosh HD.
Se lhe for pedido para iniciar sessão com a sua Conta Apple (ou ID Apple), introduza as informações da Conta Apple. Poderá então ser-lhe solicitado que introduza o código de confirmação enviado para os outros dispositivos.
Se lhe for pedida a chave de recuperação do FileVault, introduza a sequência de letras e números que recebeu quando ativou o FileVault e optou por criar uma chave de recuperação em vez de permitir que a conta Apple reponha a palavra-passe. Se a tiver perdido, siga os passos aqui: Se não conseguir repor a palavra-passe de início de sessão.
Se vir uma mensagem a indicar que não tem a recuperação do iCloud ou uma chave de recuperação configurada para este volume, siga os passos aqui: Se não conseguir repor a palavra-passe de início de sessão.
Selecione um utilizador para repor a palavra-passe e, em seguida, clique em Seguinte.
Introduza as novas informações da palavra-passe e, em seguida, clique em Seguinte.
Quando a reposição da palavra-passe estiver concluída, clique em Reiniciar e, em seguida, inicie sessão com a nova palavra-passe.
“Repor através do ID Apple”
Se vir a opção para repor utilizando o ID Apple, clique no mesmo.
Se o Mac pedir imediatamente o ID Apple, introduza as informações da Conta Apple e clique em Repor palavra-passe.
Se o Mac reiniciar, siga os passos na secção anterior, "Reiniciar e mostrar opções de reposição da palavra-passe".
O que acontece a seguir depende da forma como o Mac está configurado.
Se lhe for pedido para criar um novo porta-chaves para armazenar as palavras-passe do utilizador, clique em OK para reiniciar o Mac.
Se lhe for pedido que selecione um utilizador administrador para o qual conhece a palavra-passe, clique em "Esqueceu-se de todas as palavras-passe?"
Se vir uma janela Repor palavra-passe com a opção para desativar o Mac, clique em Desativar Mac. Em seguida, clique em Desativar para confirmar a desativação temporária.
Introduza as novas informações da palavra-passe e, em seguida, clique em Seguinte. (Se vê várias contas de utilizador, clique no botão Definir palavra-passe junto ao nome de cada conta e, em seguida, introduza as novas informações da palavra-passe para cada conta.)
Quando a reposição da palavra-passe estiver concluída, clique em Reiniciar e, em seguida, inicie sessão com a nova palavra-passe.
“Repor através da chave de recuperação”
Se vir a opção para repor através da chave de recuperação, clique na mesma.
Introduza a chave de recuperação do FileVault. É a sequência de letras e números que recebeu quando ativou o FileVault e optou por criar uma chave de recuperação em vez de permitir que a conta Apple reponha a palavra-passe. Se a tiver perdido, siga os passos aqui: Se não conseguir repor a palavra-passe de início de sessão.
Introduza as novas informações da palavra-passe e clique em Repor palavra-passe.
“A conta está bloqueada. Tente novamente dentro de [duração].”
Se a conta ficar bloqueada depois de introduzir uma palavra-passe incorreta demasiadas vezes, aguarde até que o tempo indicado tenha decorrido. Em seguida, reinicie o Mac e tente novamente. Se isso não ajudar, siga os passos aqui: Se não conseguir repor a palavra-passe de início de sessão.
Nenhuma mensagem
Se não vir qualquer mensagem depois de introduzir a palavra-passe até três vezes, reinicie o Mac e tente novamente. Se isso não ajudar, siga os passos aqui: Se não conseguir repor a palavra-passe de início de sessão.
Saiba mais
Como alterar a palavra-passe de início de sessão quando já tem sessão iniciada
Como alterar a palavra-passe de início de sessão no macOS Mojave 10.14 ou anterior
