Câmara de continuidade: utilizar o iPhone como uma câmara web do Mac
Utilize o avançado sistema de câmara do iPhone para fazer coisas nunca antes possíveis com uma câmara web, incluindo o Enquadramento central, o modo Retrato, a Luz de estúdio e a Vista de Secretária.
Selecionar a câmara ou o microfone do iPhone
Utilizar Reações, Sobreposição de apresentação e outros efeitos
Montar o iPhone
Vários fabricantes disponibilizam suportes da Câmara de continuidade e suportes compatíveis com iPhone. Quando montado num suporte, o iPhone deve estar:
Perto do seu Mac
Bloqueado
Stable
Posicionado com as câmaras posteriores voltadas para si e sem obstruções
Na orientação horizontal, para permitir que as apps selecionem automaticamente o iPhone, ou na orientação vertical
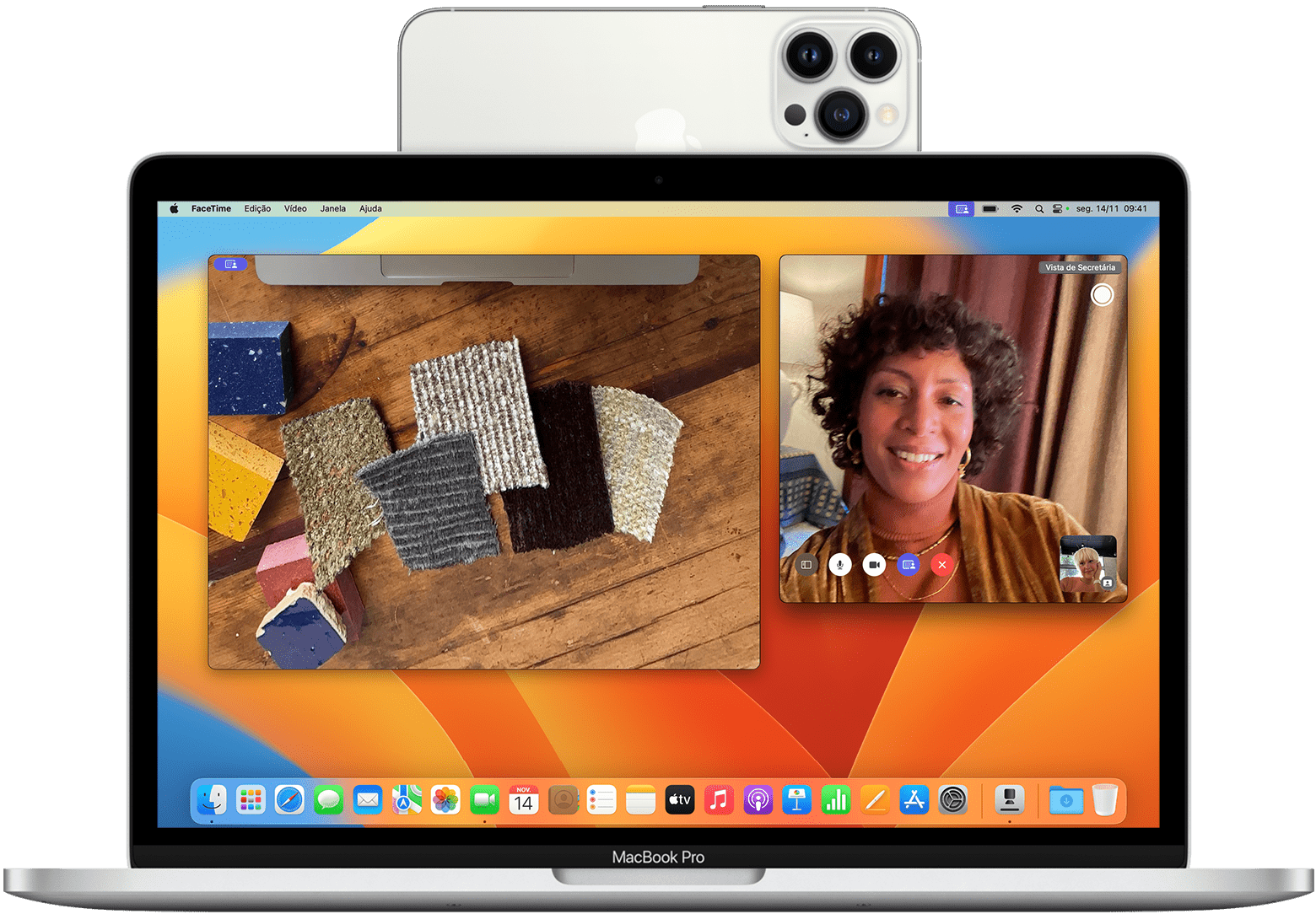
A Câmara de continuidade funciona com ou sem fios. Para manter o iPhone carregado durante a utilização, ligue-o ao Mac ou a um carregador USB. Receberá uma notificação do Mac se o nível da bateria do iPhone estiver baixo.
Selecionar o iPhone como câmara ou microfone
Quando o iPhone estiver montado corretamente, a câmara e o microfone estarão disponíveis com as apps que podem utilizá-los.
Selecionar a câmara do iPhone
Abra o FaceTime ou outra app para utilizar com a câmara do iPhone. Se a app não começar automaticamente a utilizá-la, selecione a câmara do iPhone no menu de vídeo, no menu da câmara ou noutra definição da app. Por exemplo, no FaceTime, a câmara do iPhone está disponível no menu Vídeo.
Selecionar o microfone do iPhone
Não é necessário selecionar o microfone do seu iPhone, a menos que o Mac não tenha um microfone integrado ou externo. Assim, a app poderá selecionar automaticamente o microfone do iPhone. O microfone do iPhone está disponível separadamente nas apps que oferecem uma definição de microfone. Em alternativa, pode selecionar o menu Apple > Definições do sistema, clicar em Som na barra lateral e, em seguida, selecionar o microfone do iPhone no separador Entrada.
Privacidade e segurança. Durante a utilização da câmara ou do microfone, é apresentado um indicador de privacidade na barra de estado do iPhone e junto à na barra de menus do Mac. Quando utiliza o iPhone sem fios, este reproduz um som breve quando uma app começa a utilizar a câmara ou o microfone.
Utilizar as Reações, a Sobreposição de apresentação e outros efeitos
O macOS inclui uma variedade de funcionalidades de vídeo e áudio que pode utilizar no FaceTime e em muitas outras apps de videoconferência.
Utilizar Reações, Sobreposição de apresentação, modos de câmara e modos de microfone
Pausar ou desligar
Se receber uma chamada enquanto utiliza a câmara ou o microfone do iPhone, o Mac mostra uma notificação a informar que está a receber uma chamada.
Se atender a chamada no iPhone, o vídeo e o áudio pausam até terminar a chamada e bloquear e montar o iPhone.
Se atender a chamada no Mac, a sessão atual de vídeo e áudio entra em pausa. Ao terminar a chamada, poderá ser necessário selecionar novamente o iPhone na app.
Outras formas de pausar ou desligar:
Utilize os controlos da app para parar o vídeo, tirar o som do áudio ou terminar a chamada. Também pode sair da app.
Desbloqueie o iPhone. Para continuar, bloqueie e monte o iPhone. Também poderá ser necessário parar e reiniciar o vídeo ou o áudio na sua app.
Toque no botão Pausar no ecrã do iPhone. Para continuar, toque em Retomar e monte o iPhone.
Toque no botão Desligar no ecrã do iPhone ou retire-o do alcance do Bluetooth do Mac. A sessão atual de vídeo e áudio entra em pausa ou muda para outra câmara ou microfone, se disponível, e o iPhone é removido das listas de câmaras e microfones do Mac. Para adicioná-lo novamente, ligue o iPhone ao Mac e monte o iPhone.
Desative a Câmara de continuidade
Pode desativar esta funcionalidade para impedir que o Mac reconheça o iPhone como uma câmara ou um microfone, mesmo quando o iPhone estiver ligado e montado.
No iPhone, Definições > Geral > AirPlay e Continuidade (ou AirPlay e Handoff)
Desative a Câmara de continuidade.
Se precisar de ajuda
Se a Câmara de continuidade não estiver a funcionar conforme esperado ou se o iPhone desligar o Wi-Fi para otimizar a Câmara de continuidade, experimente estas soluções.
Certifique-se de que o iPhone e o Mac cumprem com os requisitos de sistema.
Certifique-se de que o iPhone está montado corretamente.
Instale as atualizações do macOS, do iOS e da app de vídeo mais recentes.
Se não desbloqueou o iPhone desde a última vez que o reiniciou, desbloqueie o dispositivo e, em seguida, volte a bloqueá-lo.
Ligue o iPhone ao Mac.
Reinicie o iPhone ou o Mac.
Ao utilizar a Câmara de continuidade sem fios, poderá receber uma notificação a informar que o iPhone desligou o Wi-Fi para otimizar a Câmara de continuidade. Em seguida, o iPhone utiliza a respetiva ligação de dados móveis para tarefas de rede em segundo plano, como o envio de e-mails e mensagens. Para parar ou impedir esta ocorrência rara enquanto utilizar a Câmara de continuidade, ligue o iPhone ao Mac ou desative os dados móveis no iPhone.
Requisitos de sistema
A funcionalidade Câmara de continuidade é compatível com os seguintes dispositivos e sistemas operativos, com um iPhone e um Mac de cada vez. A funcionalidade Câmara de continuidade para digitalizar documentos ou tirar fotografias tem requisitos diferentes.
iOS 16 ou posterior
iPhone XR ou posterior (todos os modelos de iPhone lançados em 2018 ou posteriormente)
macOS Ventura ou posterior
Qualquer Mac compatível com o macOS Ventura ou posterior
Requisitos adicionais
O iPhone e o Mac têm sessão iniciada na mesma Conta Apple com autenticação de dois fatores.
O iPhone tem a Câmara de continuidade ativada em Definições > Geral > AirPlay e Continuidade (ou AirPlay & Handoff). Esta opção está ativada por predefinição.
O iPhone e o Mac têm de estar próximos um do outro e ter o Bluetooth e o Wi-Fi ativados.
O iPhone não está a partilhar a ligação de rede móvel e o Mac não está a partilhar a ligação à Internet.
Para utilizar a Câmara de continuidade sem fios, o Mac não pode estar a utilizar o AirPlay ou o Sidecar.
Para utilizar a Câmara de continuidade através de USB, o iPhone tem de estar definido para confiar no Mac.
As Reações, a Sobreposição de apresentação, os modos de câmara e os modos de microfone têm outros requisitos.