Utilizar o AirDrop no Mac
Com o AirDrop, pode enviar documentos, fotografias, vídeos, sites, localizações de mapas e muito mais para um Mac, iPhone, iPad ou iPod touch que se encontre por perto, sem fios.
Partilhar conteúdos com o AirDrop
Abra o ficheiro que pretende enviar e, em seguida, clique em na janela da app. Para os ficheiros no Finder, também pode fazer Controlo+clique no ficheiro e, em seguida, selecionar Partilhar no menu de atalho.
Selecione AirDrop nas opções de partilha listadas.
Escolha um destinatário na folha do AirDrop:
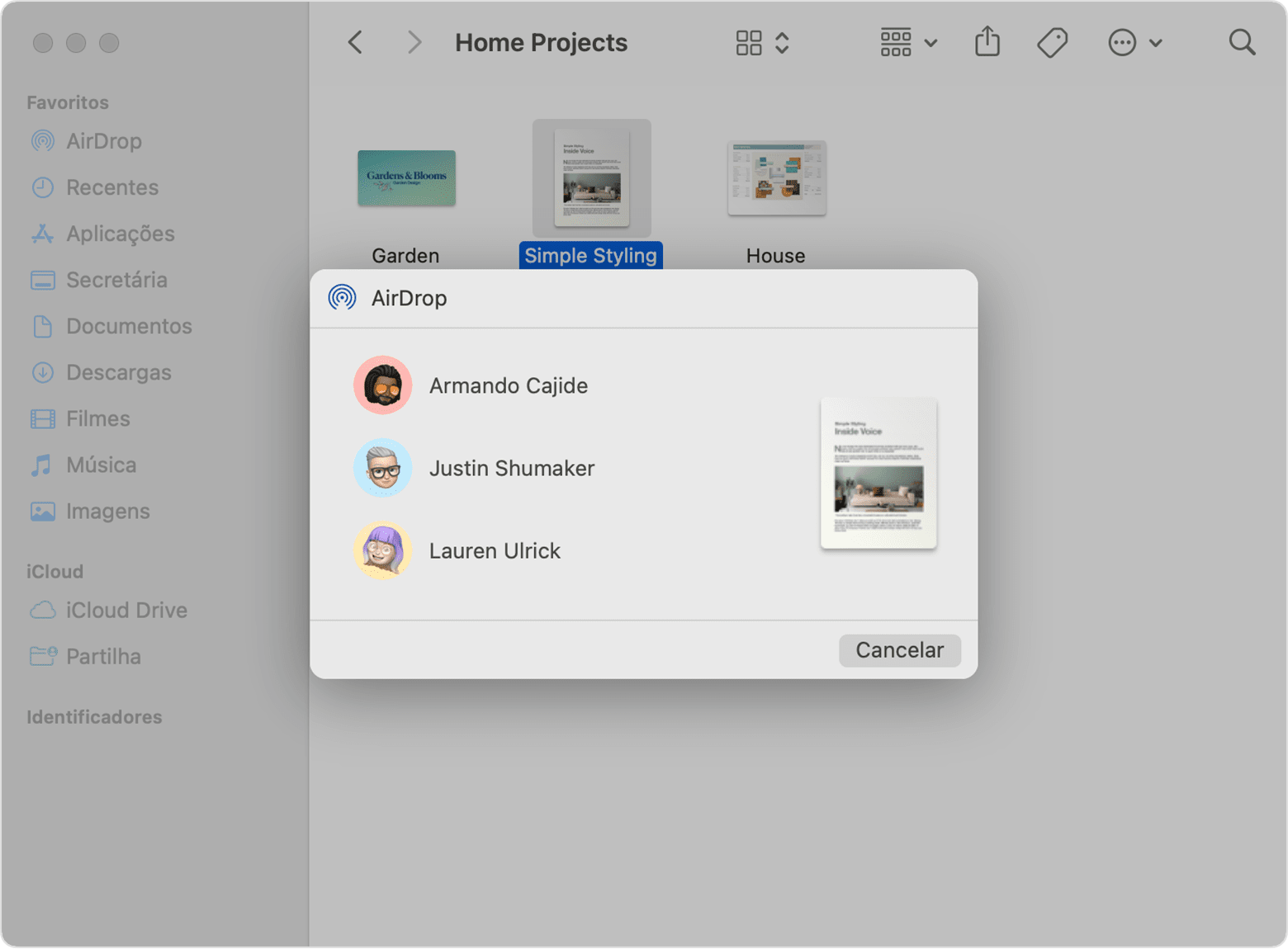
Também pode abrir uma janela do AirDrop e, em seguida, arrastar os ficheiros para o destinatário:
Selecione AirDrop na barra lateral de uma janela do Finder. Em alternativa, selecione Ir > AirDrop na barra de menus.
A janela do AirDrop mostra utilizadores do AirDrop nas proximidades. Arraste um ou mais documentos, fotografias ou outros ficheiros para o destinatário mostrado na janela.
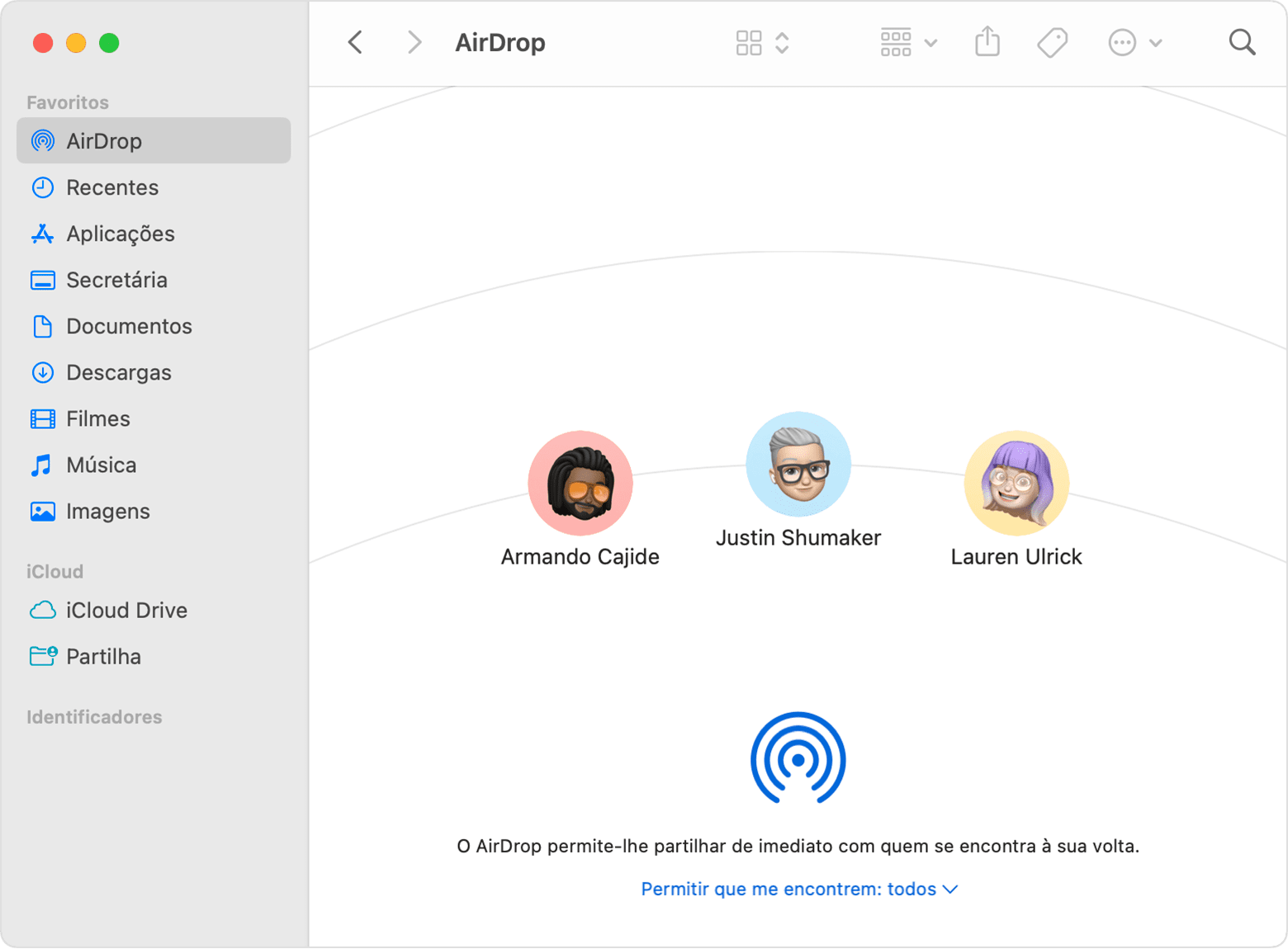
Também pode partilhar conteúdo no seu iPhone, iPad ou iPod touch.
Receber conteúdos através do AirDrop
Quando alguém que está perto de si tenta enviar-lhe um ficheiro através do AirDrop, recebe o pedido como uma notificação ou uma mensagem na janela do AirDrop. Clique em Aceitar para gravar o ficheiro na pasta Descargas.
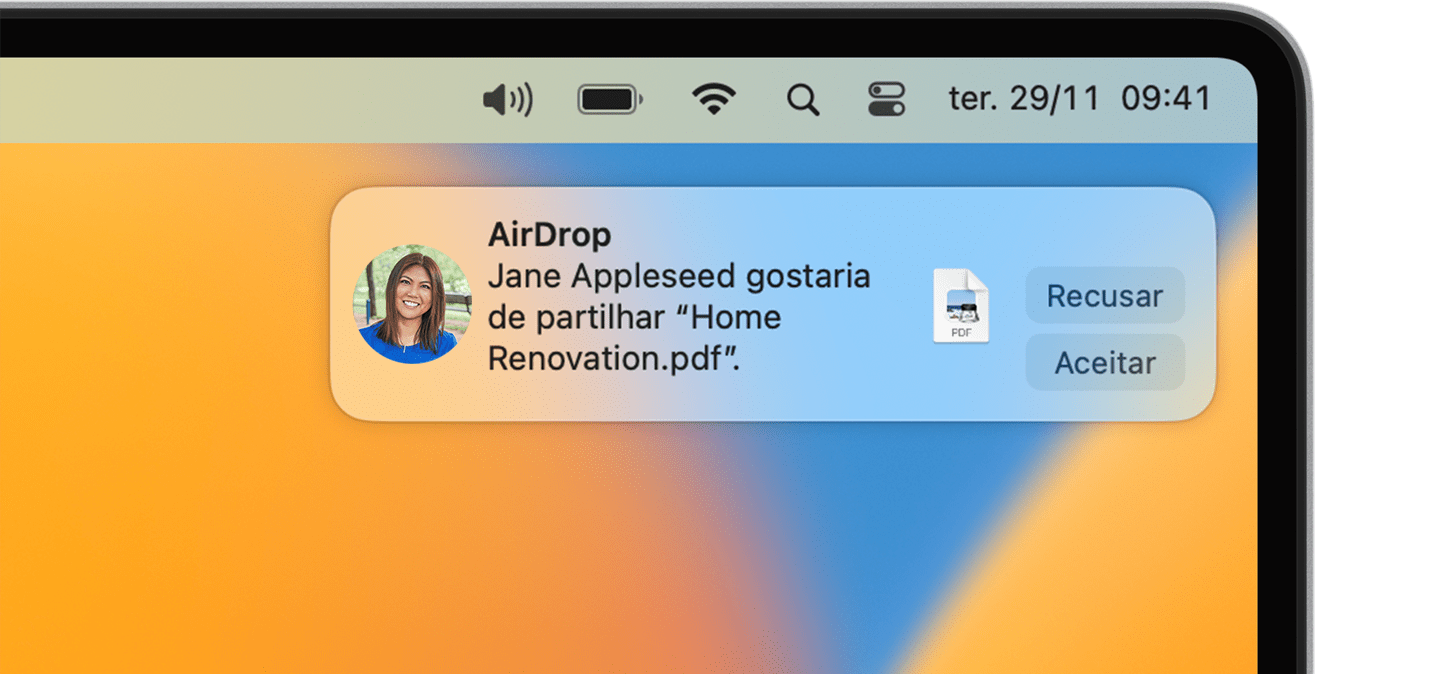
Se não conseguir ver o outro dispositivo no AirDrop
Certifique-se de que ambos os dispositivos estão a 9 metros um do outro e têm o Wi-Fi e o Bluetooth ativos.
Selecione Ir > AirDrop a partir da barra de menus no Finder e, em seguida, selecione a definição "Permitir que me encontrem" na janela do AirDrop. O iPhone, iPad e iPod touch têm uma definição semelhante. Se tiverem a opção Só contactos definida, ambos os dispositivos têm de ter sessão iniciada no iCloud e o endereço de e-mail ou o número de telefone associado ao ID Apple do remetente tem de estar na app Contactos do dispositivo de receção.
Instale as atualizações de software mais recentes do Mac e de outros dispositivos.
Certifique-se de que as ligações de entrada não estão bloqueadas nas definições da firewall:
macOS Ventura ou posterior: aceda ao menu Apple > Definições do sistema. Clique em Rede na barra lateral e, em seguida, clique em Firewall à direita. Clique no botão Opções e certifique-se de que a opção "Bloquear todas as ligações de entrada" não está ativa.
Versões anteriores do macOS: aceda ao menu Apple > Preferências do sistema e clique em Segurança e privacidade. Clique no separador Firewall, e introduza a palavra-passe de administrador quando lhe for pedido. Clique em Opções da firewall e certifique-se de que a opção "Bloquear todas as ligações de entrada" não está assinalada.
