Utilizar o Touch ID no iPhone e iPad
Saiba como configurar e utilizar o Touch ID, um sensor de impressões digitais que facilita o acesso ao dispositivo.
Onde está localizado o sensor do Touch ID?
O sensor do Touch ID encontra-se no botão principal ou, no caso do iPad Air (4.ª geração) e posterior e do iPad mini (6.ª geração), no botão superior. Quando seguir os passos abaixo, as instruções apresentadas no ecrã do dispositivo indicar-lhe-ão o botão que deve utilizar. Se não tiver a certeza, fique a conhecer o que cada botão faz no iPad.
Configurar o Touch ID
Para poder configurar o Touch ID, é necessário criar um código Em seguida, siga estes passos:
Certifique-se de que o sensor do Touch ID e o seu dedo estão limpos e secos.
Toque em Definições > Touch ID e código e, em seguida, introduza o código.
Toque em Adicionar impressão digital e segure no dispositivo como faria para tocar no sensor do Touch ID.
Toque no sensor do Touch ID com o dedo, sem premir, para que o dispositivo comece a reconhecer a impressão digital. Mantenha o dedo no sensor até sentir uma vibração rápida ou até lhe ser solicitado que retire o dedo.
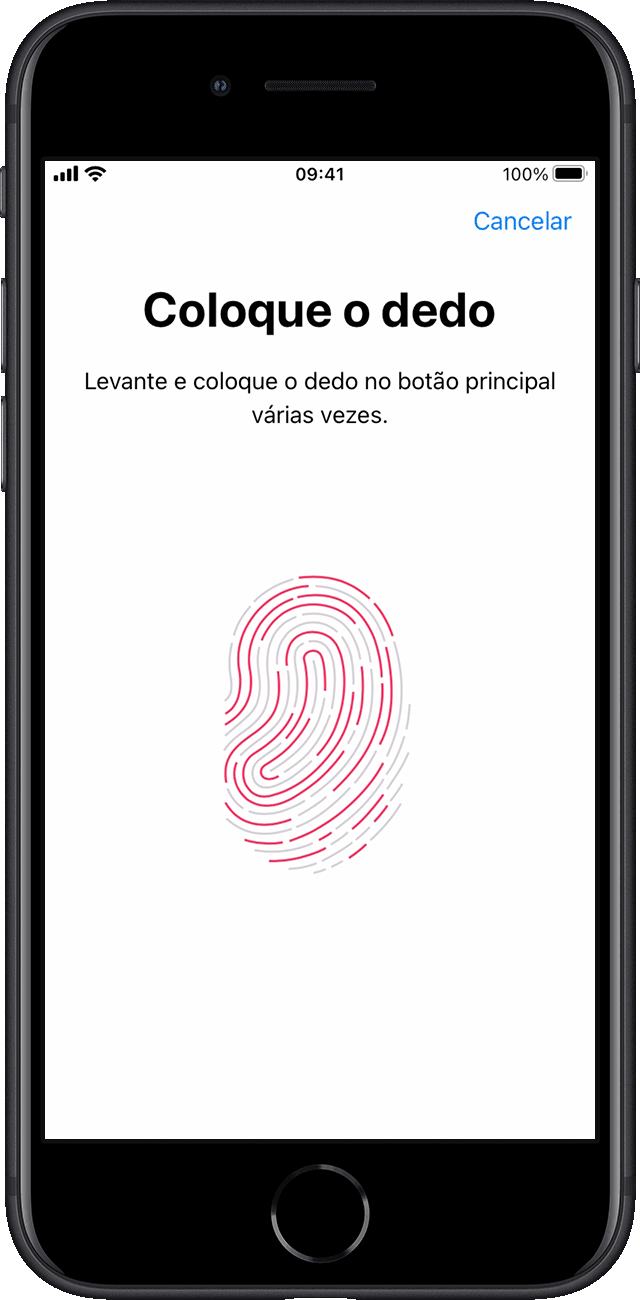
Continue a tocar e a remover lentamente o dedo, ajustando ligeiramente a posição do mesmo de cada vez que fizer o movimento.
O próximo ecrã solicita-lhe que ajuste o dedo. Segure o dispositivo como faria se o fosse desbloquear e toque no sensor do Touch ID com as áreas externas da ponta do dedo, em vez de tocar com a porção central que leu inicialmente.
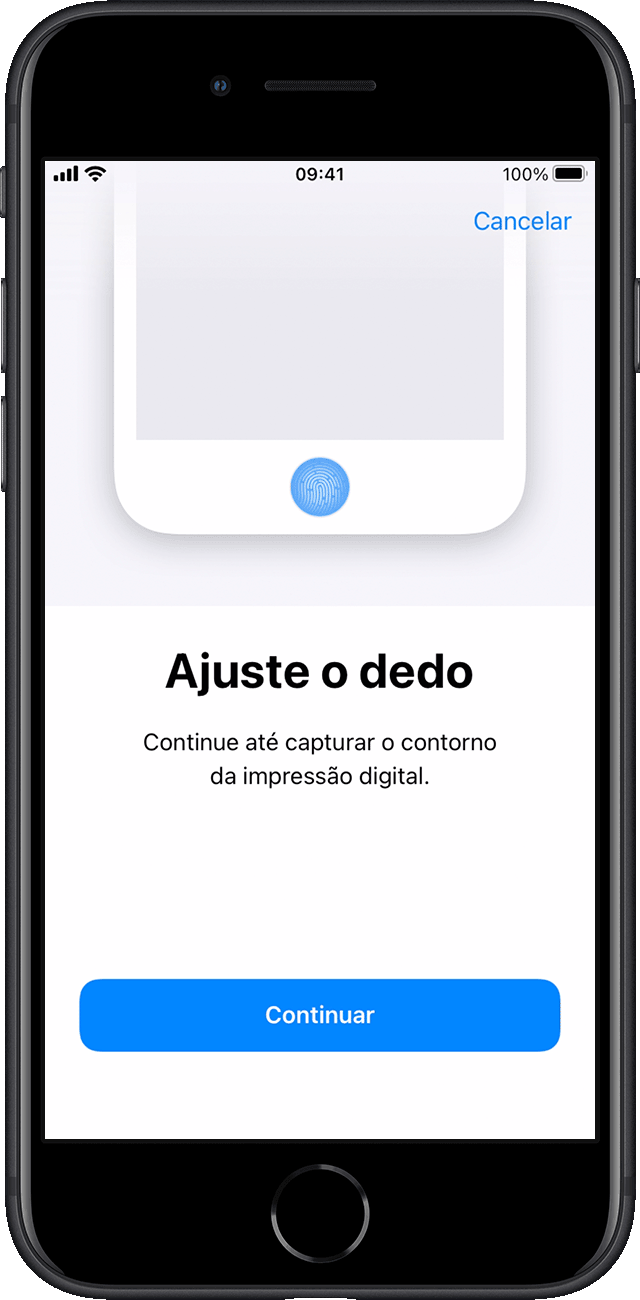
Se estiver com problemas em registar um dedo, experimente outro. Ainda precisa de ajuda para configurar o Touch ID?
Utilizar o Touch ID para desbloquear o iPhone ou efetuar compras
Após configurar o Touch ID, pode utilizá-lo para desbloquear o iPhone. Basta premir o sensor do Touch ID com o dedo que registou no Touch ID.
Efetuar compras com o Touch ID
Pode utilizar o Touch ID em vez da palavra-passe do ID Apple para efetuar compras na iTunes Store, App Store e Apple Books. Basta seguir os passos indicados abaixo:
Certifique-se de que a opção iTunes e App Store está ativa em Definições > Touch ID e código. Se não conseguir ativar esta definição, poderá ter de iniciar sessão com o seu ID Apple em Definições > iTunes e App Store.
Abra a iTunes Store, App Store ou Apple Books.
Toque em algum elemento para comprar. Receberá uma mensagem do Touch ID.
Para efetuar uma compra, toque ligeiramente no sensor do Touch ID.
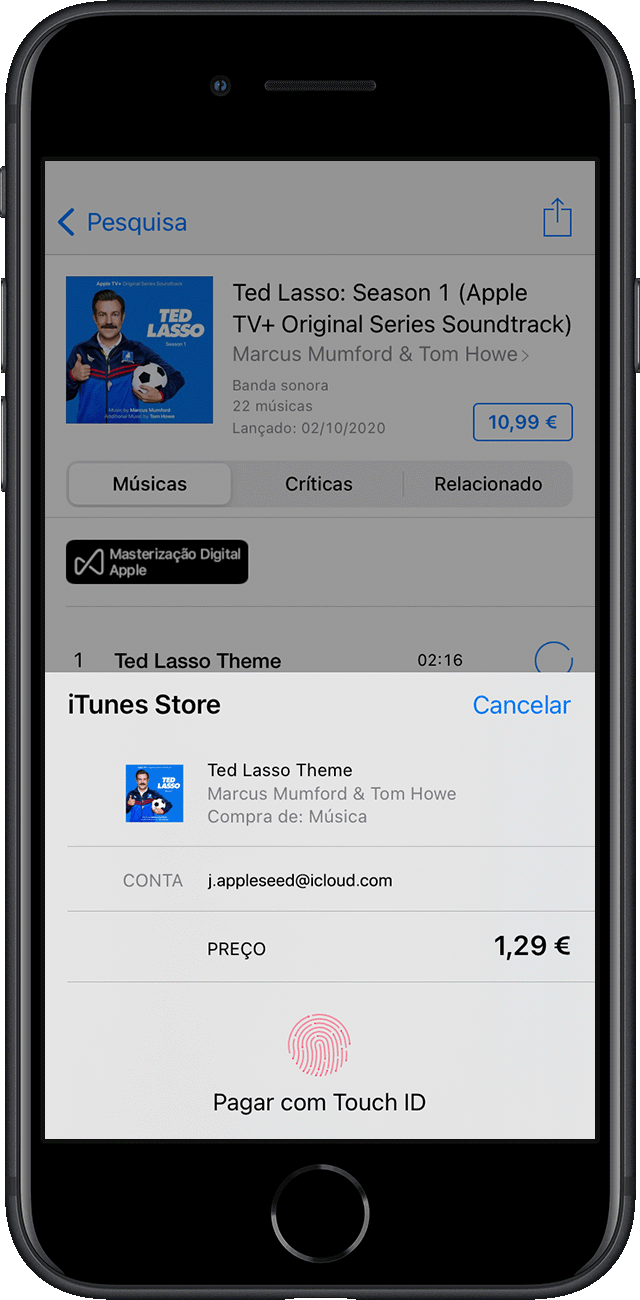
Utilizar o Touch ID com o Apple Pay
Com o iPhone 6, iPhone 6 Plus ou posterior, pode utilizar o Touch ID para efetuar compras com o Apple Pay em lojas, apps e sites no Safari. Também pode utilizar o Touch ID no iPhone para concluir compras em sites no Mac. Se tiver um iPad Pro, iPad Air 2 ou posterior, iPad (5.ª geração) ou posterior, ou iPad mini 3 ou posterior, pode utilizar o Touch ID para efetuar compras com o Apple Pay em apps e em sites no Safari.
Precisa de ajuda para utilizar o Touch ID?
Gerir as definições do Touch ID
Aceda a Definições > Touch ID e código para gerir as seguintes definições:
Ative ou desative o Touch ID para o Código, iTunes e App Store ou Apple Pay.
Registe até cinco impressões digitais. Cada nova impressão digital poderá tornar o processo de reconhecimento de impressões digitais ligeiramente mais lento.
Toque numa impressão digital para alterar o nome.
Toque numa impressão digital e, em seguida, toque em Apagar impressão digital para a remover.
Identifique uma impressão digital na lista tocando no sensor do Touch ID. A impressão correspondente na lista será realçada brevemente.

Prima o sensor do Touch ID utilizando o Touch ID para desbloquear o dispositivo. Para desbloquear o dispositivo utilizando o Touch ID sem premir o sensor do Touch ID, aceda a Definições > Acessibilidade > Botão principal (ou Botão superior) e ative "Pousar dedo para abrir".