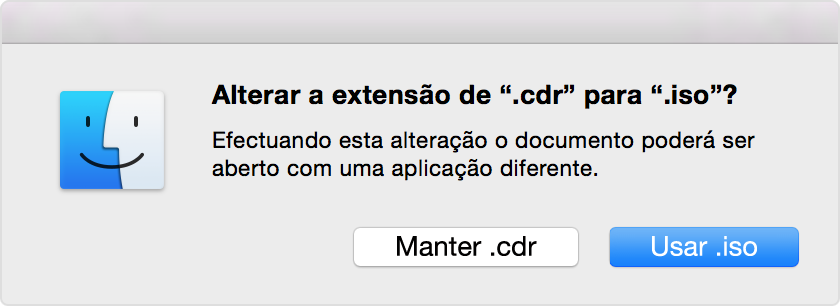Criar uma imagem ISO para o Boot Camp a partir do suporte de instalação do Windows
Se a sua cópia do Windows for proveniente de um DVD de instalação, precisa de criar uma imagem ISO a partir deste suporte de dados para instalar o Windows com o Boot Camp. Se não o fizer, poderá ver a mensagem "prima qualquer tecla" ou o seu Mac poderá não arrancar a partir do Windows durante a instalação.
As versões atuais do Windows estão disponíveis como ficheiros ISO descarregáveis ou como suportes de instalação físicos. Se a sua cópia do Windows for proveniente de um DVD de instalação, poderá ter de criar uma imagem ISO a partir deste suporte de dados para instalar o Windows no seu Mac.
Se a sua cópia do Windows for proveniente de uma unidade flash USB, consulte Utilizar o Windows 10 no seu Mac com o Boot Camp para obter mais informações.
Criar o seu próprio ISO
Utilize estes passos para criar uma cópia ISO do seu DVD do Windows:
Quando o Mac for iniciado a partir do OS X, insira o DVD de instalação do Windows numa unidade USB ótica externa ou ligue a unidade USB do Windows a uma porta USB do Mac.
Depois de o suporte de instalação ser montado no Finder, abra o Utilitário de discos a partir da pasta Utilitários (selecione Ir > Utilitários).
Selecione a unidade ótica USB ou a unidade flash do Windows de modo a que esteja destacada na janela Utilitário de discos.
Selecione Ficheiro > Nova imagem e, em seguida, selecione o seu DVD ou unidade flash do Windows do submenu.
Selecione a opção DVD/CD principal a partir do menu Formato da imagem e, em seguida, selecione "nenhum" no menu Cifragem.
Dê um novo nome ao ficheiro e depois clique em Guardar. Se lhe for solicitado, introduza um nome de utilizador e uma palavra-passe de administrador. Aparece uma barra de progresso enquanto o ficheiro de imagem é criado (pode demorar algum tempo a criar o ficheiro de imagem).
Depois de concluída a imagem, ejete o disco ou unidade flash de instalação do Windows. Se estiver a utilizar uma unidade ótica externa, desligue-a da porta USB depois de o disco ser ejetado.
No Finder, localize o ficheiro de imagem do disco que criou anteriormente. Clique uma vez no respetivo ícone para o selecionar e, em seguida, prima a tecla Enter no teclado para alterar o nome do ficheiro. Altere a extensão do ficheiro de imagem do disco de .cdr para .iso. Quando tal lhe for pedido, clique em "Usar .iso" para confirmar esta alteração.
Certificar-se de que o dispositivo é "amovível"
Ao criar uma imagem ISO ou copiar controladores para uma unidade flash USB, certifique-se de que o dispositivo que está a utilizar funciona como unidade amovível. Alguns dispositivos não fazem a montagem como um dispositivo de armazenamento fixo e não podem ser ejetados.
Ligue a unidade flash ou o Cartão SD e, em seguida, tente ejetá-lo a partir do Finder. Se não vir nenhuma opção para ejetar a unidade na barra lateral do Finder, este dispositivo não pode ser utilizado para instalar o Windows.
Utilizar o Boot Camp para instalar o Windows a partir do ficheiro ISO
Depois de criar o ficheiro ISO, utilize o Assistente do Boot Camp para instalar o Windows no Mac.
Durante a instalação, poderá ver um ecrã a perguntar-lhe quais as tarefas que pretende executar.
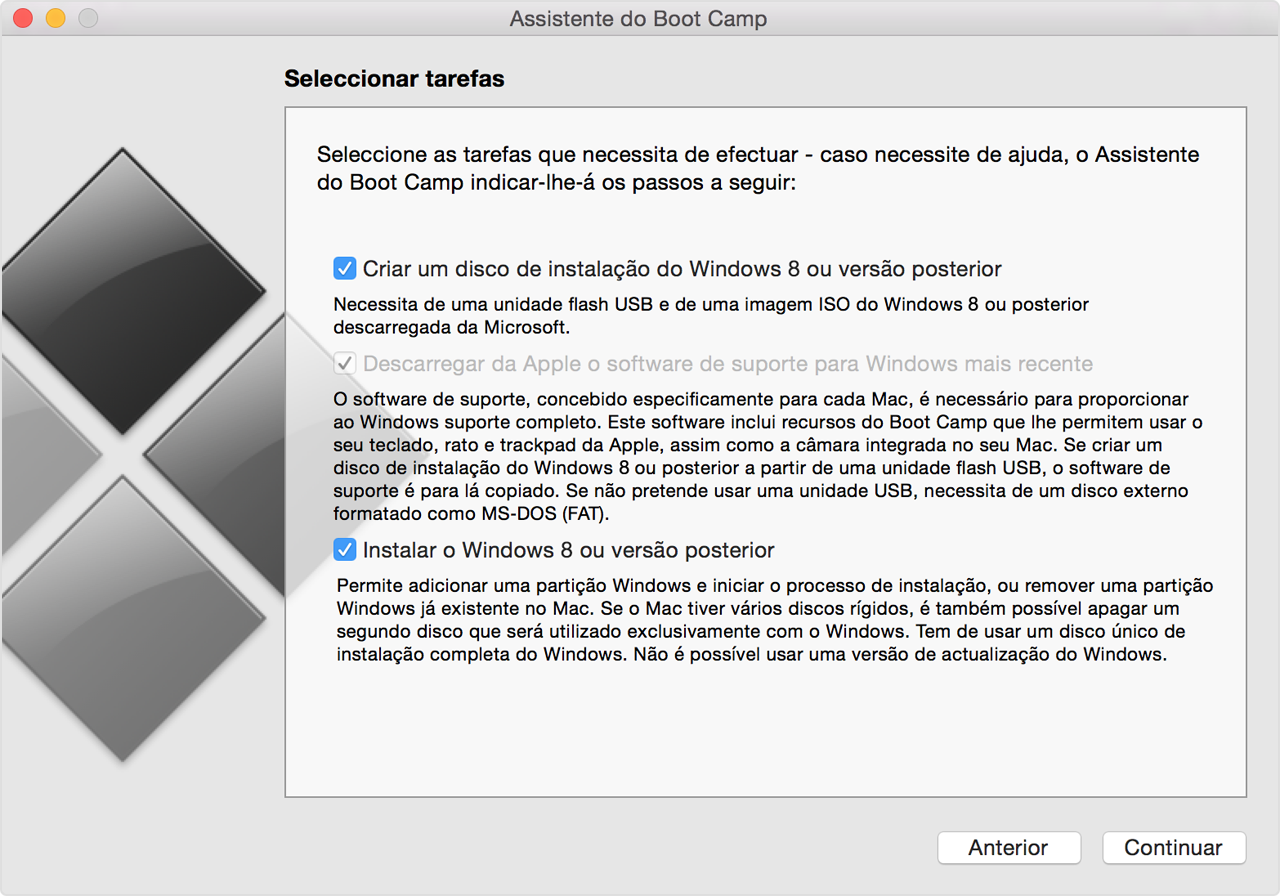
Certifique-se de que tem as três tarefas selecionadas:
✓ Criar um disco de instalação do Windows 8 ou posterior
✓ Descarregar da Apple o software de suporte para Windows mais recente
✓ Instalar o Windows 8 ou versão posterior
Ao clicar em Continuar, o Assistente do Boot Camp solicita que localize o ficheiro ISO criado. Selecione-o e clique em OK para começar a instalar o Windows.
As informações sobre os produtos não fabricados pela Apple ou os sites independentes não controlados ou testados pela Apple são disponibilizadas sem recomendações nem aprovação. A Apple não assume qualquer responsabilidade no que diz respeito à seleção, ao desempenho ou à utilização dos sites ou produtos de terceiros. A Apple não garante a precisão nem a fiabilidade dos sites de terceiros. Contacte o fornecedor para obter mais informações.