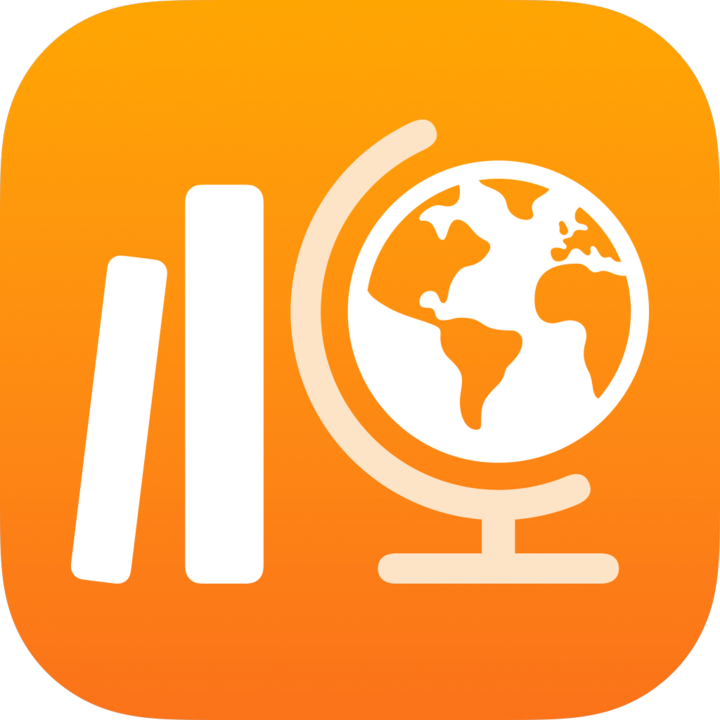
Guia de usuário do Projeto Escolar
para alunos
O que o Projeto Escolar?
O Projeto Escolar é um app que ajuda você e seus professores a aproveitar ao máximo o poder criativo do iPad, permitindo que você explore e expresse novas ideias. O Projeto Escolar ajuda você a visualizar facilmente as atribuições da classe, navegar até as atividades atribuídas do app, colaborar com professores e outros alunos, entregar tarefas, além de visualizar seu progresso.
Tarefas, avaliações e lembretes de seus professores aparecem automaticamente no Projeto Escolar no iPad. Para ajudar a manter o controle de tudo que você precisa fazer, use a barra lateral do Projeto Escolar para visualizar tarefas e avaliações em todas as classes (visualizações Entrega e Concluído) ou em uma classe específica (visualização de classe). Tocar em Entrega ou Concluído na aba lateral exibe todas as suas tarefas e avaliações. A visualização de Classe exibe as tarefas e avaliações associadas à classe selecionada.
Os seus professores podem compartilhar conteúdo com você (PDFs, arquivos, fotos, vídeos, documentos, links, tíquetes de saída, atividades em apps), mesmo quando você está fora da sala de aula. Os professores podem ver facilmente seu progresso em uma tarefa e corrigir as avaliações entregues e depois personalizar as instruções conforme o que você precisar.
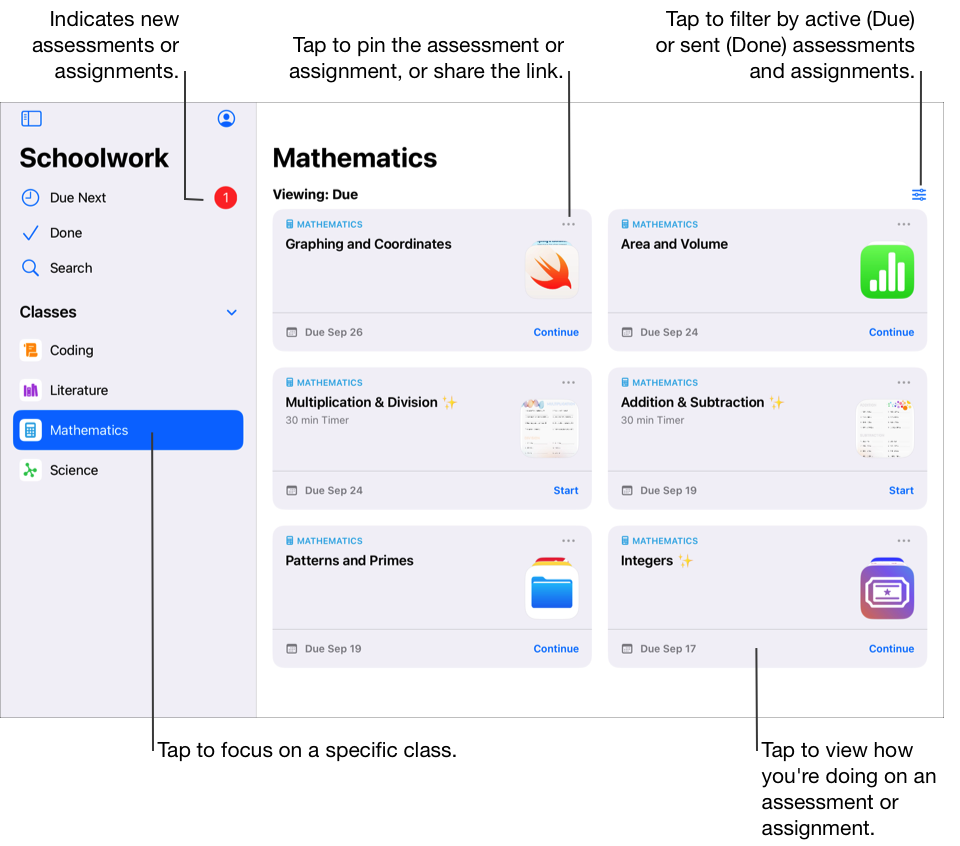
O app Projeto Escolar 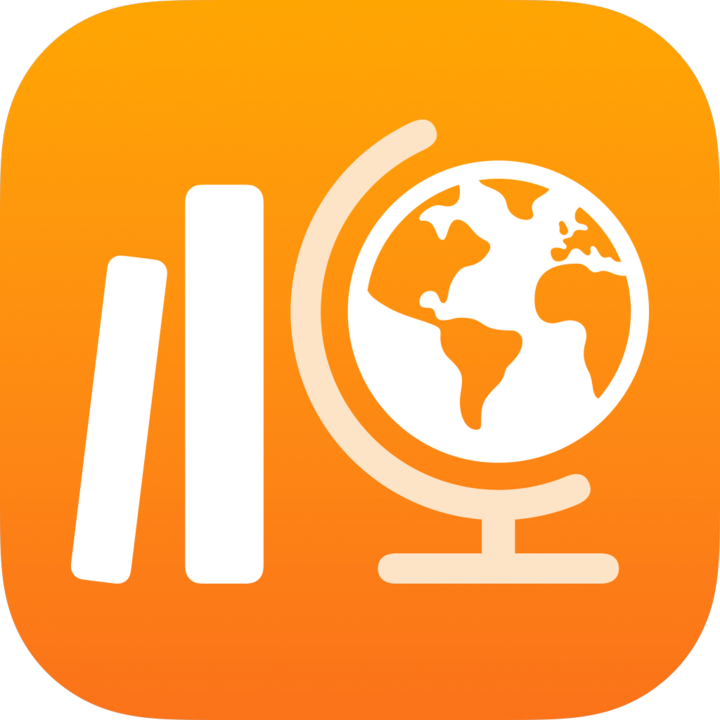 permite que você:
permite que você:
Visualize todas as suas classes em um lugar e veja rapidamente quais são as próximas tarefas e avaliações.
Trabalhe em atividades atribuídas e envie os trabalhos para os professores. Você pode enviar o trabalho do app Projeto Escolar ou de atividades do Pages, Numbers, Keynote e GarageBand do app. Além disso, você pode usar o botão Compartilhar no app no qual você fez o trabalho e escolher o Projeto Escolar como o destino de compartilhamento (por exemplo, depois de criar um vídeo no Clips).
Colaborar com professores e outros alunos em atividades de uma atribuição (por exemplo, editando uma redação no Pages para iPadOS). Dependendo de como o seu professor escolher compartilhar um arquivo colaborativo, você poderá editar o arquivo e visualizar o feedback tanto dos seus professores quanto de outros alunos enquanto estiver trabalhando ativamente no arquivo.
Veja detalhes de atividade para ver se os seus professores solicitaram uma revisão desbloquearam uma atividade específica para dar mais tempo a você ou devolveram o seu trabalho.
Veja o progresso em atividades atribuídas. Você pode usar o Projeto Escolar para ver seu progresso em geral na classe e o progresso de cada tarefa e atividade.
Demonstre sua compreensão de um conceito, tópico ou aula ao concluir e entregar as tarefas.
Nota: Para usar o Projeto Escolar, você deve ter uma conta escolar. Se você precisar de ajuda com sua conta, converse com seu professor.
Visualizar tarefas e avaliações
As atribuições oferecem uma forma de seus professores compartilharem informações ou atividades de lições de casa com você. Concluir e entregar uma avaliação permite que você demonstre que entendeu um conceito, tópico ou uma aula. Depois que o professor enviar uma tarefa ou avaliação, você poderá usar a barra lateral do Projeto Escolar para visualizar todas elas de uma só vez ou por classes.
Se notificações forem permitidas para o Projeto Escolar (acesse 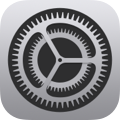 > Notificações > Projeto Escolar e toque em Permitir Notificações), o Projeto Escolar enviará uma notificação para você:
> Notificações > Projeto Escolar e toque em Permitir Notificações), o Projeto Escolar enviará uma notificação para você:
Quando o seu professor publicar uma nova tarefa ou avaliação ou pedir para você tentar uma atividade novamente.
Todos os dias às 16h no horário local em seu dispositivo com um resumo do trabalho para entregar no dia seguinte.
Todas as segundas-feiras às 16h no horário local em seu dispositivo com um resumo de todas as tarefas e avaliações atrasadas.
O Projeto Escolar também envia notificações aos alunos quando uma atividade é automaticamente marcada como Concluída.
Toque na notificação para abrir a visualização de detalhes. Se a notificação se referir a mais de uma tarefa ou avaliação, toque na notificação para abrir o Projeto Escolar. Em seguida, toque na tarefa ou avaliação.
Visualizar todas as tarefas e avaliações
No app Projeto Escolar,
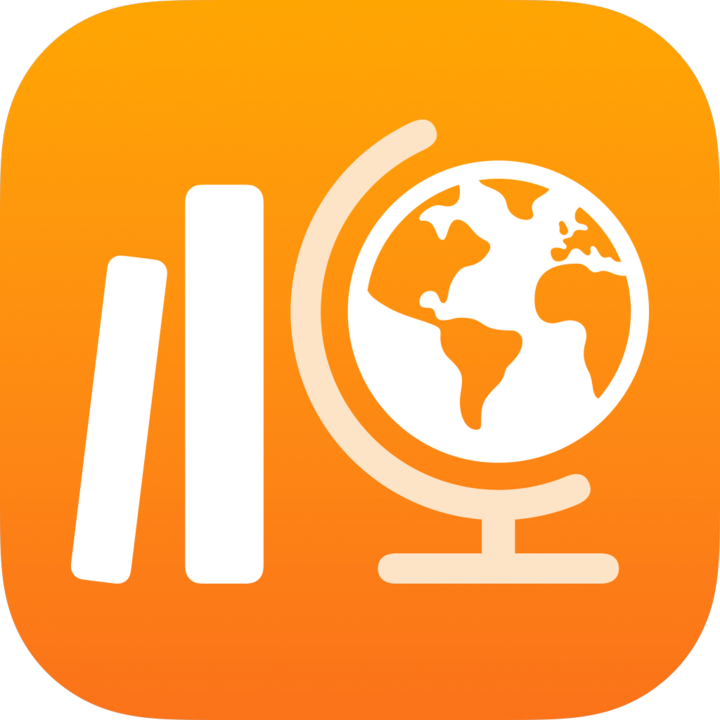 , realize uma das seguintes ações na barra lateral:
, realize uma das seguintes ações na barra lateral:Para visualizar todas as tarefas e avaliações ativas, toque em Entrega.
Para visualizar todas as tarefas e avaliações enviadas, concluídas e entregues, toque em Concluído.
Visualizar tarefas e avaliações por classe
No app Projeto Escolar
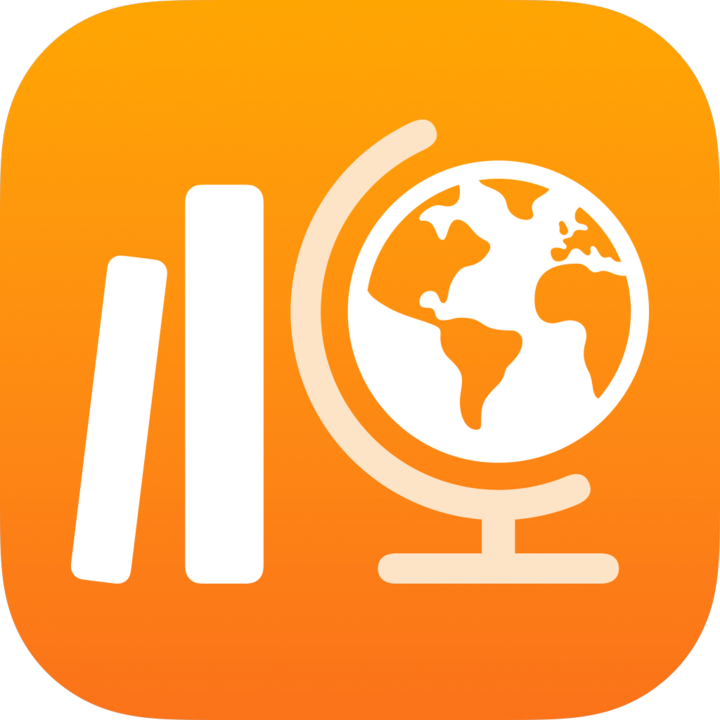 , toque em uma classe na barra lateral e faça uma destas ações:
, toque em uma classe na barra lateral e faça uma destas ações:Para visualizar tarefas e avaliações ativas, toque no
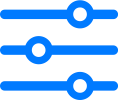 e depois em Entrega.
e depois em Entrega.Para visualizar suas tarefas e avaliações enviadas, concluídas e entregues, toque
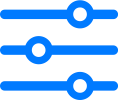 , depois toque em Concluído.
, depois toque em Concluído.
Iniciar e enviar uma atividade
As atividades são tarefas que seu professor atribuiu a você como parte de uma tarefa. Por exemplo, seu professor pode enviar a você e a toda turma uma tarefa com instruções para assistir a um filme em anexo, enviar uma redação ou concluir uma tarefa em um app que forneça o progresso do aluno.
No app Projeto Escolar,
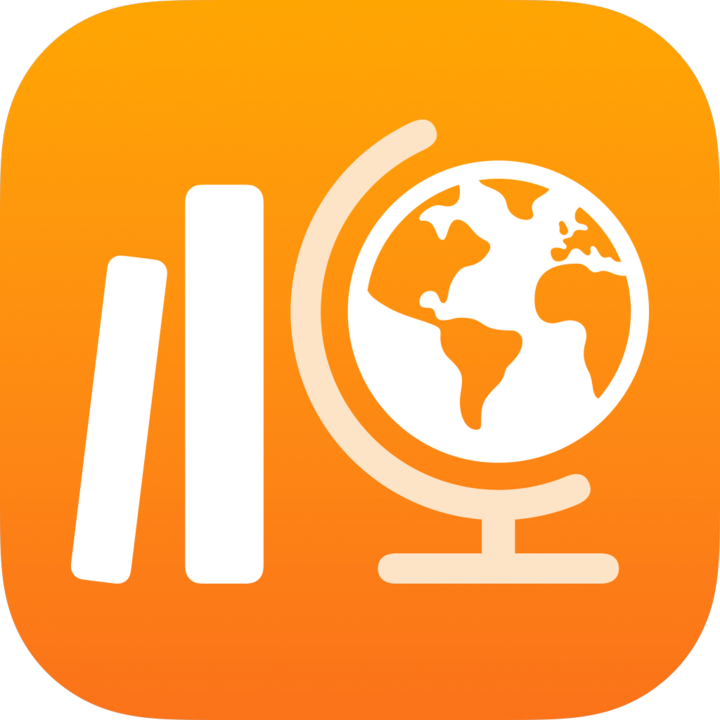 , realize uma das seguintes ações na barra lateral:
, realize uma das seguintes ações na barra lateral:Toque em Entrega e toque em uma tarefa.
Toque em uma classe, depois toque em uma tarefa.
Toque em Iniciar, Abrir ou Adicionar.
O Projeto Escolar abre a atividade direto onde o professor quer que você comece a trabalhar.
Trabalhe na sua atividade.
Se o professor atribuir a você uma atividade com tíquete de saída para verificar se você compreendeu bem um conceito, tópico ou aula em uma tarefa, toque em Iniciar, leia e responda a cada pergunta e toque em Enviar.
Para uma atividade de tíquete de saída, se o professor permitir que você inclua multimídia na resposta aberta, faça uma destas ações:
Para incluir uma foto ou vídeo, toque no
 e faça uma destas ações:
e faça uma destas ações:Para adicionar uma nova foto ou vídeo, toque em Câmera e use a câmera para criar uma nova foto ou vídeo.
Para adicionar foto ou vídeo existente, toque em Fototeca, faça uma busca ou acesse uma foto ou vídeo e toque na foto ou no vídeo.
Para adicionar um arquivo de foto ou vídeo existente, toque em Arquivos, faça uma busca ou acesse um arquivo de foto ou vídeo e toque no arquivo de foto ou vídeo.
Para incluir um desenho, toque no
 , crie um desenho e toque em OK.
, crie um desenho e toque em OK.Para incluir áudio, toque no
 e faça uma destas ações:
e faça uma destas ações:Para adicionar novo áudio, toque em Gravar Áudio e use os controles para criar uma nova mensagem.
Para adicionar um arquivo existente, toque em Arquivos, faça uma busca ou acesse um arquivo de áudio e toque nele.
Para renomear um arquivo de áudio, toque no nome e digite um novo nome.
Retorne para o Projeto Escolar e toque em Marcar Como Concluído.
Apps que informam o progresso podem marcar automaticamente uma atividade como Concluída. Neste caso, quando você concluir todas as atividades no app, o Projeto Escolar exibirá uma mensagem confirmando que o app que informa o progresso está marcando a atividade como Concluída.
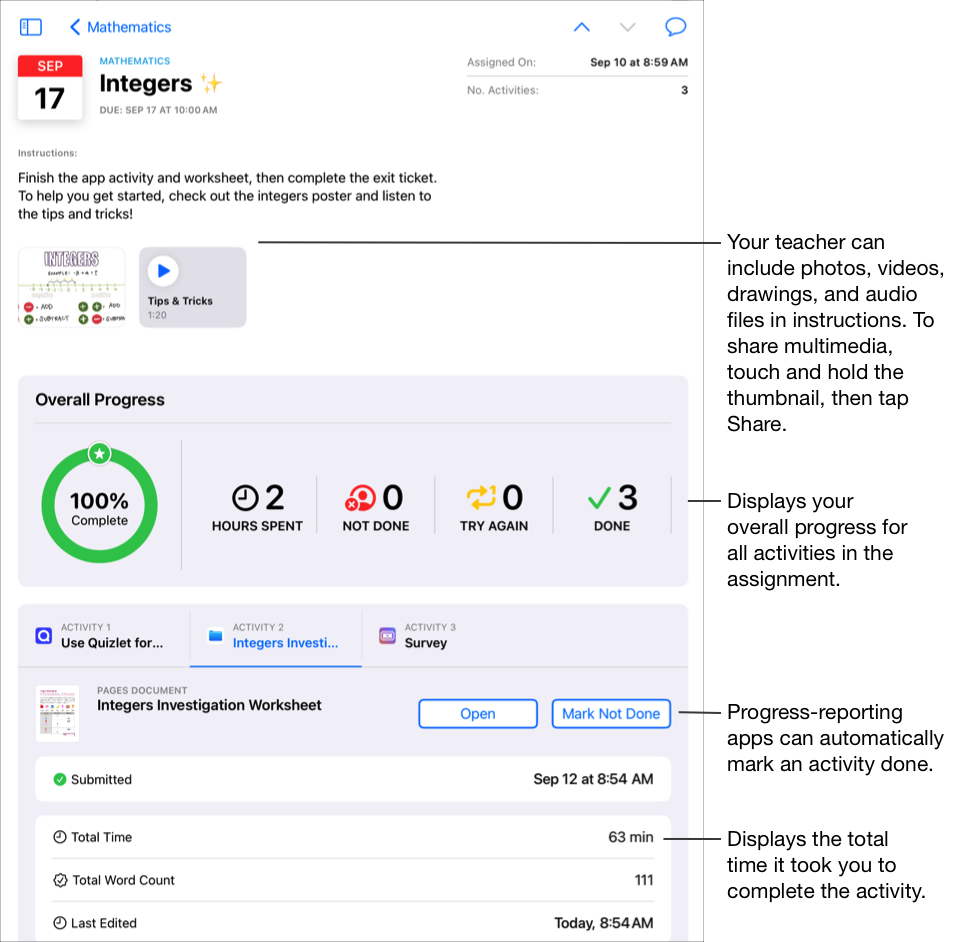
À medida que você concluir uma atividade, o Projeto Escolar enviará o trabalho para o professor. Se você mudar de ideia e decidir que não terminou ainda uma atividade, toque em Marcar como não concluído. Quando você concluir todas as atividades em uma tarefa, o Projeto Escolar moverá a tarefa para Entregue.
Nota:
É necessário ter uma conexão com a Internet para enviar trabalhos. Se sua conexão com a Internet for interrompida, você poderá continuar trabalhando, mas não poderá enviar seu trabalho. Quando a conexão for reestabelecida, você poderá enviar seu trabalho.
Quando o recurso de progresso do aluno for ativado pela escola e você usar a conta da escola para trabalhar em atividades em um app com relatório de progresso que seu professor enviou em uma tarefa, todos os dados disponíveis do progresso serão compartilhados com você e com os professores da turma. O Projeto Escolar exibirá os dados do app de relatório de progresso à medida que você trabalhar na atividade no app (por exemplo, tempo gasto na atividade, o percentual concluído, pontuações de teste, dicas usadas ou pontos ganhos). Os dados disponíveis dependem do tipo de atividade e são definidos pelo desenvolvedor do app. Cada atividade compatível com o relatório de progresso exibirá os dados de tempo gasto no Projeto Escolar. Consulte Sobre a privacidade e a segurança de produtos Apple na educação
O Projeto Escolar só relata o progresso para o trabalho que os professores atribuem no Projeto Escolar. Se você trabalhar em uma atividade antes de o professor atribuí-la, o Projeto Escolar não relatará os dados do progresso. Por exemplo, se seu professor enviar a você uma atividade para ler o Capítulo 1 de um livro e você também ler o Capítulo 2, o Projeto Escolar informará apenas seu progresso no Capítulo 1. Se o professor atribuir depois a leitura do Capítulo 2, qualquer progresso já feito no Capítulo 2 não seria relatado. Você pode marcar o Capítulo 2 como Concluído, mas nenhum dado de progresso será relatado, exceto se você ler o Capítulo 2 novamente.
Para atividades de tíquete de saída, app com tempo cronometrado, link e documento, o Projeto Escolar envia automaticamente informações (tempo gasto, número de perguntas respondidas) à medida que você conclui a atividade.
Envie seu trabalho no Projeto Escolar
Enviar seu trabalho permite que você demonstre a aprendizagem para seu professor, e é tão fácil quanto entregar um pedaço de papel. Você pode enviar trabalhos para qualquer tarefa na qual seu professor solicitou explicitamente uma atividade com entrega.
Se a atribuição contiver um prazo e você enviar seu trabalho após o prazo, o Projeto Escolar indicará o trabalho como atrasado.
No app Projeto Escolar,
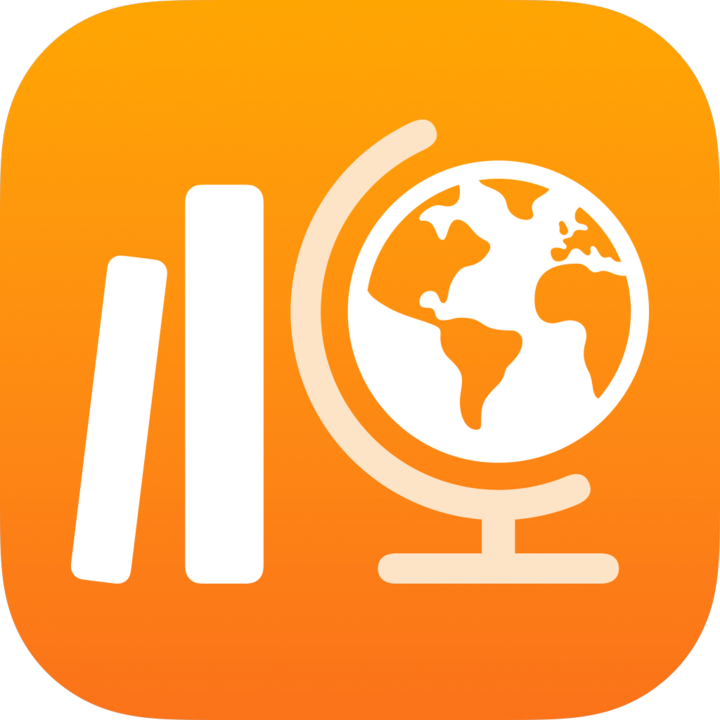 , realize uma das seguintes ações na barra lateral:
, realize uma das seguintes ações na barra lateral:Toque em Entrega e toque em uma tarefa com uma atividade de entrega.
Toque em uma classe, depois toque em uma tarefa com uma atividade de entrega.
Toque na aba de atividade com entrega, toque em Adicionar e faça uma destas ações:
Para enviar um arquivo, toque em Arquivos, faça uma busca por um arquivo ou acesse um arquivo e selecione-o para enviar.
Para enviar foto ou vídeo existente, toque em Fototeca, faça uma busca por uma foto ou vídeo ou acesse uma foto ou vídeo e selecione a foto ou vídeo para enviar.
Para enviar uma nova foto ou vídeo, toque em Câmera e use a câmera para criar uma nova foto ou vídeo.
Para enviar um documento escrito à mão, toque em Digitalizar documentos e digitalize um documento em papel físico e envie-o como um arquivo PDF.
Para enviar um link para uma página da web, toque em Página web, insira um link para o seu trabalho e toque em Adicionar.
Para enviar um favorito, toque em Favoritos, toque em um favorito adicionado ou toque em uma pasta de favoritos e, em seguida, toque em um favorito adicionado.
O Projeto Escolar marca automaticamente seu trabalho como Concluído quando o upload do arquivo ou página é concluído.
Depois de enviar o trabalho, você não poderá mais fazer alterações nele. Para fazer alterações, edite sua cópia original e reenvie o trabalho no Projeto Escolar. Lembre-se de que o professor ainda pode editar o trabalho para fornecer feedback e orientação. Depois, você poderá revisar as edições e reenviar o trabalho, se necessário.
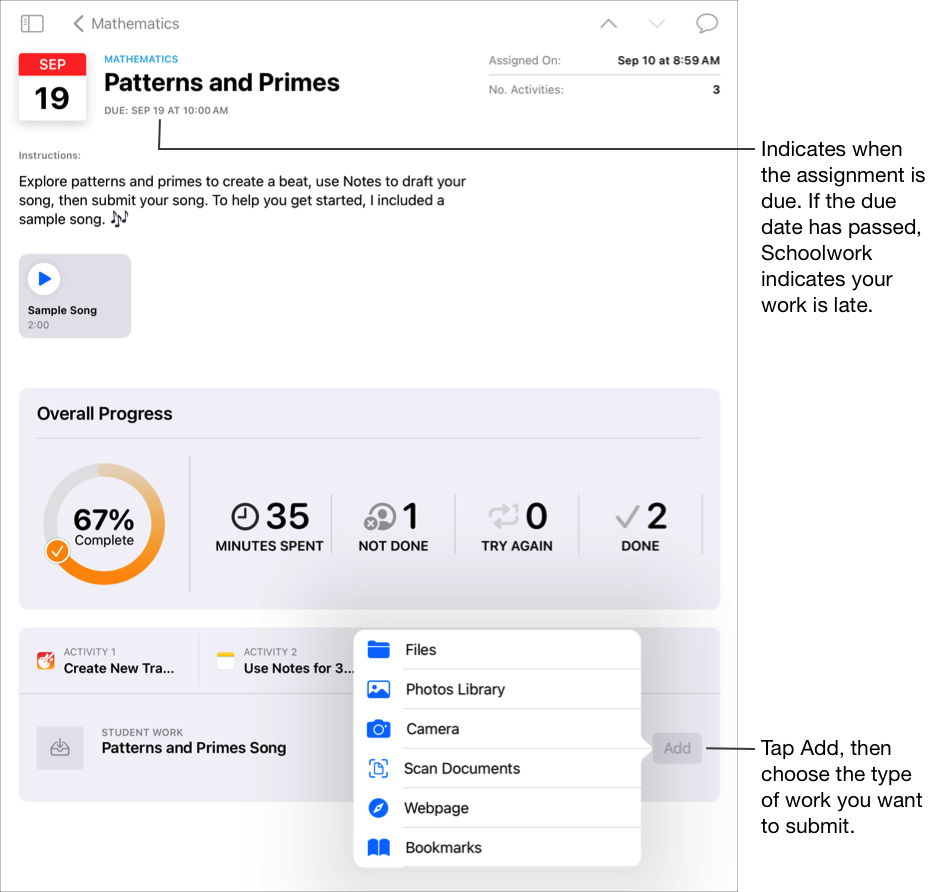
Nota:
Você precisa de uma conexão com a Internet para enviar o trabalho a uma atividade com entrega. Se sua conexão com a Internet for interrompida, você poderá continuar trabalhando, mas não poderá enviar seu trabalho. Depois que uma conexão for restabelecida, você poderá enviar seu trabalho para a atividade com entrega.
Você também pode substituir o trabalho usando os recursos Split View ou Slide Over para arrastar o trabalho de um app e soltá-lo em uma tarefa no app Projeto Escolar.
Enviar ou cancelar o envio de um arquivo compartilhado de um app do iWork
Se o professor tiver compartilhado um arquivo colaborativo na sua tarefa, você poderá trabalhar no arquivo e enviar facilmente o trabalho do app iWork.
Se a atribuição contiver um prazo e você enviar seu trabalho após o prazo, o Projeto Escolar indicará o trabalho como atrasado.
Abra o arquivo que seu professor compartilhou em uma tarefa.
O Projeto Escolar é compatível para enviar um arquivo colaborativo de arquivos do Pages Numbers e Keynote.
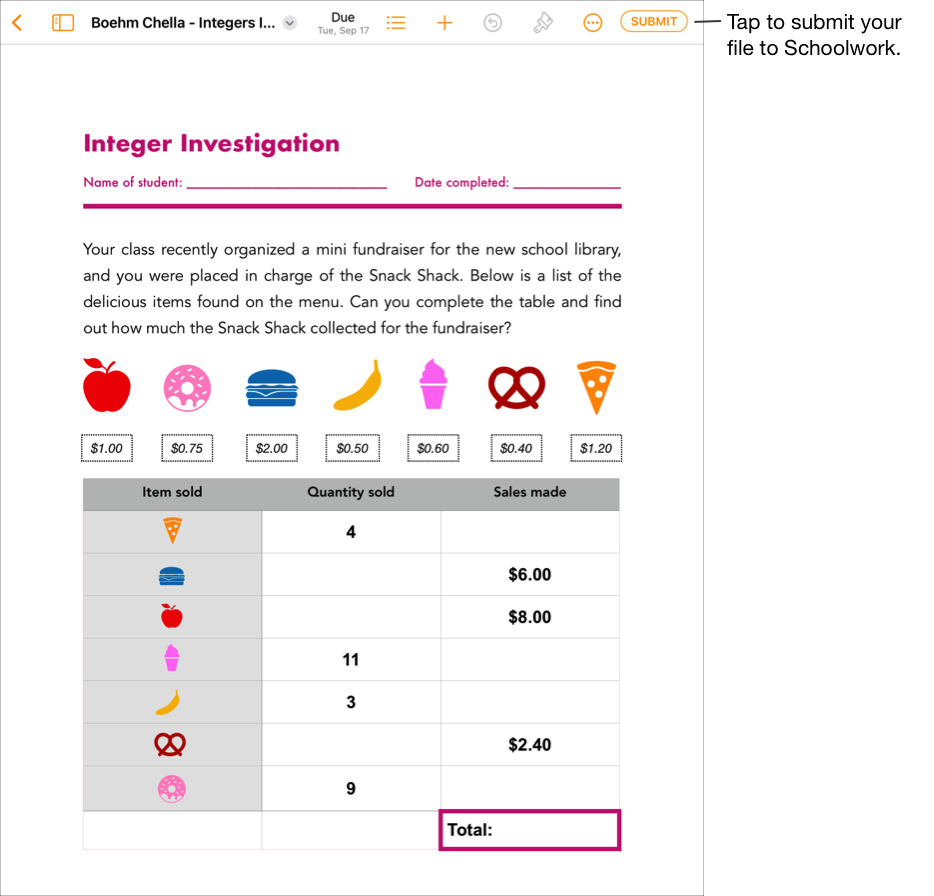
Confirme que todo o seu trabalho está concluído e toque em Enviar.
Confirme se você está enviando para a classe desejada e toque em Enviar.
O Projeto Escolar marca automaticamente o seu trabalho como Concluído quando o upload do arquivo é concluído e você não pode mais fazer alterações nele. Se você precisar atualizar o arquivo novamente, cancele o envio do arquivo.
Para cancelar o envio de um arquivo enviado para uma tarefa, abra o arquivo e toque em Cancelar envio.
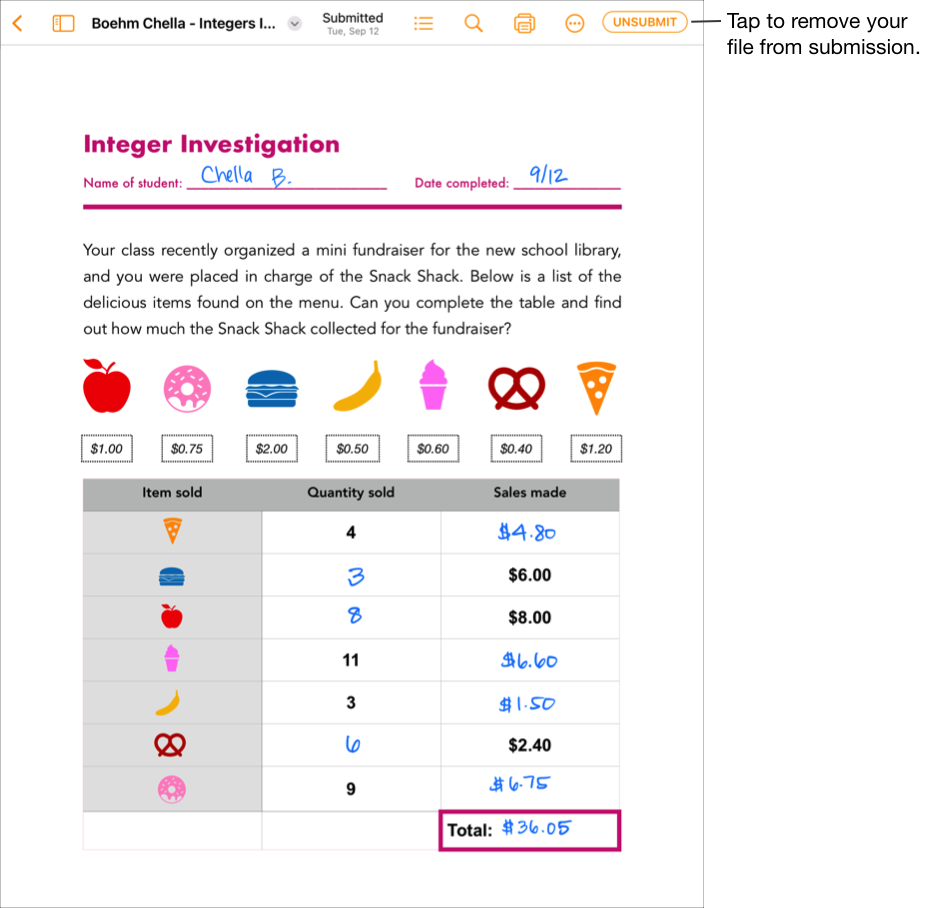
Leia a mensagem de confirmação e toque em Cancelar envio.
Quando você cancelar o envio de seu trabalho, o Projeto Escolar automaticamente devolverá a atividade para o estado Enviar no app para iPadOS para que você possa atualizar e editar o arquivo novamente.
Nota: É necessário ter uma conexão com a Internet para enviar trabalhos. Se sua conexão com a Internet for interrompida, você poderá continuar trabalhando, mas não poderá enviar seu trabalho. Quando a conexão for reestabelecida, você poderá enviar seu trabalho.
Enviar um trabalho solicitado de outro app para iPadOS
Se o professor tiver atribuído a você uma tarefa prática, você poderá criar o trabalho em outro app e, se o recurso Projeto Escolar estiver ativado, você poderá enviar facilmente o trabalho no app.
Se a atribuição contiver um prazo e você enviar seu trabalho após o prazo, o Projeto Escolar indicará o trabalho como atrasado.
Abra um app para iPadOS compatível com o recurso Compartilhar com o Projeto Escolar.
Abra o trabalho que deseja enviar.
Confirme que todo o trabalho foi concluído e toque no botão Compartilhar.
Em apps do iWork, confirme se a opção Enviar cópia foi selecionada no painel pop-up.
Na primeira seção de opções compartilhadas, toque em Projeto Escolar (deslize para a esquerda para mais opções, se houver necessidade).
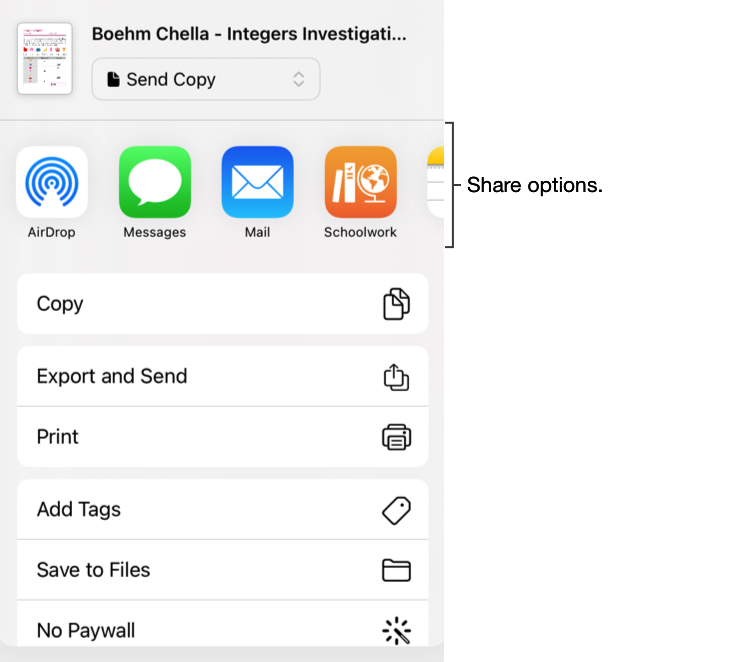
No painel pop-up, execute uma das seguintes ações:
Toque na tarefa na qual deseja enviar seu trabalho.
Toque em Por classe, escolha sua classe e, em seguida, toque na tarefa para a qual deseja enviar seu trabalho.
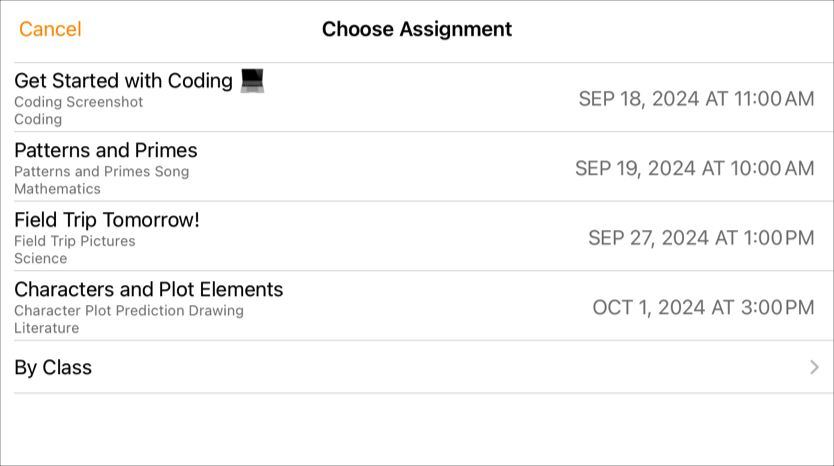
O Projeto Escolar marca automaticamente seu trabalho como Concluído quando o upload do arquivo é concluído.
Depois que o seu trabalho for enviado para o Projeto Escolar, toque em Concluído.
Nota: Você precisa de uma conexão com a Internet para enviar o trabalho a uma atividade com entrega. Se sua conexão com a Internet for interrompida, você poderá continuar trabalhando, mas não poderá enviar seu trabalho. Depois que uma conexão for restabelecida, você poderá enviar seu trabalho para a atividade com entrega.
Enviar o trabalho enquanto utiliza o modo Multitarefa
Trabalhando, com mais de um app ao mesmo tempo, conhecido como multitarefa, você poderá enviar facilmente o trabalho para o Projeto Escolar. Usando os tipos de multitarefa Split View ou Slide Over, você poderá abrir dois apps e enviar o trabalho arrastando-o de um app e soltando-o em uma tarefa no app Projeto Escolar. Você pode enviar trabalhos para qualquer tarefa na qual seu professor solicitou explicitamente uma atividade com entrega.
Se a atribuição contiver um prazo e você enviar seu trabalho após o prazo, o Projeto Escolar indicará o trabalho como atrasado.
Use o recurso Multitarefa no iPad para fazer o seguinte:
Abra o app para iPadOS no qual seu trabalho está salvo e confirme se ele está finalizado.
No app Projeto Escolar, toque na classe para a qual deseja enviar seu trabalho, toque na tarefa e na atividade.
Toque e mantenha pressionado o trabalho que deseja enviar até que ele apareça em destaque.
Arraste o seu trabalho para a tarefa no Projeto Escolar e o solte.
Certifique-se de deixar o item no trabalho solicitado que deseja enviar ou substituir.
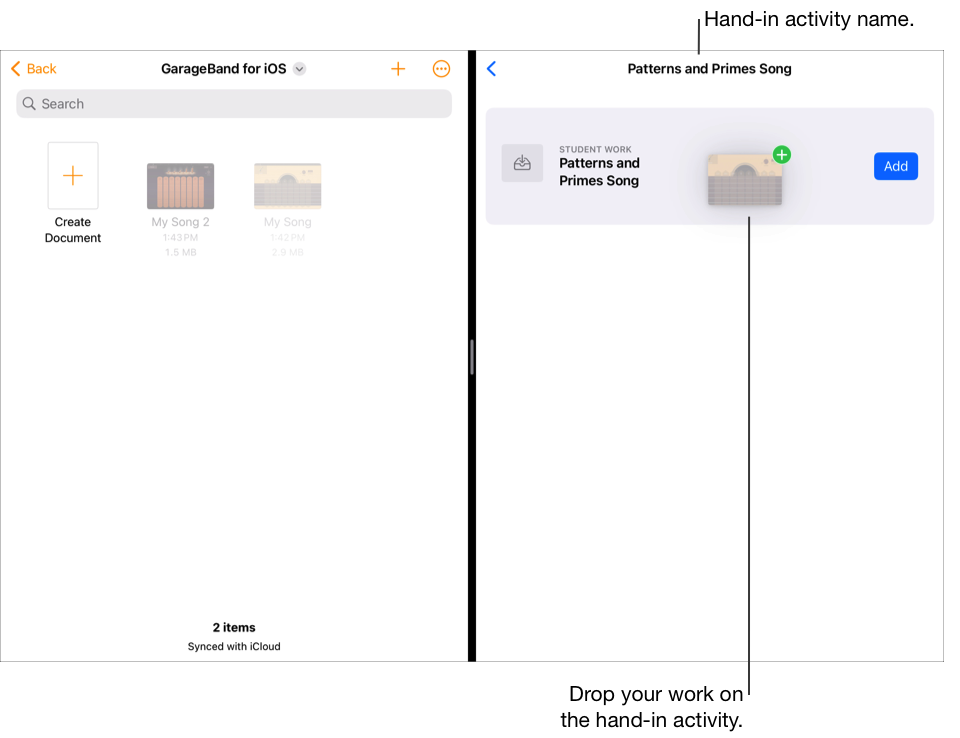
Nota: É necessário ter uma conexão com a Internet para enviar trabalhos. Se sua conexão com a Internet for interrompida, você poderá continuar trabalhando, mas não poderá enviar seu trabalho. Quando a conexão for reestabelecida, você poderá enviar seu trabalho.
Reenvie seu trabalho no Projeto Escolar
Depois de enviar o seu trabalho, você não poderá mais fazer alterações no arquivo. No entanto, você pode editar o arquivo original e substituí-lo no Projeto Escolar até o professor bloquear ou marcar a tarefa como concluída.
Se a atribuição contiver um prazo e você enviar seu trabalho após o prazo, o Projeto Escolar indicará o trabalho como atrasado.
No app Projeto Escolar,
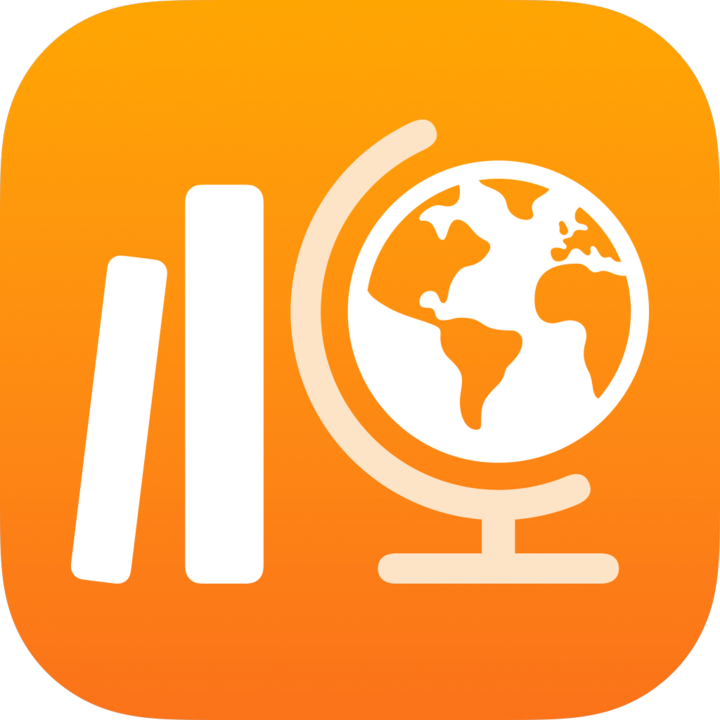 , realize uma das seguintes ações na barra lateral:
, realize uma das seguintes ações na barra lateral:Toque em Entrega ou Concluído. Em seguida, toque em uma tarefa com uma atividade com entrega que deseja substituir.
Toque em uma classe, toque
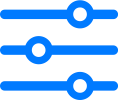 , toque em Entrega ou Concluído. Em seguida, toque em uma tarefa com uma atividade com entrega que deseja substituir.
, toque em Entrega ou Concluído. Em seguida, toque em uma tarefa com uma atividade com entrega que deseja substituir.
Toque na aba de atividade com entrega, toque em Substituir e faça uma destas ações:
Para substituir o trabalho por um arquivo, toque em Arquivos, faça uma busca por um arquivo ou acesse um arquivo e selecione-o para enviar.
Para substituir o trabalho por uma foto ou vídeo existente, toque em Fototeca, faça uma busca por uma foto ou vídeo ou acesse uma foto ou vídeo e selecione a foto ou vídeo para enviar.
Para substituir o trabalho por uma nova foto ou vídeo, toque em Câmera e use a câmera para criar novas fotos ou vídeos para enviar.
Para substituir seu trabalho por um novo documento escaneado, toque em Escanear Documentos e escaneie um documento em papel físico. Depois envie-o como um arquivo PDF.
Para substituir um link para uma página da web, toque em Página web, insira um novo link para o seu trabalho e toque em Adicionar.
Para substituir um favorito, toque em Favoritos, toque em um novo favorito adicionado ou toque em uma pasta de favoritos e, em seguida, toque em um favorito adicionado.
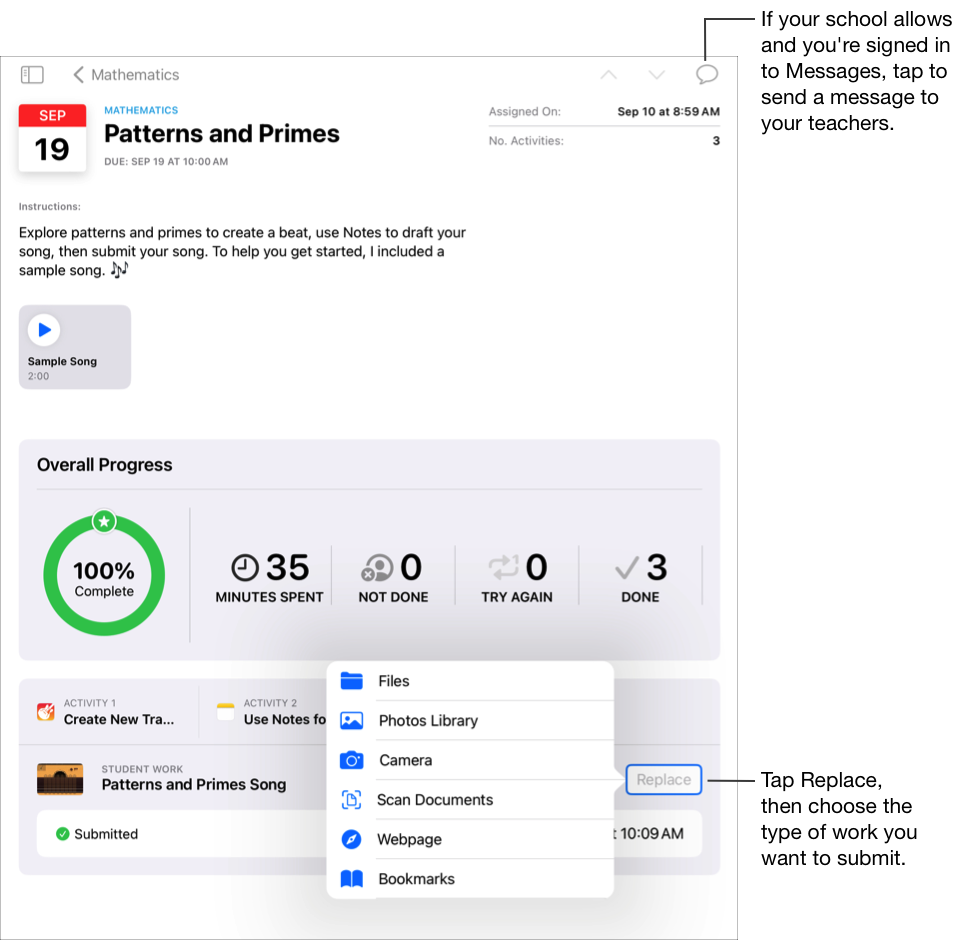
Quando você reenvia o trabalho, o Projeto Escolar remove o arquivo ou link enviado anteriormente da pasta Projeto Escolar.
Nota:
Você precisa de uma conexão com a Internet para enviar o trabalho a uma atividade com entrega. Se sua conexão com a Internet for interrompida, você poderá continuar trabalhando, mas não poderá enviar seu trabalho. Depois que uma conexão for restabelecida, você poderá enviar seu trabalho para a atividade com entrega.
Você também pode reenviar o trabalho usando os recursos Split View ou Slide Over para arrastar o trabalho de um app e soltá-lo em uma tarefa no app Projeto Escolar.
Visualizar o progresso em uma tarefa e em uma atividade
Atribuições oferecem uma maneira para que os seus professores possam compartilhar informações ou atividades de lição de casa com você. Em seguida, veja como está o seu desempenho nas atividades. Quando o recurso de progresso do aluno for ativado pela escola e você usar a conta escolar para trabalhar em atividades que seu professor enviou em uma tarefa, todos os dados disponíveis do progresso serão compartilhados com você e com os professores da turma.
No app Projeto Escolar,
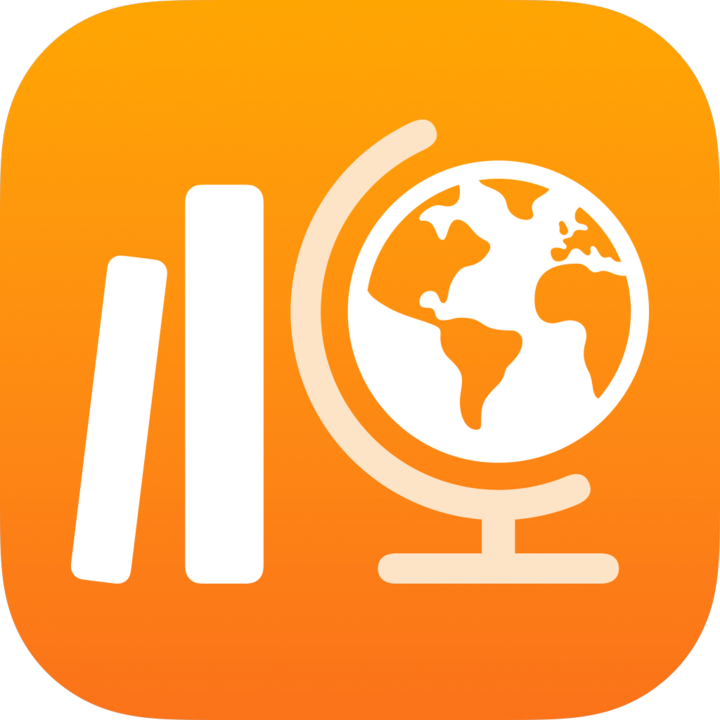 , realize uma das seguintes ações na barra lateral:
, realize uma das seguintes ações na barra lateral:Toque em Entrega ou em Concluído e toque em uma atribuição.
Toque em uma classe, toque
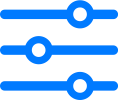 , toque em Entrega ou Concluído e, em seguida, toque em uma tarefa.
, toque em Entrega ou Concluído e, em seguida, toque em uma tarefa.
O Projeto Escolar exibe os dados gerais de progresso, com envio antes ou após o prazo.
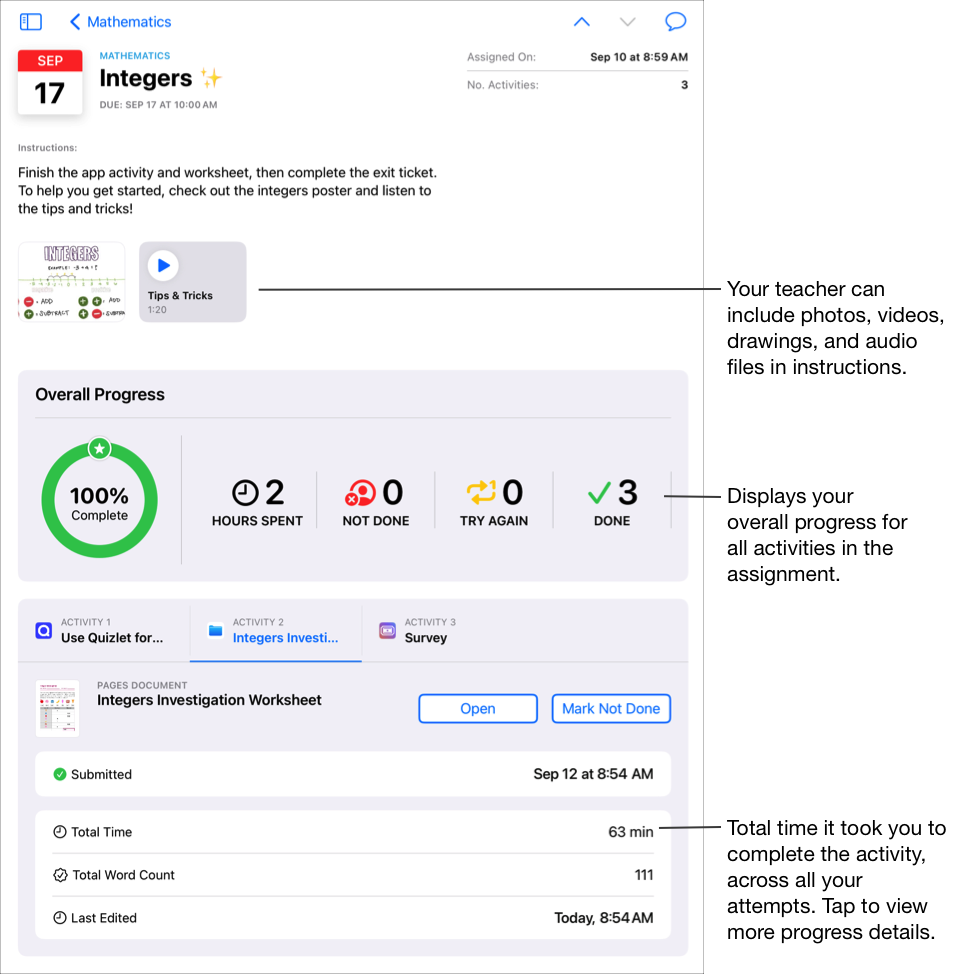
Toque em uma aba da atividade para visualizar os dados de progresso de uma atividade específica.
Toque nos dados de progresso para uma atividade individual.
O Projeto Escolar exibe dados detalhados do progresso da sua atividade, enviados antes ou depois do prazo.
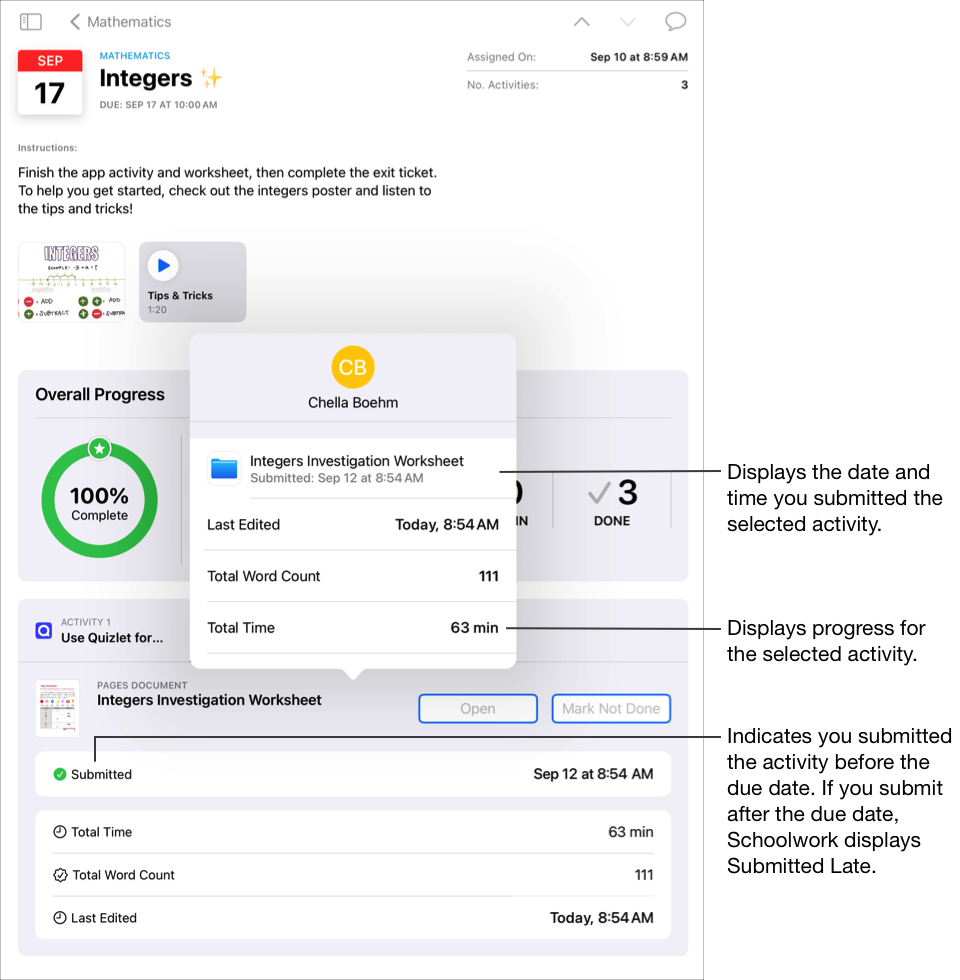
Usando a sua visualização de detalhes da tarefa e painel pop-up de aluno, você poderá ver como está o desempenho nas atividades e decidir se precisar entrar em contato com os professores para pedir mais desafios ou atenção.
Nota:
Quando você visualizar o progresso na visualização de detalhes da tarefa, se o relatório de progresso não estiver ativado, o Projeto Escolar exibirá o progresso como N/A (não se aplica) para quaisquer atividades de app de relatório de progresso e incluirá uma mensagem no painel pop-up do aluno.
Os dados de progresso não aparecem imediatamente. O Projeto Escolar leva algum tempo para processar dados antes de exibi-los na visualização de classes na visualização de detalhes da atribuição e no painel pop-up de aluno.
Iniciar e entregar uma avaliação
As avaliações são uma forma de você demonstrar que compreendeu um conceito um tópico ou uma aula. Por exemplo, o professor poderá enviar uma avaliação para você ou toda a classe solicitando que demonstre seu conhecimento e habilidades de solução de problemas ao concluir uma planilha de matemática.
Se a atribuição contiver um prazo e você devolver seu trabalho após o prazo, o Projeto Escolar indicará o trabalho como atrasado.
No app Projeto Escolar,
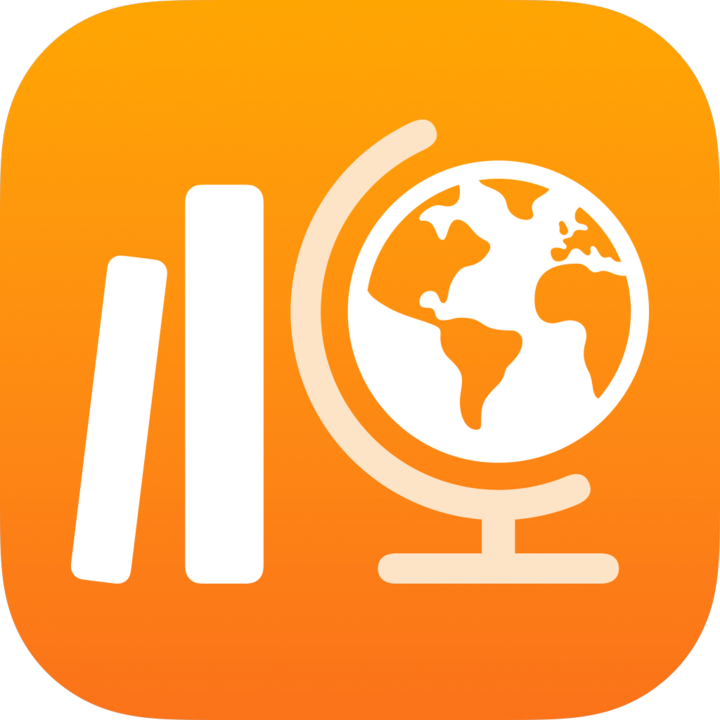 , realize uma das seguintes ações na barra lateral:
, realize uma das seguintes ações na barra lateral:Toque em Entrega e toque em uma avaliação.
Toque em uma classe, depois toque em uma avaliação.
O Projeto Escolar abre uma tela de diálogo mostrando os detalhes e as instruções.
Execute uma das seguintes ações:
Para iniciar uma avaliação sem limite de tempo, toque em Iniciar.
Para iniciar uma avaliação com limite de tempo, toque em Iniciar cronômetro.
Nota: Se o professor tiver atribuído a você uma avaliação sem consulta, o iPad ficará restrito ao Projeto Escolar. Não será possível sair do Projeto Escolar até entregar a avaliação.
Trabalhe na sua avaliação.
Use ferramentas de marcação para desenhar e escrever em sua avaliação. Toque no
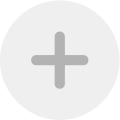 para adicionar adesivos (somente avaliações de livros abertos) e formas.
para adicionar adesivos (somente avaliações de livros abertos) e formas.Caso seu professor tenha especificado um limite de tempo para a avaliação, você verá uma contagem regressiva na barra de navegação.
A contagem regressiva inicia assim que você iniciar a avaliação com limite de tempo, e continua mesmo que você feche o Projeto Escolar. O Projeto Escolar exibe um lembrete quando você estiver na metade do limite de tempo e quando faltar cinco minutos para entregar o trabalho.
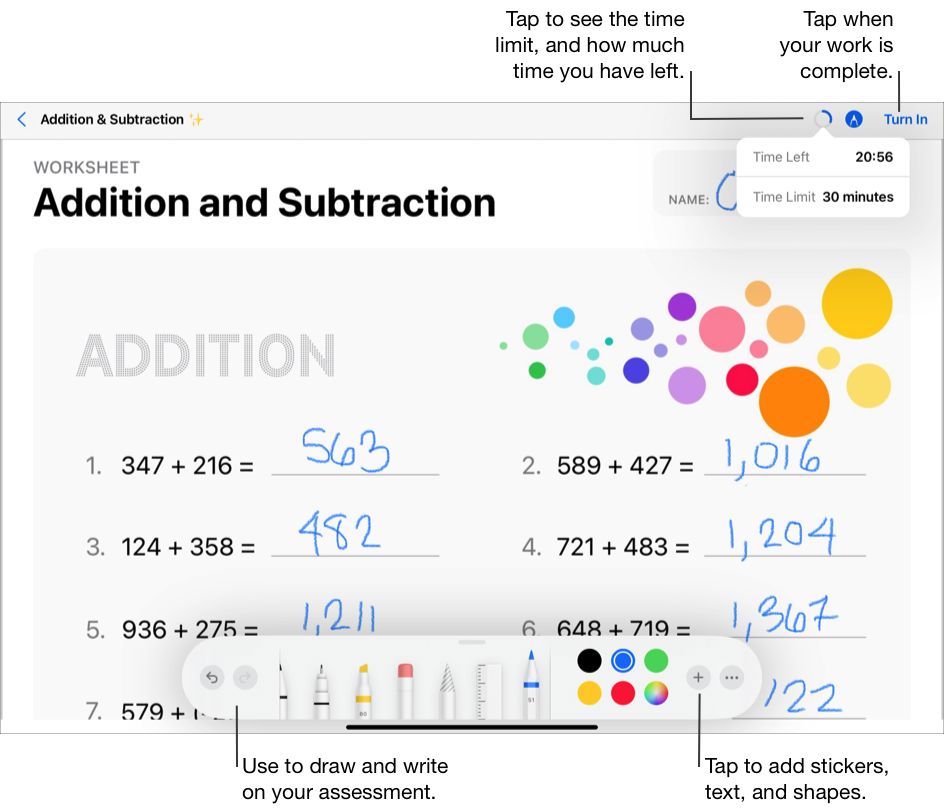
Conclua sua avaliação e, em seguida, toque em Entrega.
Quando você entrega a avaliação, o Projeto Escolar envia seu trabalho ao professor. O Projeto Escolar inclui a data e a hora de entrega da avaliação, e o tempo que você levou para concluí-la.
Nota:
É possível entregar uma avaliação somente uma vez. Após entregar seu trabalho, não será possível alterá-lo.
Se o iPad estiver off-line (não conectado à internet) quando você entregar a avaliação, o Projeto Escolar salvará o trabalho, mas não o enviará para o professor. O Projeto Escolar continuará exibindo a avaliação em Entrega (Conectar para Entregar) até você conectar à internet. Assim que uma conexão for restabelecida, o Projeto Escolar enviará automaticamente o trabalho para o professor.
Visualizar as suas avaliações devolvidas
Conforme as informações que seu professor devolver, você poderá visualizar a pontuação da avaliação ou os detalhes completos da avaliação.
No app Projeto Escolar,
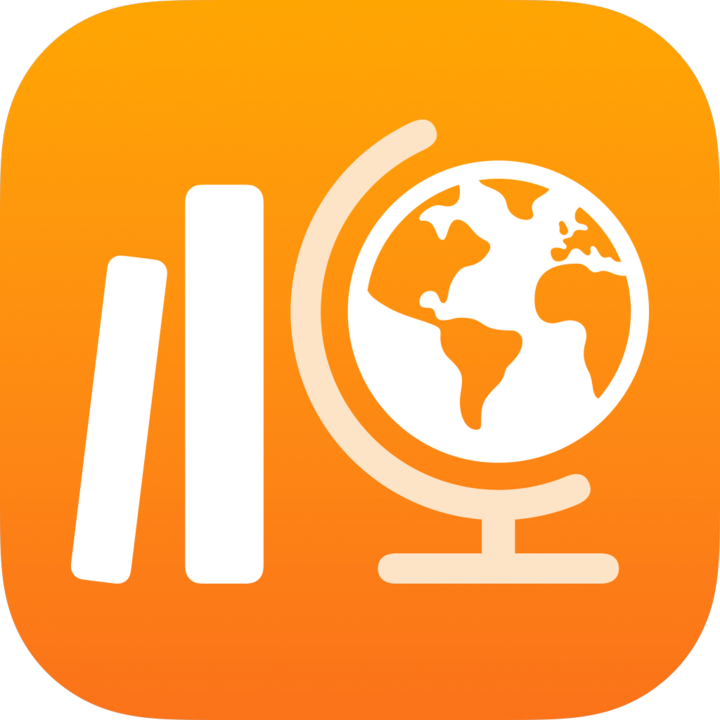 , realize uma das seguintes ações na barra lateral:
, realize uma das seguintes ações na barra lateral:Toque em Concluído, depois toque em Revisão para ver uma avaliação devolvida pelo professor.
Toque em uma classe, toque
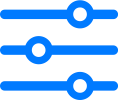 , toque em Concluído e depois toque em Revisão para ver uma avaliação devolvida pelo professor.
, toque em Concluído e depois toque em Revisão para ver uma avaliação devolvida pelo professor.
Visualize as informações da avaliação.
Caso o professor tenha devolvido apenas a pontuação, o Projeto Escolar exibirá sua pontuação na avaliação, porcentagem, o nome do professor e a data em que o professor devolveu a avaliação.
Caso o professor tenha devolvido a avaliação e a pontuação, o Projeto Escolar exibirá o arquivo da prova com as correções e os comentários, assim como seu cartão mostrando a porcentagem e a pontuação da avaliação. Para ver o nome do professor e a data em que ele devolveu a avaliação, toque
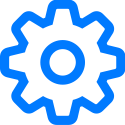 no canto superior direito.
no canto superior direito.Para ocultar as notas, toque
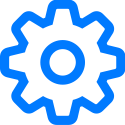 no canto superior direito e depois toque em Ocultar notas. O Projeto Escolar ocultará as notas. Os comentários para o professor adicionados com ferramentas de Marcação ainda aparecem na avaliação.
no canto superior direito e depois toque em Ocultar notas. O Projeto Escolar ocultará as notas. Os comentários para o professor adicionados com ferramentas de Marcação ainda aparecem na avaliação.
Enviar mensagem para seus professores
Se sua escola permite que você use o FaceTime e o Mensagens, você pode enviar uma mensagem para os seus professores, diretamente de uma tarefa.
Para poder enviar uma mensagem, confirme se você e os professores estão com sessão iniciada no Mensagens. A opção para enviar uma mensagem para os professores no Projeto Escolar está disponível somente em dispositivos fornecidos por sua escola e usando a conta da escola.
No app Projeto Escolar,
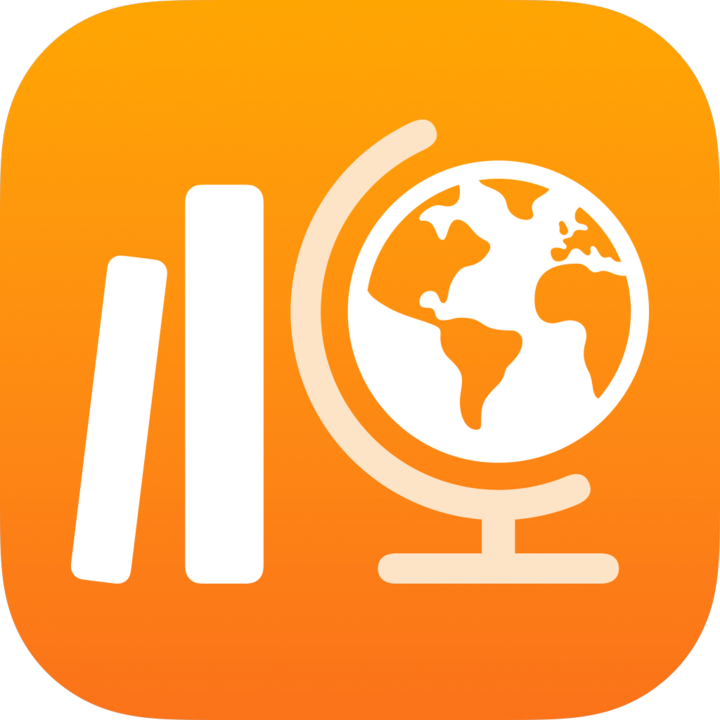 , realize uma das seguintes ações na barra lateral:
, realize uma das seguintes ações na barra lateral:Toque em Entrega ou em Concluído e toque em uma atribuição.
Toque em uma classe, toque
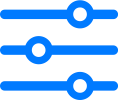 , toque em Entrega ou Concluído e, em seguida, toque em uma tarefa.
, toque em Entrega ou Concluído e, em seguida, toque em uma tarefa.
Toque em
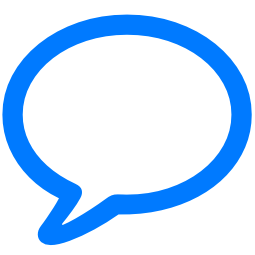 no canto superior direito da janela.
no canto superior direito da janela.O Projeto Escolar abre uma nova mensagem e adiciona a conta escolar de seus professores no campo Para.
Insira a mensagem que deseja enviar para seus professores e toque em
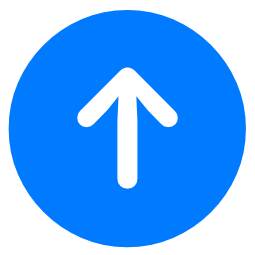 .
.