
Criar uma apresentação no Keynote do Mac
Para criar uma nova apresentação, escolha primeiro um tema para usar como ponto de partida. Temas usam fontes e cores coordenadas para ter um visual unificado e, normalmente, incluem marcadores de posição que você substitui pelo seu próprio conteúdo.
Criar uma apresentação de um tema
Acesse o app Keynote
 no Mac.
no Mac.Para abrir o Keynote, clique no app Keynote
 no Dock, no Launchpad ou na pasta Aplicativos.
no Dock, no Launchpad ou na pasta Aplicativos.Se o seletor de temas (mostrado abaixo) não aparecer, clique em Novo Documento no canto inferior esquerdo do diálogo. Você também pode escolher Arquivo > Novo (no menu Arquivo, na parte superior da tela).
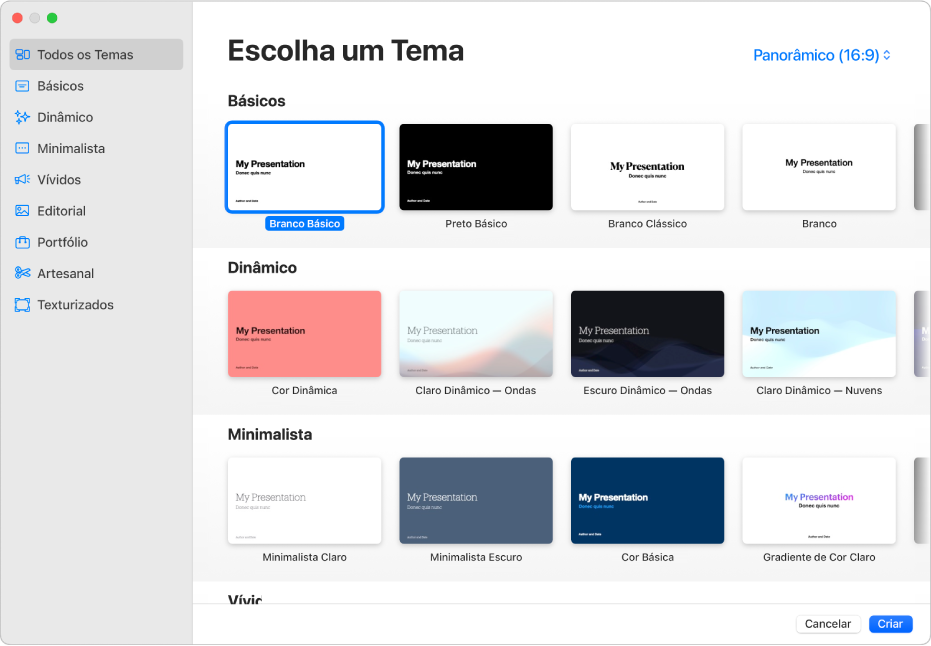
Nota: se você deseja poder formatar dados de tabelas e gráficos usando as convenções de outro idioma, escolha o idioma no canto inferior esquerdo antes de escolher um tema. Consulte Formatar uma apresentação para outro idioma.
No seletor de temas, explore os temas por categoria e clique duas vezes no tema que mais se assemelha ao que você quer criar. Para filtrar as opções, clique em uma categoria na barra lateral à esquerda.
Alguns temas não são baixados no computador até que você os escolha ou abra uma apresentação que os utilize. Se sua conexão estiver lenta ou você estiver off-line quando isso acontecer, as imagens de marcação de posição e os fundos dos slides da apresentação podem aparecer com uma resolução mais baixa até que você fique on-line novamente ou o tema seja totalmente baixado.
Para usar um layout de slide diferente no primeiro slide, clique no botão “Layout de Slide” na barra lateral Formatar
 à direita e selecione um layout diferente.
à direita e selecione um layout diferente.Cada layout de slide oferece uma organização diferente de texto e imagens que você usa como ponto de partida para seu conteúdo.
Para adicionar o seu próprio conteúdo à apresentação, faça o seguinte:
Adicionar um slide: clique em
 na barra de ferramentas e selecione um layout.
na barra de ferramentas e selecione um layout.Adicionar texto: Clique duas vezes no texto de marcação e digite o seu próprio texto.
Para adicionar uma imagem: arraste uma imagem do Mac ou de uma página web para um marcador de posição de imagem (ou para qualquer outro lugar no slide) ou clique em
 no canto inferior direito de um marcador de posição de imagem para substituí-lo pela sua imagem.
no canto inferior direito de um marcador de posição de imagem para substituí-lo pela sua imagem.
Escolha Arquivo > Salvar, digite um nome, escolha um local e clique em Salvar.
O Keynote salva automaticamente as alterações conforme você trabalha, de forma que você não precisa se preocupar em salvar a apresentação manualmente. No entanto, é uma boa ideia renomear a apresentação para que você possa encontrá‑la facilmente da próxima vez que quiser trabalhar nela. É possível alterar o nome da apresentação ou o local onde ela está salva em qualquer momento.
Se o iCloud Drive estiver configurado no Mac, o Keynote salvará a apresentação no iCloud Drive por padrão.
Para reproduzir a apresentação, clique em
 na barra de ferramentas e pressione as teclas de seta para passar pelos slides.
na barra de ferramentas e pressione as teclas de seta para passar pelos slides.Para finalizar a apresentação, pressione a tecla Esc (Escape). Para conhecer mais maneiras de exibir uma apresentação, consulte Reproduza uma apresentação no Mac.
Para fechar a apresentação, clique no botão vermelho no canto superior esquerdo da janela.
Selecionar um tema padrão para novas apresentações
Você pode configurar o Keynote para sempre abrir uma nova apresentação de um tema específico, em vez do seletor de tema.
Acesse o app Keynote
 no Mac.
no Mac.Escolha Keynote > Ajustes (no menu do Keynote na parte superior da tela).
Clique em Geral na parte superior da janela e selecione “Usar tema” nos controles de “Para Novas Apresentações”.
O nome que aparece depois de “Usar tema” é o tema selecionado atualmente.
Clique no botão Alterar Tema, selecione um tema e clique em Escolher.
Para fechar a janela, clique no botão vermelho de fechamento no canto superior esquerdo.
Ainda será possível abrir uma nova apresentação com outro tema depois de alterar esse ajuste. Mantenha a tecla Opção pressionada e escolha Arquivo > Novo a partir do Seletor de Temas (no menu Arquivo, na parte superior da tela).