Se você esqueceu o código do iPad, use o Mac ou PC para redefini-lo
iPad bloqueado e você esqueceu o código? Use um computador para colocar o iPad no modo de recuperação para apagá-lo e reconfigurá-lo.
Saiba o que fazer se "[Dispositivo] indisponível" ou "Bloqueio de Segurança" forem exibidos no iPad.
Se você inserir o código de acesso errado na tela Bloqueada do iPad muitas vezes, um alerta informará que o iPad está desativado.
Se não se lembrar do código de acesso quando tentar novamente, você precisará usar um computador para colocar o iPad no modo de recuperação. Esse processo apaga os dados e ajustes, incluindo o código, possibilitando a reconfiguração do iPad.
Se você tiver feito backup do iPad, poderá restaurar os dados e ajustes depois de apagar o dispositivo. Se você não tiver feito backup do iPad, poderá configurá-lo como um novo dispositivo e baixar todos os dados que estão armazenados no iCloud.
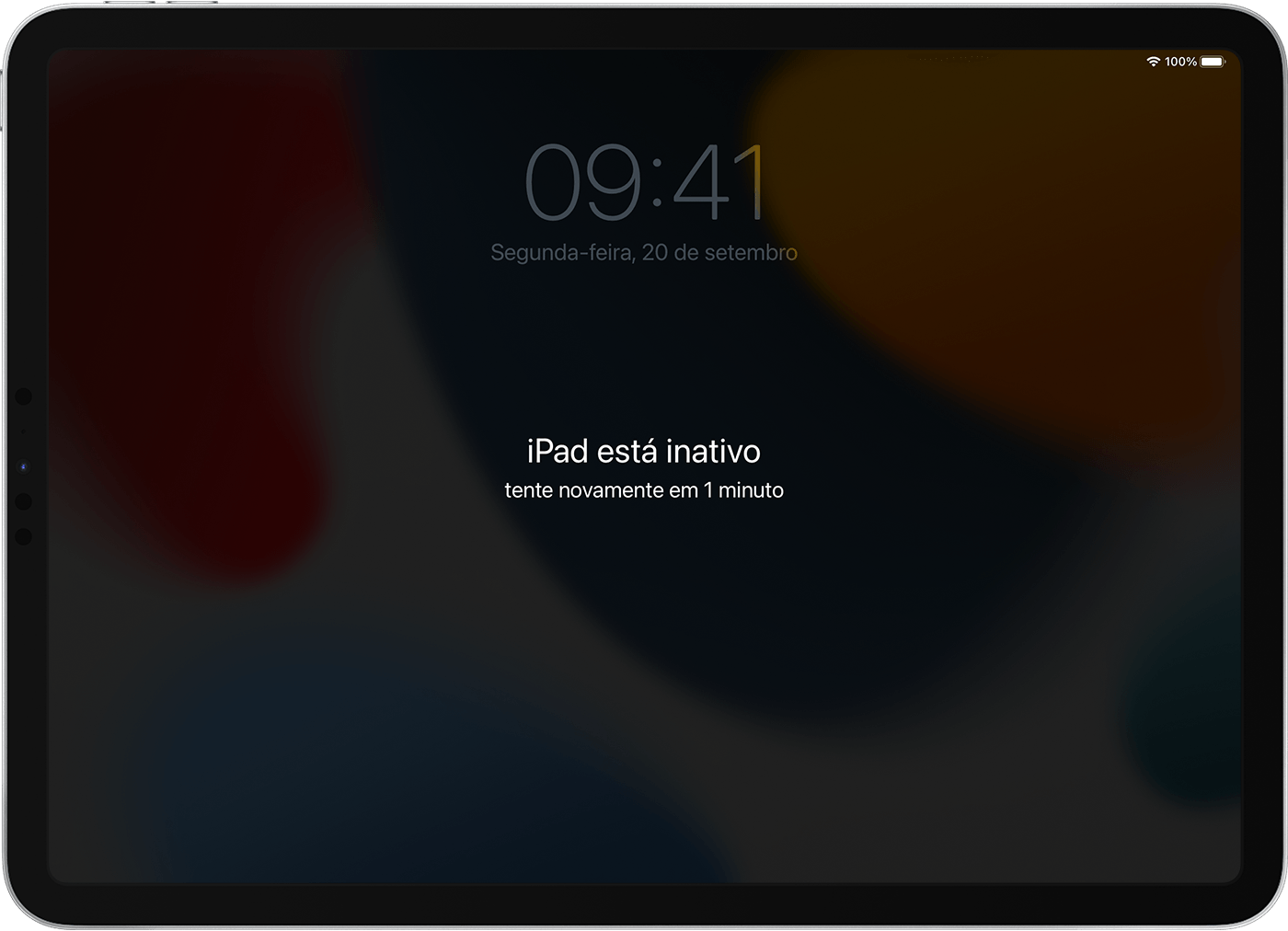
É necessário ter um Mac ou PC para esse processo. Se você estiver usando um PC, verifique se ele tem o Windows 10 ou uma versão posterior e se o app Dispositivos Apple ou o iTunes está instalado. Você também precisará do cabo que veio com o iPad (ou outro cabo compatível) para conectar o dispositivo ao computador. Se você não tiver um computador e não conseguir um emprestado, vá até uma Apple Store ou Centro de Serviço Autorizado Apple para obter ajuda.
Etapa 1: desligue o iPad
Desconecte o iPad do computador caso esteja conectado.
Desligue o iPad usando o método correto de acordo com o modelo do iPad:
Se o iPad não tiver botão de Início: mantenha um dos botões de volume e o botão superior pressionados ao mesmo tempo até ser exibido o controle deslizante com a palavra Desligar.

Se o iPad tiver botão de Início: mantenha o botão superior pressionado até o controle deslizante para desligar ser exibido.

Arraste o controle deslizante para desligar o iPad e aguarde um minuto para garantir que o dispositivo desligue completamente.
Etapa 2: coloque o iPad no modo de recuperação
Em um Mac com o macOS Catalina ou posterior, abra uma janela do Finder. Em um Mac com o macOS Mojave ou anterior, abra o iTunes. Se o iTunes estiver aberto, encerre-o e abra-o novamente. Descubra qual macOS o Mac está usando. Em um PC, abra o app Dispositivos Apple ou o iTunes.
Conecte o iPad ao computador com um cabo USB.
Mantenha o iPad conectado e pressione os botões do seu modelo de iPad:
Modelos de iPad sem botão de Início: pressione e solte rapidamente o botão de volume mais próximo do botão superior. Pressione e solte rapidamente o botão de volume mais afastado do botão superior. Mantenha pressionado o botão superior.

Em modelos de iPad com botão de Início: mantenha pressionados os botões de Início e superior (ou lateral) ao mesmo tempo.

Mantenha pressionado o botão enquanto o logotipo da Apple aparece e não o solte até que apareça a imagem de um computador e cabo.

Se a tela do código aparecer, precisará desligar o iPad e começar novamente.
Se você não conseguir que o iPad mostre a tela do modo de recuperação por causa de problemas com o botão, talvez você precise de assistência. Solicite serviço.
Etapa 3: restaure o iPad
Localize o iPad no Finder, iTunes ou no app Dispositivos Apple no computador ao qual ele está conectado. (Saiba como localizar o iPad conectado.)
Selecione Restaurar ao ver as opções Restaurar ou Atualizar. O computador baixa o software no iPad e inicia o processo de restauração. Se o download demorar mais de 15 minutos e o dispositivo sair da tela do modo de recuperação, deixe o download terminar. Depois, desligue o iPad e comece novamente.
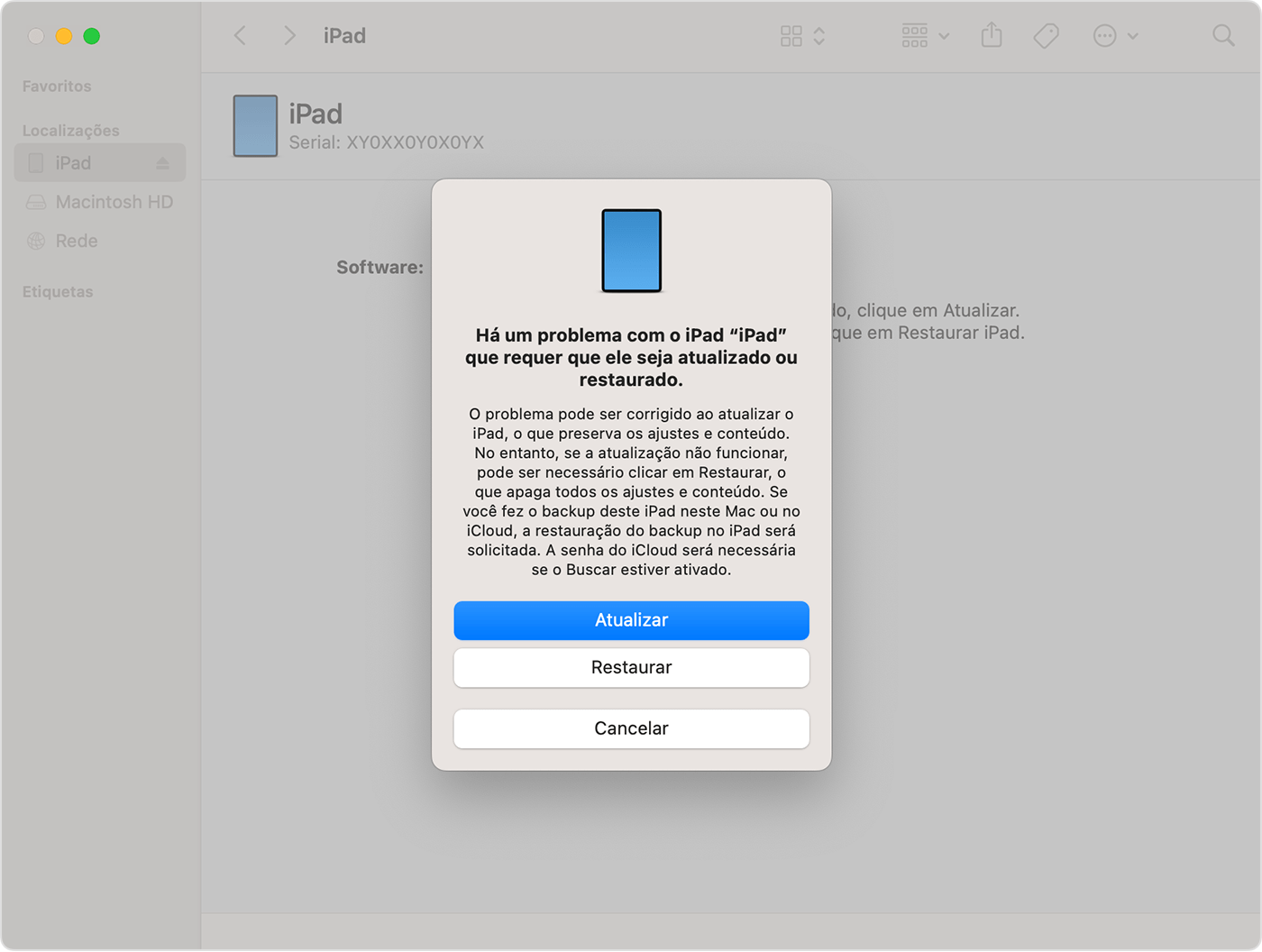
Aguarde a conclusão do processo.
Desconecte o iPad do computador, depois configure e use o iPad.
