Usar widgets na área de trabalho do Mac
A partir do macOS Sonoma, você pode personalizar a área de trabalho com widgets, interagir com eles com apenas um clique e até mesmo usar widgets do iPhone.
Além de usar widgets na lateral na Central de Notificações, com o macOS Sonoma você pode usar widgets diretamente na mesa para obter informações rapidamente. Widgets mudam de maneira inteligente a tonalidade com base na cor por trás deles para manter a legibilidade e a aparência da área de trabalho. Os widgets se adaptam para serem mais coloridos quando estão em primeiro plano e desaparecem quando você está se concentrando em outra coisa. Você tem a opção de definir preferências de cores para widgets o tempo todo.
Adicionar um widget da galeria de widgets
Alterar o tamanho de um widget
Abrir a galeria de widgets
A galeria de widgets mostra todos os widgets disponíveis para você:
Widgets de apps instalados no Mac
Widgets de apps instalados no iPhone: se o iPhone com iOS 17 ou posterior estiver com sessão iniciada na mesma Conta Apple do Mac e estiver perto ou na mesma rede Wi-Fi do Mac
Para abrir a galeria de widgets:
Clique no botão Editar Widgets na parte inferior da Central de Notificações.
Ou clique com a tecla Control pressionada na área de trabalho e selecione Editar Widgets no menu de atalho:
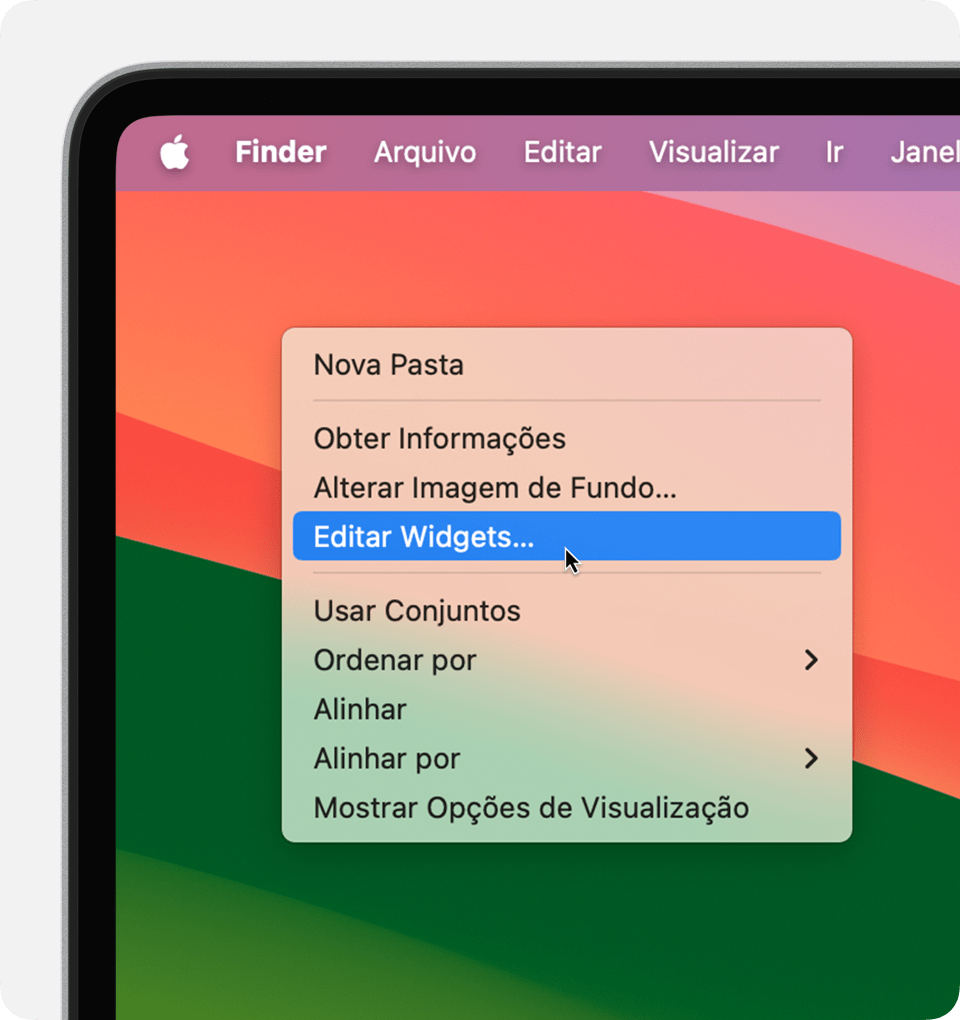
Adicionar um widget da galeria de widgets
Para adicionar um widget à sua área de trabalho no macOS Sonoma ou posterior:
Arraste o widget da galeria de widgets para um local na área de trabalho. Você também pode arrastar widgets de e para a Central de Notificações. Arquivos e pastas na área de trabalho envolvem o widget conforme necessário.
Ou clique em um widget na galeria de widgets para adicioná-lo à primeira área disponível na sua área de trabalho, começando no canto superior esquerdo.
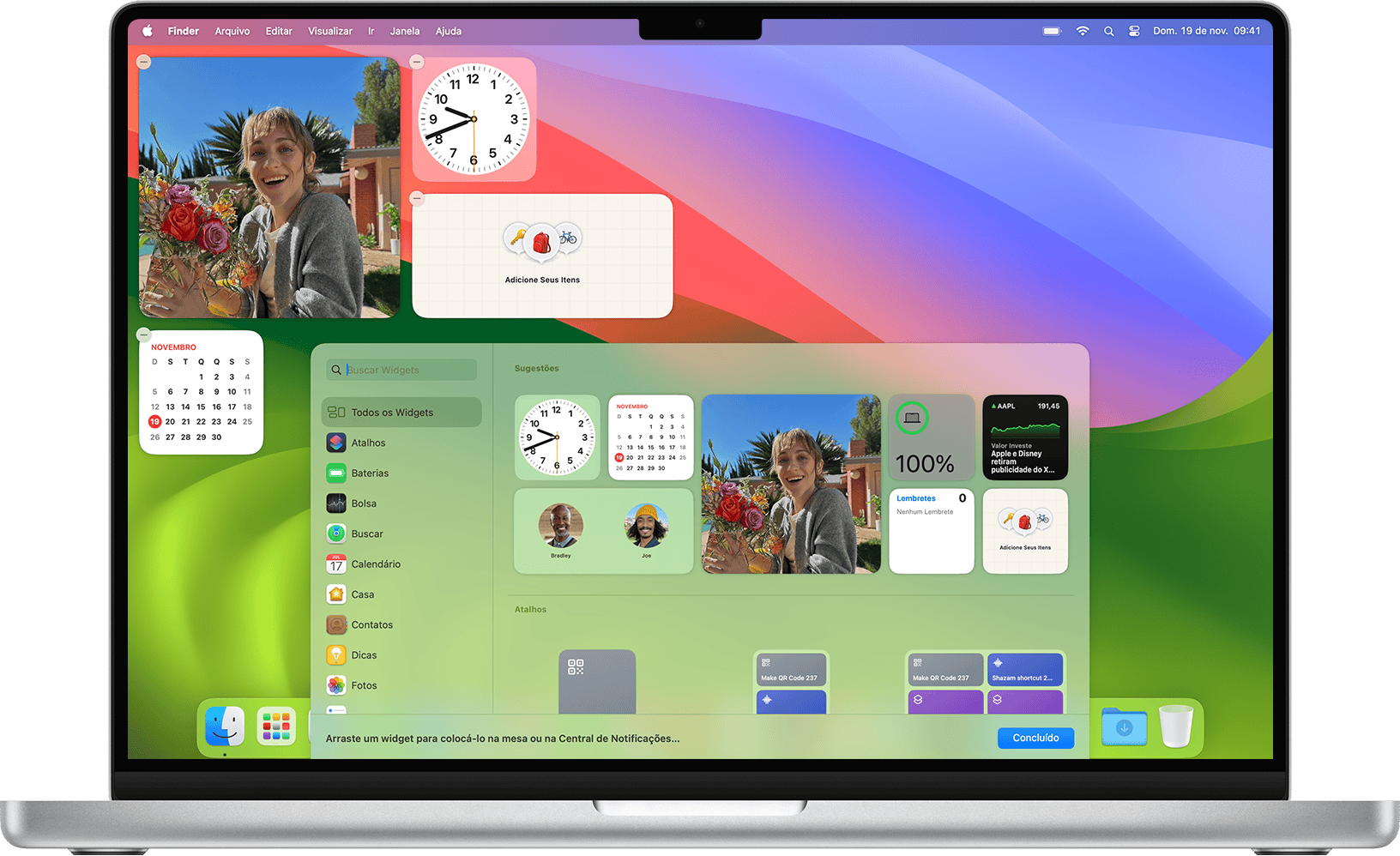
Interagir com um widget
Alguns widgets são projetados para serem interativos, para que você possa agir diretamente no widget da sua área de trabalho, sem abrir o app. Por exemplo, você pode concluir os itens da lista de tarefas no widget Lembretes, reproduzir ou pausar podcasts no widget Podcasts ou acessar seus controles domésticos no widget Casa.
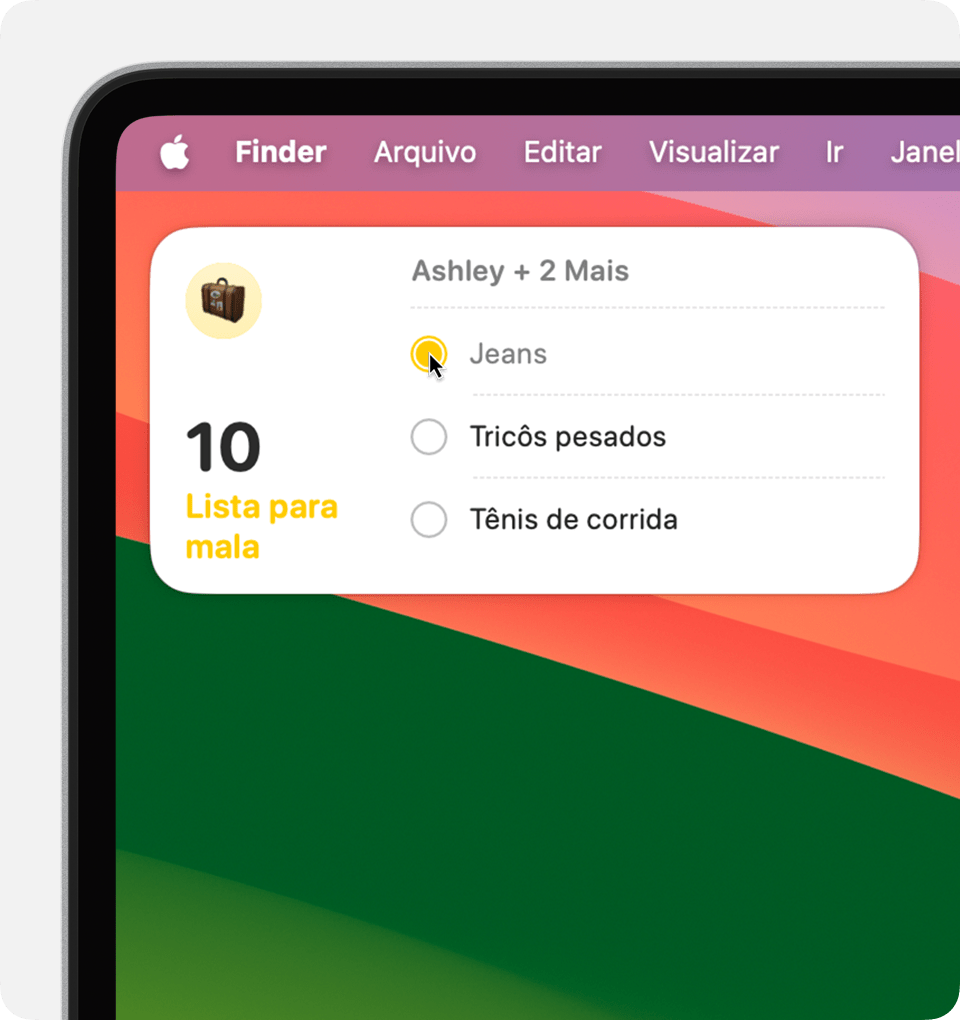
“Abrir [App] no iPhone para continuar”: se você clicar em uma área de um widget que não é interativo, o app do widget será aberto para que você possa continuar no app. Se o app do widget estiver instalado no iPhone e não no Mac, o widget solicitará a você “Abrir [App] no iPhone para continuar”, para que você possa interagir com o app no iPhone.
Alterar o tamanho de um widget
Mantenha a tecla Control pressionada e clique no widget. Se o widget estiver disponível em outros tamanhos, você poderá escolher uma opção de tamanho no menu de atalho.
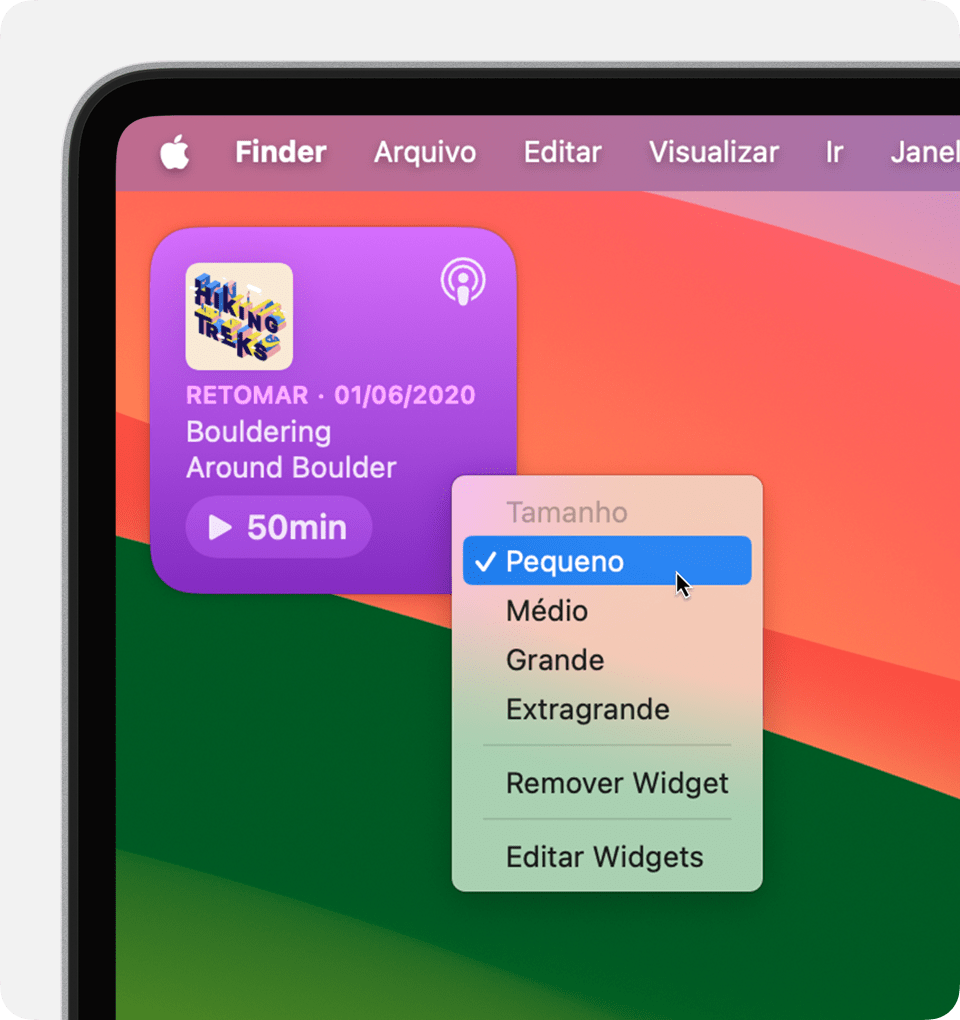
Remover um widget
Clique com a tecla Control pressionada no widget e selecione Remover Widget no menu de atalho. Ou abra a galeria de widgets e clique no no canto do widget.
Alterar ajustes
Você pode editar alguns widgets para alterar as informações que eles mostram. Por exemplo, edite o widget Tempo para alterar o local da previsão ou edite o widget Ações para alterar as ações em sua lista de observação. Clique com a tecla Control pressionada no widget na área de trabalho e selecione Editar [Nome do widget] no menu de atalho.

Os seguintes ajustes de Mesa e Dock afetam o uso de todos os widgets. Selecione o menu Apple () > Ajustes do Sistema e clique em Mesa e Dock na barra lateral.
Clique na imagem de fundo para revelar a área de trabalho: quando você clica na imagem de fundo, as janelas se movem para fora do caminho para uma visão clara dos widgets e outros itens na sua área de trabalho.
Mostrar widgets: escolha se quer mostrar widgets na área de trabalho ou no Organizador Visual. Se você desmarcar esse ajuste, os widgets aparecerão apenas quando você revelar a área de trabalho clicando na imagem de fundo. Nesse caso, selecione também o ajuste apropriado "Clique na imagem de fundo para revelar a mesa".
Estilo de widget: selecione se os widgets aparecem automaticamente em monocromático ou colorido, dependendo se o widget está em segundo plano.
Usar widgets do iPhone: selecione se deseja mostrar widgets do iPhone.