Usar o AirPlay para reproduzir vídeos ou espelhar a tela do iPhone ou iPad
Use o AirPlay para reproduzir ou compartilhar conteúdo dos dispositivos Apple em uma Apple TV, smart TV compatível com AirPlay ou Mac. Reproduza um vídeo. Compartilhe fotos. Ou espelhe exatamente o que aparece na tela do dispositivo.
Reproduzir vídeos manualmente do iPhone ou iPad
Conecte o dispositivo à mesma rede Wi-Fi em que está a Apple TV, a smart TV compatível com AirPlay ou o Mac.
Encontre o vídeo que você deseja reproduzir.
Toque no . Em alguns apps, pode ser necessário primeiro tocar em outro botão.1 Por exemplo, no app Fotos, toque no e toque no .
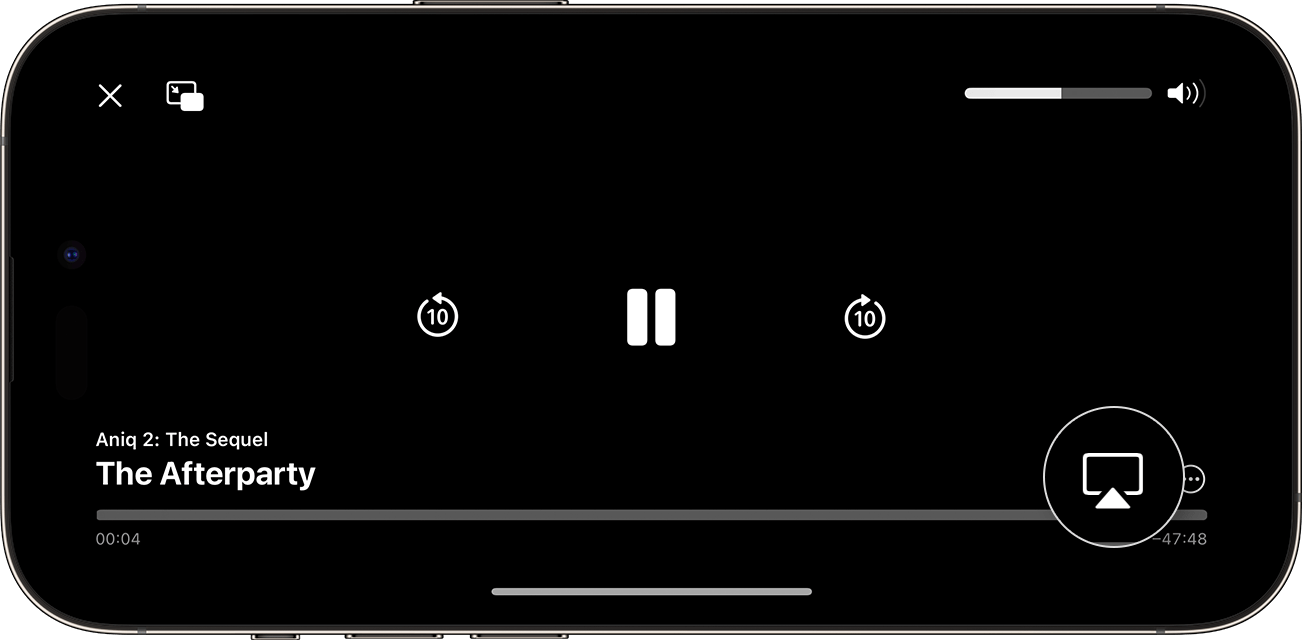
Escolha a TV ou o Mac na lista.
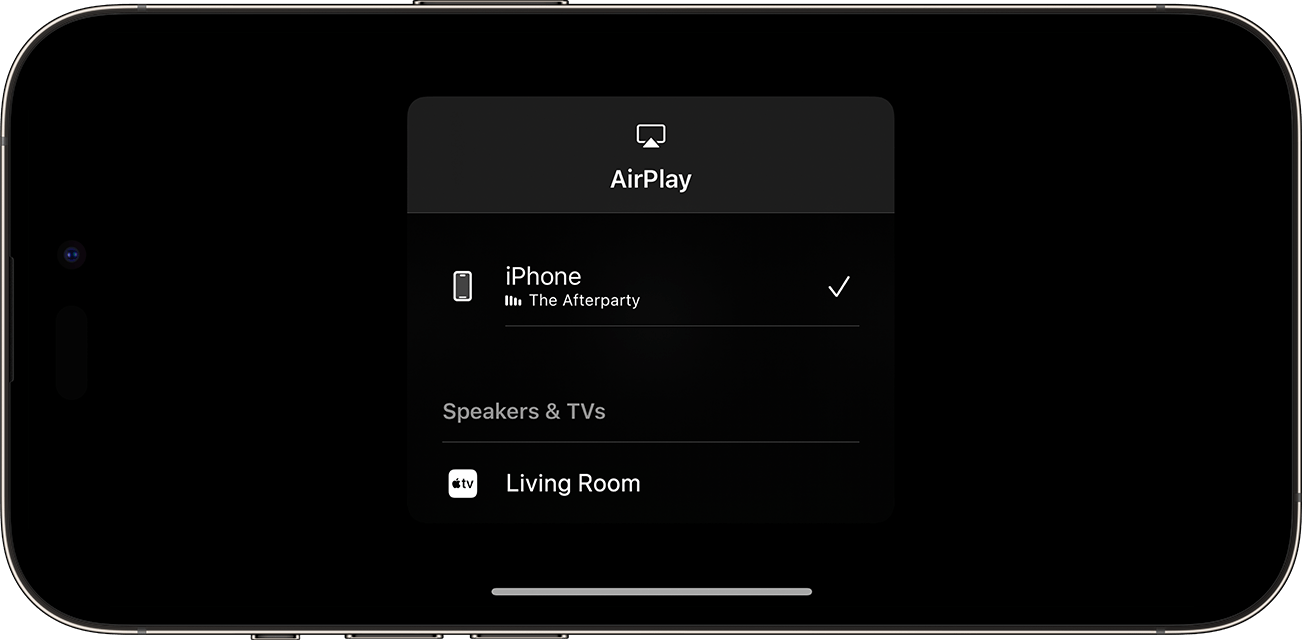
Para interromper a reprodução, toque no no app que você está usando para a transmissão e no iPhone ou iPad da lista.
Reproduzir vídeos automaticamente do iPhone ou iPad
Dependendo dos ajustes do AirPlay e Handoff, o iPhone ou iPad pode sugerir ou conectar automaticamente a dispositivos que você usa regularmente com o AirPlay.
Para ajustar suas configurações do AirPlay e Handoff:
Acesse Ajustes no iPhone ou iPad com a versão mais recente do iOS.
Toque em Geral.
Toque em AirPlay e Handoff > Usar AirPlay Automaticamente.
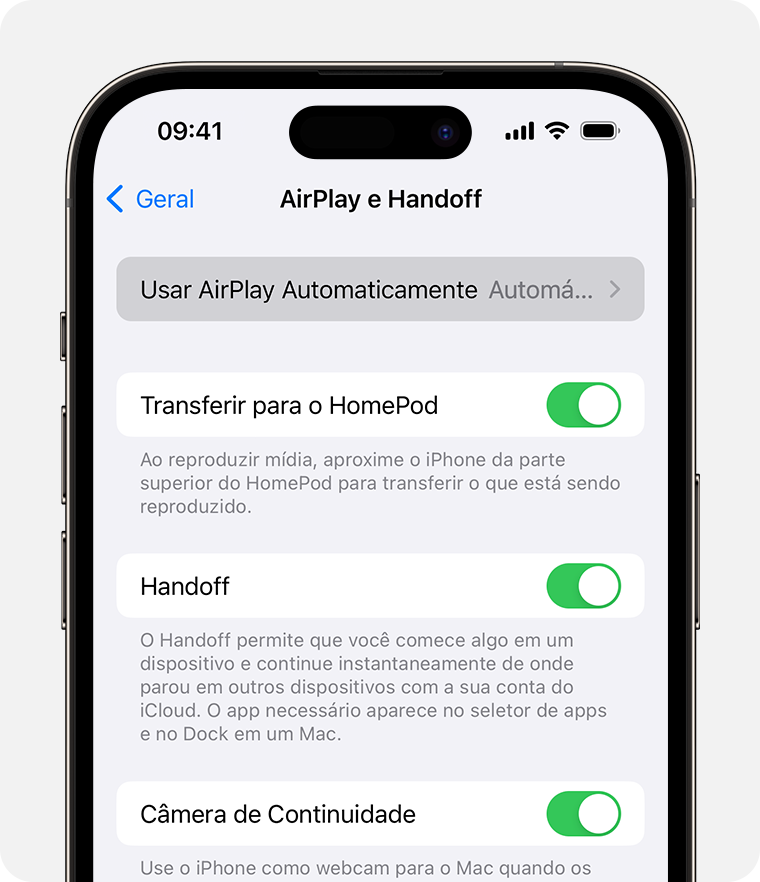
Selecione um ajuste.
Nunca: escolha manualmente um dispositivo para fazer AirPlay.
Perguntar: receba notificações de conexão sugerida do AirPlay. Toque na notificação de conexão sugerida do AirPlay para fazer a conexão, ou a descarte ou a ignore e selecione manualmente um dispositivo diferente para o AirPlay.
Automático: receba notificações de conexão sugerida e automática do AirPlay. Descarte ou ignore a notificação de conexão automática do AirPlay e, em seguida, toque em reproduzir no app que você está usando para usar a conexão. Ou toque no para desconectar rapidamente e selecionar manualmente um dispositivo diferente para o AirPlay.
O iPhone ou iPad e o dispositivo compatível com o AirPlay devem estar na mesma rede Wi-Fi para que você possa obter conexões automáticas e sugeridas do AirPlay. Para obter conexões automáticas e sugeridas do AirPlay para a Apple TV ou HomePod, verifique se a Apple TV ou o HomePod estão com a sessão iniciada na mesma conta do iCloud do iPhone ou iPad.
Espelhar o iPhone ou iPad em uma TV ou Mac
Conecte o iPhone ou iPad à mesma rede Wi-Fi em que está a Apple TV, a smart TV compatível com AirPlay ou o Mac.2
Abrir a Central de Controle:
No iPhone X ou posterior ou no iPad executando o iPadOS 13 ou posterior: deslize a tela para baixo, a partir do canto superior direito.
No iPhone 8 ou anterior ou no iOS 11 ou anterior: deslize o dedo da borda inferior para cima na tela.
Toque no .
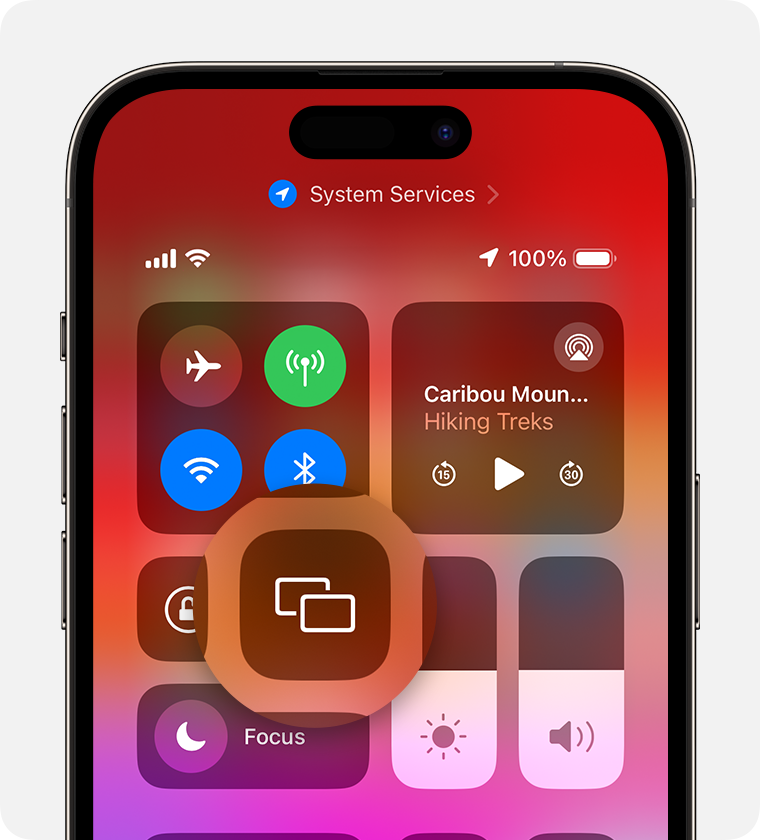
Selecione a TV ou o Mac na lista.
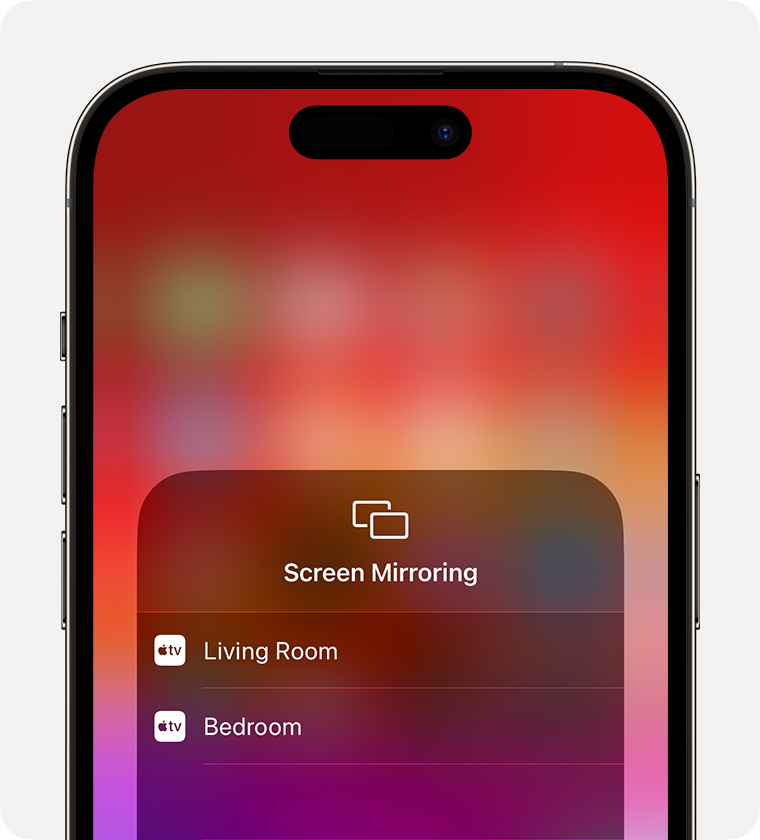
Se um código de acesso do AirPlay for exibido na tela da TV ou do Mac, insira-o no dispositivo iPhone ou iPad.
Para interromper o espelhamento da tela do iPhone ou iPad, abra a Central de Controle, toque em Espelhar a Tela e em Parar Espelhamento. Ou pressione o botão Menu no Apple TV Remote.
Alguns apps de vídeo podem não ser compatíveis com o AirPlay. Se você não conseguir usar o AirPlay com um app de vídeo, consulte a App Store na Apple TV para ver se o app está disponível.
Descubra quais versões do macOS e modelos de Mac são compatíveis com o AirPlay para Mac e saiba como configurar seu Mac para ser um receptor de AirPlay.
