Usar o recurso Multitarefa no iPad
Com o iPadOS, você pode usar o recurso Multitarefa para trabalhar com mais de um app ao mesmo tempo. Saiba como usar o novo menu Multitarefa, o Dock e o Spotlight para trabalhar com vários apps.
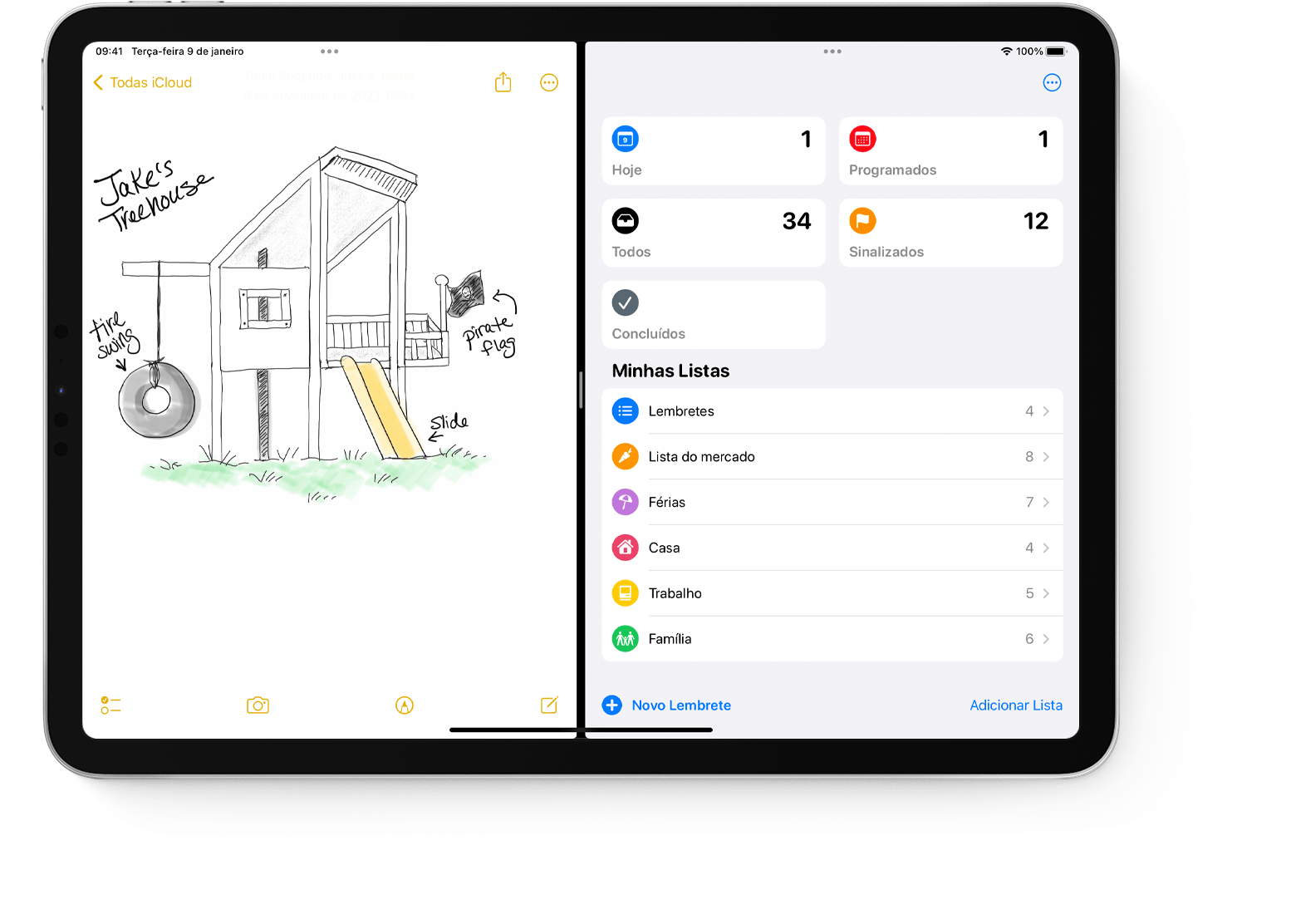
Tipos de Multitarefa
Apps compatíveis com o recurso Multitarefa podem ser usados de várias maneiras diferentes.
Split View: em Split View, dois apps aparecem lado a lado. Você pode redimensionar os apps arrastando o controle deslizante que aparece entre eles.
Slide Over: com o Slide Over, um app aparece em uma janela flutuante menor, que você pode arrastar para o lado esquerdo ou direito da sua tela.
Janela central: em alguns apps, você pode abrir uma janela central, que permite que você se concentre em um item, como um e-mail ou uma nota.
Iniciar o multitarefa
Você pode começar a usar o recurso Multitarefa com o menu Multitarefa, com o Dock ou com o Spotlight.
Como usar o menu Multitarefa para abrir vários apps no iPad
Abra um app.
Toque no na parte superior da tela.
Toque no ou no . O app atual será movido para o lado e a Tela de Início aparecerá.
Toque em um segundo app na Tela de Início. (Deslize para a esquerda ou para a direita nas outras páginas da Tela de Início. Você também pode tocar em um app no Dock.)
Se você tiver escolhido Split View, o segundo app aparecerá lado a lado com o app atual.
Se você escolheu Slide Over, o segundo app abrirá em tela cheia e o app atual será movido para uma janela menor, que você poderá mover para a direita ou para a esquerda da tela.
Como usar o Dock para abrir vários apps no iPad
Abra um app.
Deslize um dedo para cima a partir da borda inferior da tela até que o Dock aparece. Em seguida, solte-o.
Toque em um segundo app no Dock e o mantenha pressionado. Em seguida, arraste-o imediatamente para cima para fora do Dock.
Se você arrastar o app da borda esquerda ou direita da tela, ele aparecerá em Split View com o app atual.
Se você sair do app no meio da tela, ele aparecerá uma janela do Slide Over.
Como usar a Biblioteca de Apps para abrir vários apps no iPad
Toque no ícone de Biblioteca de Apps na extremidade direita do Dock.
Toque em um dos ícones maiores de apps e o mantenha pressionado. Em seguida, arraste-o para Split View ou Slide Over. Para ver os seus outros apps por categoria, toque em um dos grupos de ícones menores de apps. Você também pode tocar na barra de busca da Biblioteca de Apps para ver todos os seus apps. Em seguida, arraste um dos apps em uma visualização multitarefa.
Usar o Spotlight para abrir vários apps
Para usar o Spotlight para multitarefa, você precisa ter um teclado, como Magic Keyboard da Apple, conectado ao seu iPad.
Abra um app.
Pressione a tecla Command (⌘) e a barra de espaços no teclado para abrir o Spotlight.
Comece digitando o nome do segundo app que você quer abrir.
Toque no ícone do segundo app quando ele aparecer nos resultados do Spotlight e o mantenha pressionado. Em seguida, arraste-o imediatamente para fora do Spotlight.
Se você arrastar o app da borda esquerda ou direita da tela, ele aparecerá em Split View com o app atual.
Se você sair do app no meio da tela, ele aparecerá uma janela do Slide Over.
Como abrir uma janela central no iPad
Abra um app que seja compatível com a janela central, como Mail ou Notas.
Toque em um e-mail, nota ou outro item individual da lista do app e o mantenha pressionado.
Toque em Abrir em Nova Janela no menu exibido.
Para fechar a janela central, toque em OK ou Fechar. Você também pode tocar no e, em seguida, tocar em um dos botões para alterar a janela central para tela cheia, Split View ou Slide Over.
Fazer ajustes em janelas de multitarefa
Quando você tiver vários apps abertos, você poderá fazer ajustes para personalizar a sua experiência de multitarefa.
Ajustar o Split View
Para ajustar os tamanhos dos apps, arraste o divisor do app para a esquerda ou para a direita. Para dar o mesmo espaço na tela para ambos os apps, arraste o divisor de app para o centro da tela.
Para transformar um app de Slide Over em um app de Slide Over, toque no botão Multitarefa e toque no . Ou você pode tocar no botão Multitarefa e o manter pressionado. Em seguida, arraste o app para o outro app.
Para fechar o Split View, toque no no app que deseja manter e toque no . Ou você pode arrastar o divisor de app sobre o app que deseja fechar.
Para substituir um app, deslize para baixo da parte superior do app. Em seguida, escolha outro app na Tela de Início ou Dock.
Ajustar o Slide Over
Para mover o app Slide Over, use o botão Multitarefa para arrastá-lo para a esquerda ou para a direita.
Para transformar um app de Slide Over em um app de Split View, toque no botão Multitarefa e toque no . Ou você pode tocar no botão Multitarefa e mantê-lo pressionado. Em seguida, arraste o app para a borda esquerda ou direita da tela.
Para ocultar um app de Slide Over, toque no e o mantenha pressionado. Em seguida, deslize o app para fora da tela para a esquerda ou para a direita.
Para ver os outros apps que você tem em Split View, toque na borda inferior do app e a mantenha pressionada. Depois, arraste para cima. Os outros apps de Split View aparecerão e você poderá tocar em um app para alternar para ele ou deslizar para cima para fechá-lo.
Usar a prateleira no iPad
Quando você alternar para um app com várias janelas abertas, a parte inferior da tela do iPad mostrará uma prateleira contendo miniaturas de todas as janelas do app.
Toque em uma das miniaturas para abrir a janela. Você também pode deslizar para cima em uma miniatura na prateleira para fechar essa janela. Em alguns apps, você pode abrir uma nova janela tocando em na prateleira.
Arrastar e soltar entre apps
Com o recurso de arrastar e soltar, você pode mover texto, fotos, arquivos de um app para outro. Por exemplo, você pode arrastar texto do Safari para uma nota, uma imagem do Fotos para um e-mail ou um evento do calendário para uma mensagem de texto.
Use Split View ou Slide Over para abrir os dois apps entre os quais você quer mover as informações.
Toque em uma foto ou arquivo e o mantenha pressionado até que pareça levantar ligeiramente a tela. Para arrastar e soltar texto, selecione o texto primeiro. Depois, toque nele e o mantenha pressionado. Para selecionar várias fotos ou arquivos, toque e mantenha um item pressionado, arraste-o levemente e continue a segurá-lo enquanto você toca em outros itens com outro dedo. Um emblema indica o número de itens selecionados.
Arraste a foto, o arquivo ou o texto para o outro app.
Usar gestos para navegar no iPad
Você pode usar os gestos do Multitarefa no iPad para exibir rapidamente o Seletor de Apps, trocar para outro app ou voltar para a tela de Início:
Exibir o Seletor de Apps: deslize o dedo da borda inferior para cima da tela e mantenha pressionado o centro da tela até o Seletor de Apps aparecer. Em seguida, deslize para a esquerda ou para a direita para encontrar outro app ou emparelhamento de apps que usou juntos no Split View. Deslize para a extremidade esquerda para ver todos os apps que você abriu no Slide Over.
Alternar apps: enquanto estiver usando um app, deslize para a esquerda ou direita com quatro ou cinco dedos para alternar para um app usado anteriormente. Em um iPad Pro com Face ID, iPad Pro de 11 polegadas ou iPad Pro de 12,9 polegadas (3ª geração), passe o dedo pela parte inferior da tela para alternar para outro app.
Voltar para a tela de Início: em um app aberto, deslize o dedo da borda inferior para cima da tela. Você também pode posicionar cinco dedos na tela e fazer um gesto de pinça.
Usar apps enquanto você assiste a um vídeo com o recurso PIP
Com o PIP, é possível, por exemplo, responder a um e-mail enquanto assiste a um programa de TV. Se estiver usando o FaceTime ou assistindo a um filme, toque no e o tamanho do vídeo diminuirá proporcionalmente para um canto da tela. Em seguida, abra um segundo app enquanto o vídeo continua sendo reproduzido.
Para mover o vídeo, arraste-o para outro canto. Para ver o vídeo novamente em tela cheia, toque no no canto esquerdo do vídeo. Você também pode ocultar o vídeo arrastando-o para a borda esquerda ou direta da tela. Toque no botão de seta para exibir novamente o vídeo.
Você pode usar o PIP no iPad Pro, iPad (5ª geração e posterior), iPad Air 2 e posterior ou iPad mini 4 e posterior.
Saiba mais
Em alguns modelos de iPad, é possível usar o recurso Organizador Visual, uma nova maneira de realizar várias tarefas ao mesmo tempo e fazer as coisas com facilidade.
Saiba como usar o Split View no Safari para visualizar dois sites ao mesmo tempo no iPad.
Receba ajuda se um app encerra inesperadamente, para de responder ou não abre.
Saiba como dividir e mover o teclado no iPad.