Controle Universal: use um único teclado e mouse entre o Mac e o iPad
Use o teclado, mouse ou trackpad do Mac para controlar até dois outros dispositivos Mac ou iPad próximos e trabalhe perfeitamente entre eles.
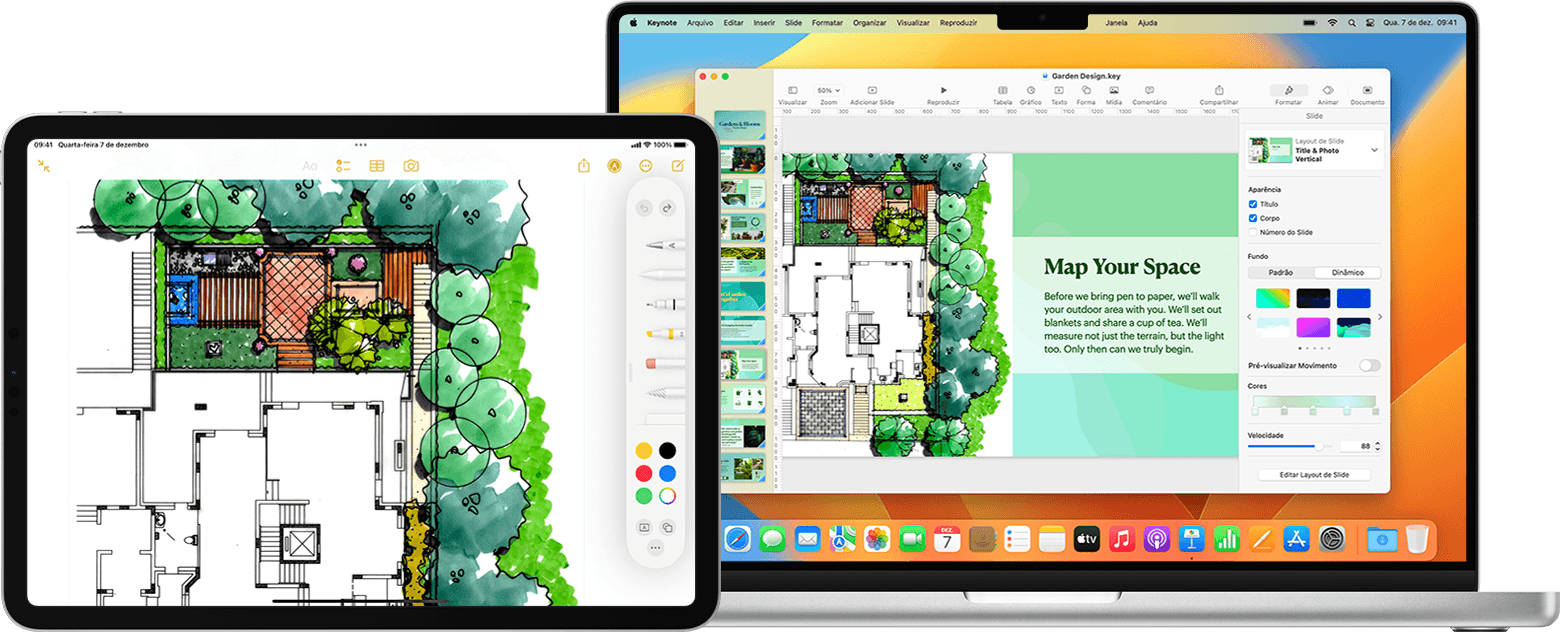
Ao usar o Controle Universal, cada dispositivo mostra a própria tela e apps, mas você pode usar um único teclado, mouse ou trackpad para mover o cursor, digitar e até copiar conteúdo entre eles.
Para usar o iPad para estender ou espelhar a área de trabalho do Mac, use o Sidecar. Para usar o Mac para interagir com o iPhone, use o Espelhamento do iPhone. Para usar o teclado e o trackpad do Mac para trabalhar no Mac com o Apple Vision Pro, use a Tela Virtual do Mac.
Ativar o Controle Universal
Antes de continuar, verifique se todos os dispositivos cumprem os requisitos de sistema do Controle Universal, incluindo o fato de todos estarem com a sessão iniciada usando a mesma Conta Apple. Em seguida, siga estas etapas para ativar o Controle Universal.
No Mac
Selecione o menu Apple > Ajustes do Sistema (ou Preferências do Sistema).
Clique em Monitores.
Se estiver usando o macOS Ventura ou posterior, clique no botão Avançado na parte inferior da janela de ajustes.
Ative a opção "Permitir que o cursor e o teclado se movam para qualquer Mac ou iPad por perto". Mantenha os outros ajustes do Controle Universal ativados por enquanto.
No iPad
Abra o app Ajustes.
Toque em Geral e em AirPlay e Continuidade (ou AirPlay e Handoff).
Ative a opção "Cursor e Teclado". Esse ajuste só está disponível em modelos de iPad compatíveis com o Controle Universal.
Conectar os dispositivos
Depois de ativar o Controle Universal, você pode conectar (vincular) cada dispositivo:
Coloque os dispositivos próximos um do outro e certifique-se de que eles estejam "acordados" e desbloqueados.
Use o mouse ou o trackpad para mover o cursor além das bordas esquerda ou direita da tela na direção normal do iPad ou de outro Mac, mesmo que o outro dispositivo esteja posicionado abaixo da tela. Você poderá organizar as telas mais precisamente depois.
À medida que você move o cursor para além da borda da tela, o outro dispositivo mostrará o cursor começando a atravessar a borda da tela. Para conectar a esse dispositivo, empurre o cursor até o fim.
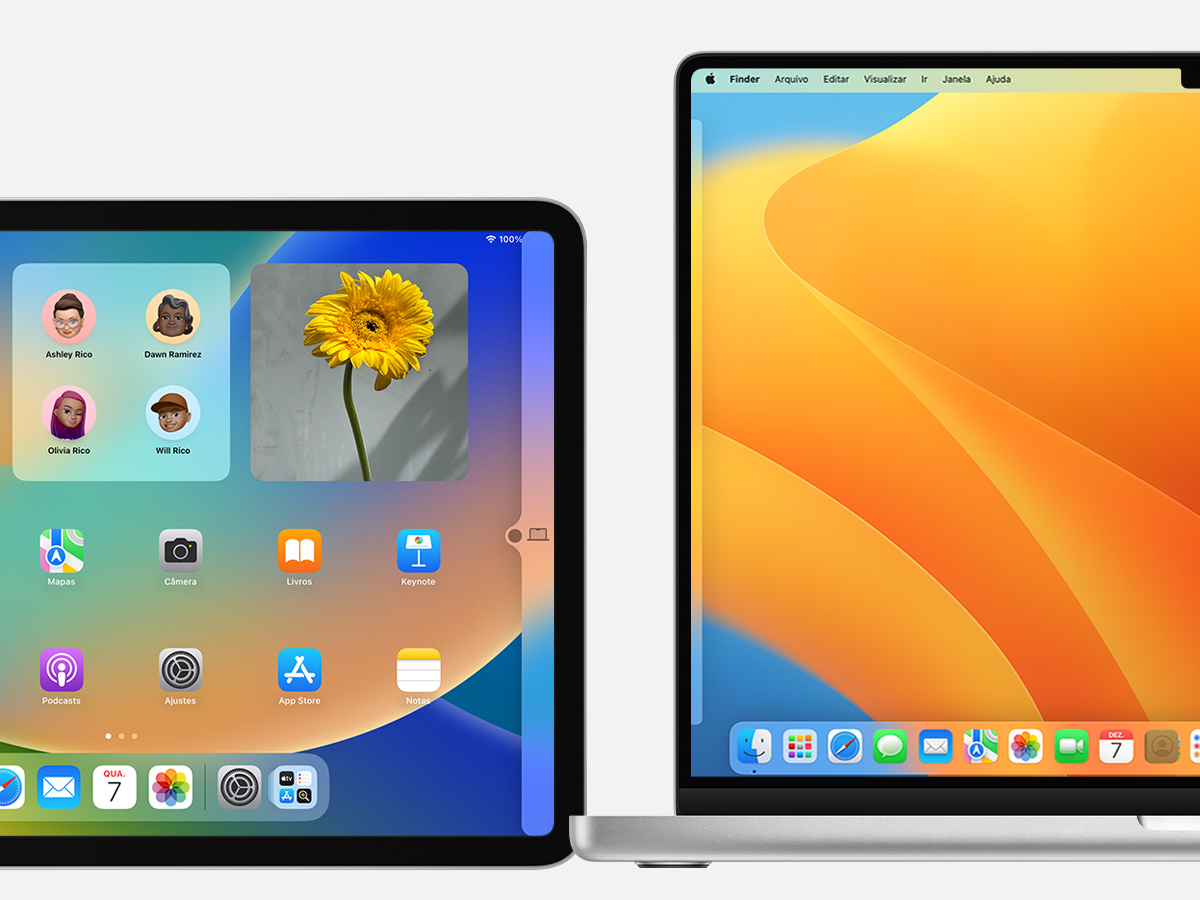
Se você não conseguir conectar um dispositivo dessa maneira, siga as etapas na próxima seção.
Organizar as telas
Organize as telas para ajustar o local em que os dispositivos consideram estar posicionados em relação aos outros. Você pode então mover o cursor com mais precisão na direção de cada tela.
No Mac principal, selecione menu Apple () > Ajustes do Sistema (ou Preferências do Sistema).
Clique em Monitores.
Se estiver usando o macOS Ventura ou posterior, clique no botão Organizar.
A janela de ajustes mostra uma imagem que representa a tela de cada dispositivo. Arraste a imagem do iPad ou outro Mac para a posição em relação às outras telas: à esquerda, à direita ou abaixo delas. Uma tela do Mac também pode ser posicionada acima de outras telas. Não está vendo a tela?
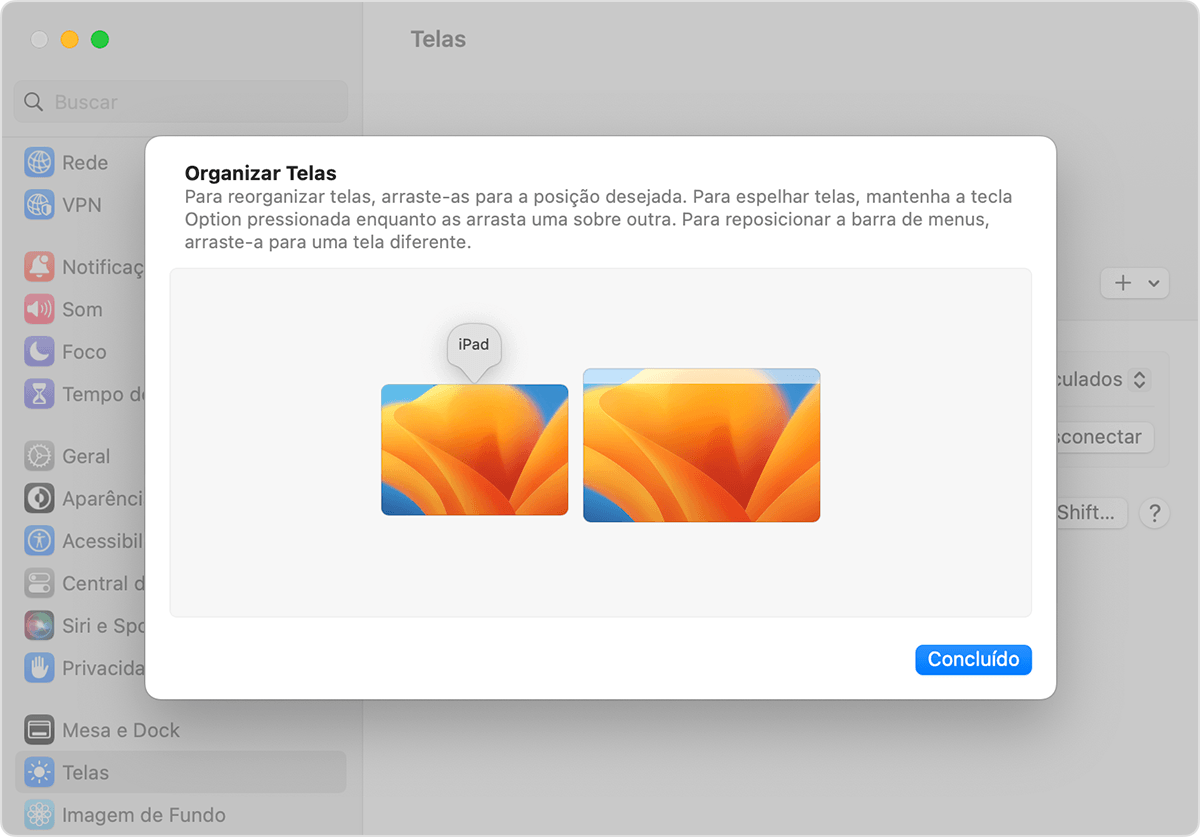
Usar o teclado, mouse ou trackpad entre dispositivos
Quando os dispositivos estão conectados ao Controle Universal, você pode usar o teclado, mouse ou trackpad de qualquer dispositivo conectado para trabalhar perfeitamente entre todos os dispositivos.
Recursos do iPad
Quando movido para um iPad, o cursor se torna um ponto que representa a ponta do dedo. Use o mouse ou trackpad para clicar ou clicar e manter algo pressionado, assim como você usaria o dedo para tocar ou tocar e manter algo pressionado.
Você também pode usar a maioria dos gestos do trackpad para iPad. Ou execute ações como estas:
Abrir o Dock: mova o cursor para além da parte inferior da tela.
Ir para a tela de Início: ao usar um app, mova o cursor para além da parte inferior da tela. Depois que o Dock aparecer, mova o cursor para além da parte inferior da tela novamente.
Abrir o Seletor de Apps: enquanto estiver na tela de Início, mova o cursor para além da parte inferior da tela e, em seguida, mova o cursor para além da parte inferior da tela novamente.
Abrir a Central de Controle: clique nos ícones de status no canto superior direito da tela.
Abrir a Central de Notificações: clique na hora e data no canto superior esquerdo da tela. Ou mova o cursor para além da parte superior da tela, a menos que a tela do iPad esteja abaixo de outra tela.
Abrir pesquisa: enquanto estiver na tela inicial, role para baixo.
Para alternar para usar o teclado na tela do iPad, toque ou clique no na tela do iPad. Você pode continuar digitando no teclado físico a qualquer momento.
Arrastar e soltar entre dispositivos
O Controle Universal é compatível com o uso do mouse ou trackpad para arrastar e soltar entre dispositivos. Exemplos:
Desenhe com o Apple Pencil no iPad e use o mouse ou trackpad para arrastar o desenho para o Keynote no Mac.
Arraste uma foto do Mac para uma conversa no Mensagens no iPad.
Arraste arquivos de um Mac para outro Mac ou arraste arquivos para o app Arquivos no iPad, onde eles podem estar disponíveis para outros apps para iPad compatíveis com eles.
Um ao lado do item que você está arrastando significa que você não pode soltá-lo no local atual. Em vez de arrastar, você pode usar o teclado para copiar (Comando + C) o item em um dispositivo e, em seguida, colá-lo (Comando + V) no outro dispositivo.
Desconectar os dispositivos
Para desconectar um dispositivo específico do Mac, realize uma destas ações:
Coloque o dispositivo que você deseja desconectar em repouso.
Clique em Tela na Central de Controle e selecione o Mac ou o iPad conectado em "Vincular Teclado e Mouse". Ou use o menu pop-up Adicionar Tela (+) nos ajustes Telas para fazer o mesmo.
Para desconectar todos os dispositivos, pressione Control + Option + Command + Delete no teclado.
Se você precisar de ajuda
Tente estas soluções caso não veja uma tela ao organizar as telas:
Se estiver usando o macOS Ventura ou posterior, escolha seu iPad ou outro Mac no menu pop-up Adicionar Tela (+) nos ajustes de Telas.
Se estiver usando o macOS Monterey, clique no botão Adicionar Tela no canto inferior esquerdo da janela de preferências Telas e selecione o iPad ou outro Mac no menu.
Confirme se cada dispositivo atende aos requisitos de sistema do Controle Universal e está executando as atualizações de software para Mac e para iPad mais recentes.
Certifique-se de que os dispositivos estejam próximos uns dos outros, idealmente em até um metro (3 pés) de distância.
Coloque os dispositivos em repouso e, em seguida, acorde-os.
Desative o Controle Universal em cada dispositivo, reinicie cada dispositivo e ative novamente o Controle Universal.
Verifique se há software VPN e outros softwares de segurança de terceiros em ambos os dispositivos. De maneira semelhante, os ajustes de firewall no Mac não devem estar definidos para bloquear todas as conexões recebidas.
Requisitos do sistema de Controle Universal
O Controle Universal funciona com os seguintes dispositivos e sistemas operacionais. São necessários um Mac e até dois destes dispositivos iPad ou Mac.
macOS Monterey 12.4 ou posterior
MacBook lançado em 2016 ou posteriormente
MacBook Pro lançado em 2016 ou posteriormente
MacBook Air lançado em 2018 ou posteriormente
Mac mini lançado em 2018 ou posteriormente
iMac lançado em 2017 ou posteriormente ou iMac (Retina 5K, 27 polegadas, final de 2015)
iMac Pro
Mac Pro lançado em 2019 ou posterior
Mac Studio
iPadOS 15,4 ou posterior
iPad Pro (todos os modelos)
iPad (6ª geração) ou posterior
iPad Air (3ª geração) ou posterior
iPad mini (5ª geração) ou posterior
Outros requisitos
Todos os dispositivos devem estar com a sessão iniciada na mesma Conta Apple usando a autenticação de dois fatores.
Cada dispositivo deve estar a menos de 10 metros um do outro e estar com o Bluetooth, Wi-Fi e Handoff ativados.
O iPad não deve estar compartilhando a conexão celular, e o Mac não deve estar compartilhando a conexão com a Internet.
Saiba mais
O Controle Universal inclui estes ajustes adicionais nos ajustes Telas no Mac:
A opção "Empurrar contra a borda de uma tela para conectar a um Mac ou iPad por perto" permite que o cursor atravesse para conexão com outro dispositivo. Quando essa opção não estiver selecionada, você ainda poderá conectar clicando em Tela na Central de Controle e selecionando o Mac ou o iPad no menu. Ou use o menu pop-up Adicionar Tela (+) nos ajustes Telas para fazer o mesmo.
A opção "Reconectar automaticamente a um Mac ou iPad próximo" permite que o Mac seja reconectado automaticamente a dispositivos próximos. Quando essa opção não estiver selecionada, você ainda poderá conectar a outros dispositivos pela Central de Controle ou pelos ajustes Telas.