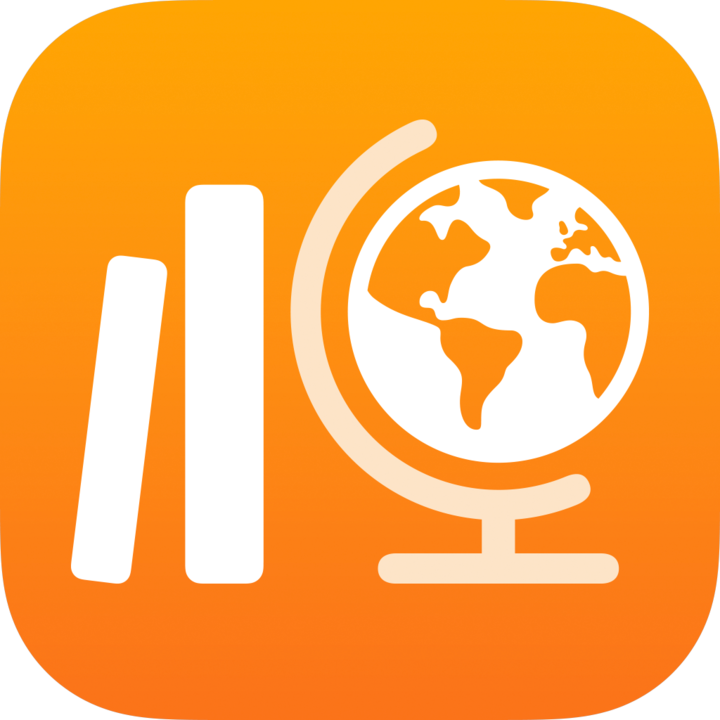
Przewodnik po aplikacji Zadane
dla uczniów
Czym jest Zadane?
Zadane to aplikacja, która pomaga nauczycielom i uczniom wykorzystać twórcze możliwości iPada, pozwalając odkrywać i wyrażać nowe pomysły. Aplikacja Zadane ułatwia przeglądanie zadanych prac klasy, przechodzenie do przydzielonych zadań w aplikacji, współpracę z nauczycielami i innymi uczniami, przesyłanie prac, zwracanie ocen i wyświetlanie postępu.
Zadane prace, oceny i przypomnienia od nauczycieli, pojawiają się automatycznie w aplikacji Zadane na iPadzie. Aby ułatwić sobie śledzenie wszystkiego, co masz zrobić, możesz użyć paska bocznego aplikacji Zadane. Znajdziesz na nim zadane prace i oceny we wszystkich klasach (widoki Do zwrotu wkrótce i Gotowe) lub w określonej klasie (widok klasy). Stuknięcie opcji Do zwrotu wkrótce lub Gotowe na pasku bocznym powoduje wyświetlenie wszystkich Twoich zadanych prac i ocen. W widokach klas są wyświetlane zadane prace i oceny powiązane z wybraną klasą.
Nauczyciele mogą udostępniać Ci różne treści (PDF-y, pliki, zdjęcia, wideo, dokumenty, łącza, wyjściówki, zadania w aplikacji), nawet jeśli jesteś poza klasą. Nauczyciele mogą łatwo sprawdzić, jak radzisz sobie z wykonywaniem przypisanych prac i sprawdzić zwróconą pracę oceny, a następnie spersonalizować instrukcje w oparciu o Twoje potrzeby.
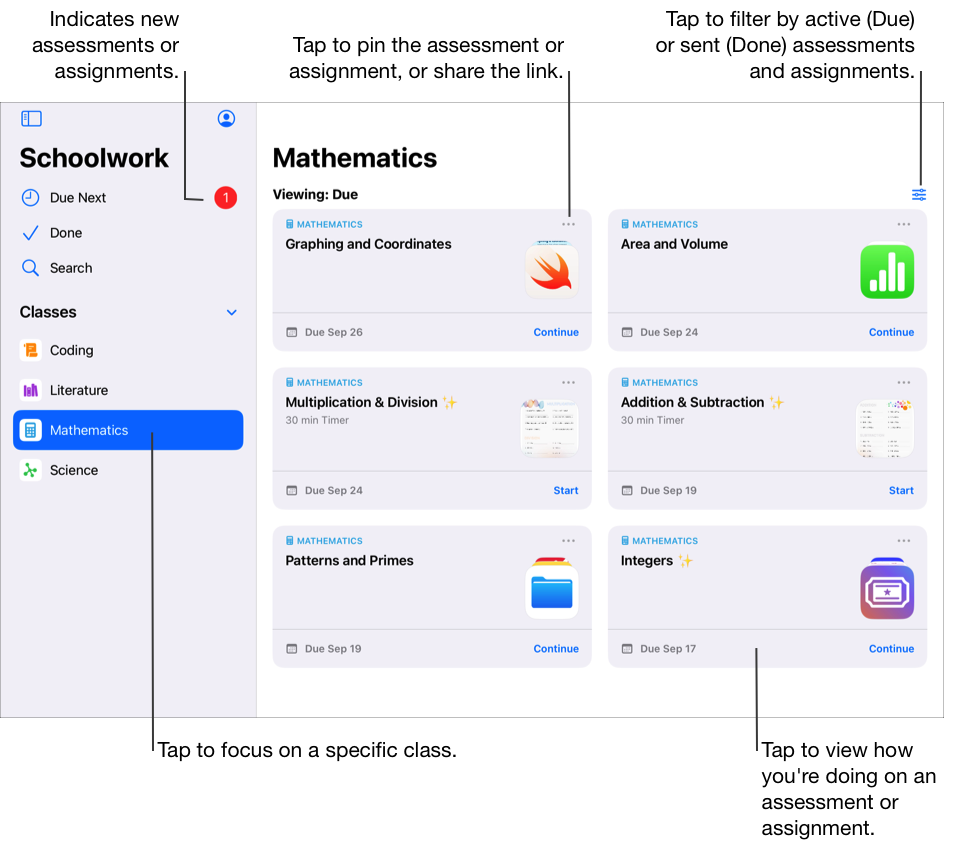
Aplikacja Zadane 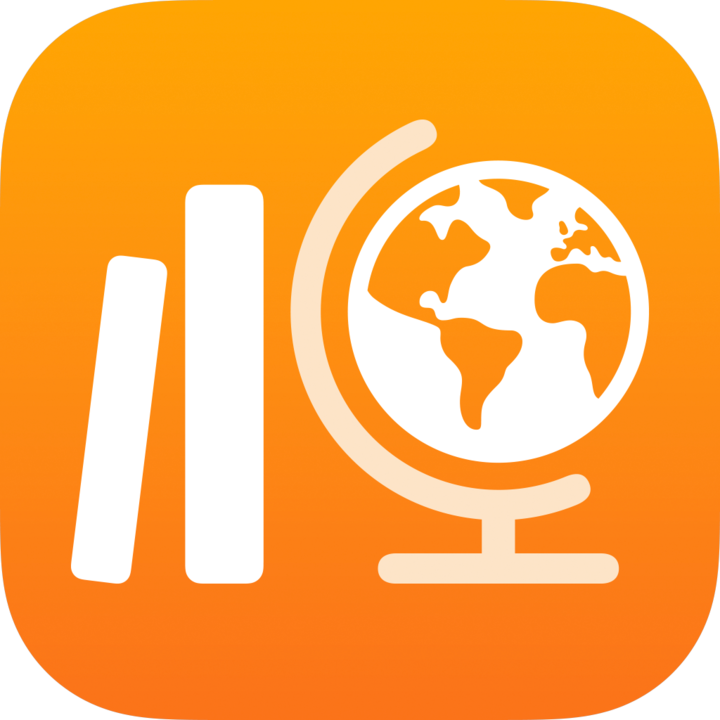 umożliwia Ci:
umożliwia Ci:
Wyświetlanie wszystkich klas w jednym miejscu oraz szybkie znajdowanie zadanych prac i ocen z terminem przypadającym wkrótce.
Pracę nad przydzielonymi zadaniami i przesyłanie prac nauczycielom. Możesz przesyłać prace z aplikacji Zadane lub zadania aplikacji Pages, Numbers, Keynote i GarageBand bezpośrednio z aplikacji. Możesz też użyć przycisku Udostępnij w aplikacji, w której praca została wykonana, i wybrać aplikację Zadane jako miejsce docelowe udostępniania (np. po utworzeniu wideo w aplikacji Clips).
Współpracę z nauczycielami i innymi uczniami nad zadaniami w zadanej pracy (np. redagowanie eseju w aplikacji Pages dla systemu iPadOS). W zależności od tego, w jaki sposób nauczyciel zdecydował się udostępnić plik współdzielony, możesz edytować dany plik i wyświetlać opinie nauczyciela oraz innych uczniów podczas aktywnej pracy nad danym plikiem.
Wyświetlanie szczegółów zadania w celu sprawdzenia, czy nauczyciele zażądali poprawki, odblokowali określone zadania, aby dać na nie więcej czasu, lub zwrócili pracę.
Wyświetlanie postępu przydzielonych zadań. Możesz korzystać z aplikacji Zadane, aby zobaczyć ogólny postęp w klasie oraz w poszczególnych zadanych pracach i zadaniach.
Zademonstrowanie zrozumienia koncepcji, tematu lub lekcji poprzez wykonanie i zwrócenie oceny.
Uwaga: Do korzystania z aplikacji Zadane wymagane jest konto szkolne. Jeśli potrzebujesz pomocy dotyczącej konta, porozmawiaj z nauczycielem.
Wyświetlanie zadanych prac i ocen
Zadane prace są dla nauczycieli sposobem na udostępnianie uczniom informacji lub zadań domowych. Wykonanie i zwrócenie oceny pozwala zademonstrować zrozumienie koncepcji, tematu lub lekcji. Gdy nauczyciel wyśle zadaną pracę lub ocenę, możesz użyć paska bocznego aplikacji Zadane, aby wyświetlić je naraz lub według klas.
Jeśli dla aplikacji Zadane są dozwolone powiadomienia (wybierz kolejno opcje Ustawienia 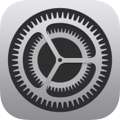 > Powiadomienia > Zadane, a następnie stuknij w opcję Włącz powiadomienia), aplikacja Zadane wysyła powiadomienie:
> Powiadomienia > Zadane, a następnie stuknij w opcję Włącz powiadomienia), aplikacja Zadane wysyła powiadomienie:
Gdy nauczyciel wyśle nową zadaną pracę lub ocenę albo poprosi Cię o ponowne wykonanie zadania.
Codziennie o 16:00 czasu lokalnego na urządzeniu z podsumowaniem prac z terminem zaliczenia przypadającym następnego dnia.
Co poniedziałek o 16:00 czasu lokalnego na urządzeniu z podsumowaniem wszystkich zaległych zadanych prac i ocen.
Aplikacja Zadane wysyła Ci też powiadomienia, gdy zadanie zostaje automatycznie oznaczone jako Ukończone.
Kliknij powiadomienie, aby otworzyć widok szczegółów. Jeśli powiadomienie odwołuje się do więcej niż jednej zadanej pracy lub oceny, stuknij w powiadomienie w celu otwarcia aplikacji Zadane, a następnie stuknij w zadaną pracę lub ocenę.
Wyświetlanie wszystkich zadanych prac i ocen
W aplikacji Zadane
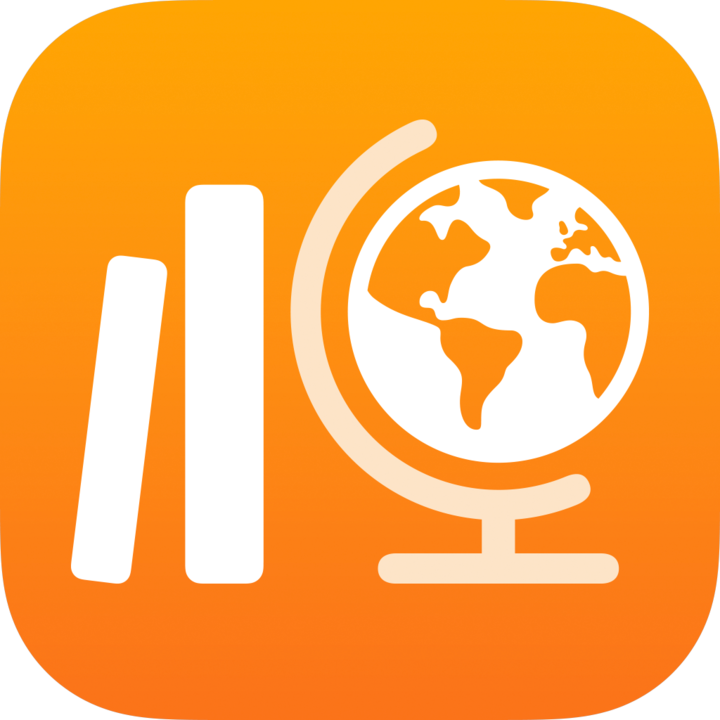 wykonaj jedną z następujących czynności na pasku bocznym:
wykonaj jedną z następujących czynności na pasku bocznym:Aby wyświetlić wszystkie aktywne zadane prace i oceny, kliknij w opcję Z terminem w ciągu nast.
Aby wyświetlić wszystkie przesłane, wykonane i zwrócone zadane prace i oceny, kliknij w opcję Gotowe.
Wyświetlanie zadanych prac i ocen według klas
W aplikacji Zadane
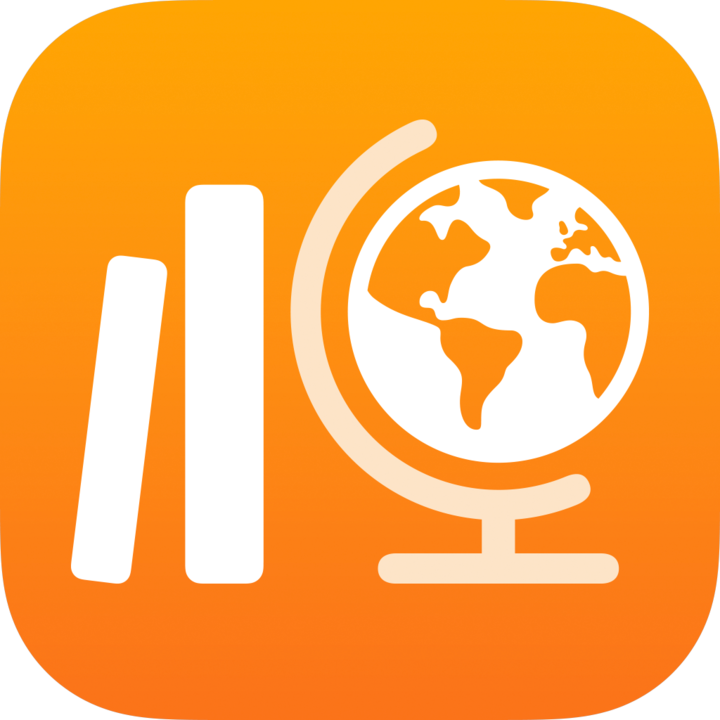 stuknij w klasę na pasku bocznym, a następnie wykonaj jedną z następujących czynności:
stuknij w klasę na pasku bocznym, a następnie wykonaj jedną z następujących czynności:Aby wyświetlić aktywne zadane prace i oceny, stuknij w przycisk
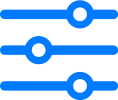 , a następnie stuknij w opcję Termin.
, a następnie stuknij w opcję Termin.Aby wyświetlić przesłane, wykonane i zwrócone zadane prace i oceny, stuknij w przycisk
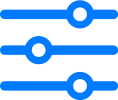 , a następnie stuknij w przycisk Gotowe.
, a następnie stuknij w przycisk Gotowe.
Rozpoczynanie i przesyłanie zadania
Zadania to rzeczy do wykonania wysyłane przez nauczyciela w ramach zadanej pracy. Na przykład nauczyciel może wysłać Tobie i całej klasie zadaną pracę z instrukcjami obejrzenia załączonego filmu, przesłania eseju lub wykonania pracy w aplikacji udostępniającej postęp ucznia.
W aplikacji Zadane
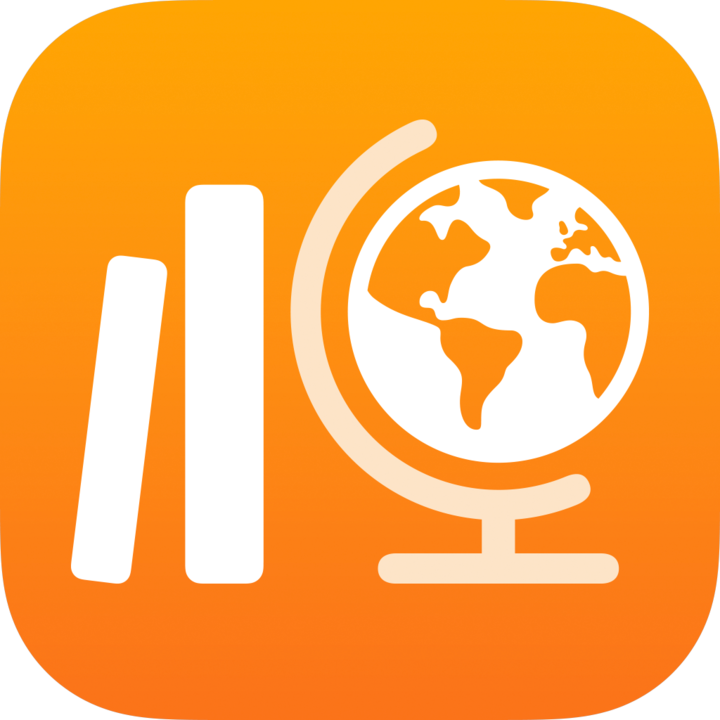 , a następnie wykonaj jedną z następujących czynności na pasku bocznym:
, a następnie wykonaj jedną z następujących czynności na pasku bocznym:Stuknij w opcję Z terminem w ciągu nast., a następnie stuknij w zadaną pracę.
Stuknij w klasę, a następnie stuknij w zadaną pracę.
Stuknij w opcję Start, Otwórz lub Dodaj.
Aplikacja Zadane otwiera zadanie w miejscu, w którym nauczyciel polecił Ci rozpocząć pracę.
Pracuj nad zadaniem.
Jeśli nauczyciel przypisze Ci zadanie z wyjściówką w celu określenia stopnia zrozumienia koncepcji, tematu lub lekcji w zadanej pracy, stuknij w przycisk Uruchom, przeczytaj i odpowiedz na każde pytanie, a następnie stuknij w przycisk Wyślij.
W przypadku zadania z wyjściówką, jeśli nauczyciel pozwala na dołączanie multimediów do odpowiedzi otwartej, wykonaj jedną z następujących czynności:
Aby dołączyć zdjęcie lub wideo, stuknij w przycisk
 , a następnie wykonaj jedną z następujących czynności:
, a następnie wykonaj jedną z następujących czynności:Aby dodać nowe zdjęcie lub wideo, stuknij w opcję Aparat, a następnie użyj aparatu, aby utworzyć nowe zdjęcie lub wideo.
Aby dodać istniejące zdjęcie lub wideo, stuknij w opcję Biblioteka zdjęć, wyszukaj zdjęcie lub wideo albo przejdź do zdjęcia lub wideo, a następnie stuknij w zdjęcie lub wideo.
Aby dodać istniejące zdjęcie lub wideo, stuknij w opcję Pliki, wyszukaj zdjęcie lub wideo albo przejdź do zdjęcia lub wideo, a następnie stuknij w zdjęcie lub wideo.
Aby dołączyć rysunek, stuknij w przycisk
 , utwórz rysunek, a następnie stuknij w przycisk Gotowe.
, utwórz rysunek, a następnie stuknij w przycisk Gotowe.Aby dołączyć dźwięk, stuknij w przycisk
 , a następnie wykonaj jedną z następujących czynności:
, a następnie wykonaj jedną z następujących czynności:Aby dodać nowy dźwięk, stuknij w opcję Nagranie audio, a następnie utwórz nową wiadomość za pomocą narzędzi.
Aby dodać istniejący plik, stuknij w opcję Pliki, wyszukaj plik albo przejdź do pliku audio, a następnie stuknij w plik audio.
Aby zmienić nazwę pliku audio, stuknij dwukrotnie w nazwę, a następnie wprowadź nową nazwę.
Wróć do aplikacji Zadane, a następnie stuknij w opcję Oznacz jako ukończone.
Aplikacje z funkcją raportowania postępu mogą automatycznie oznaczyć zadanie jako Ukończone. W takim przypadku, gdy ukończysz zadanie w aplikacji z funkcją raportowania postępu, aplikacja Zadane wyświetla komunikat potwierdzający, że aplikacja z funkcją raportowania postępu oznacza zadanie jako Ukończone.
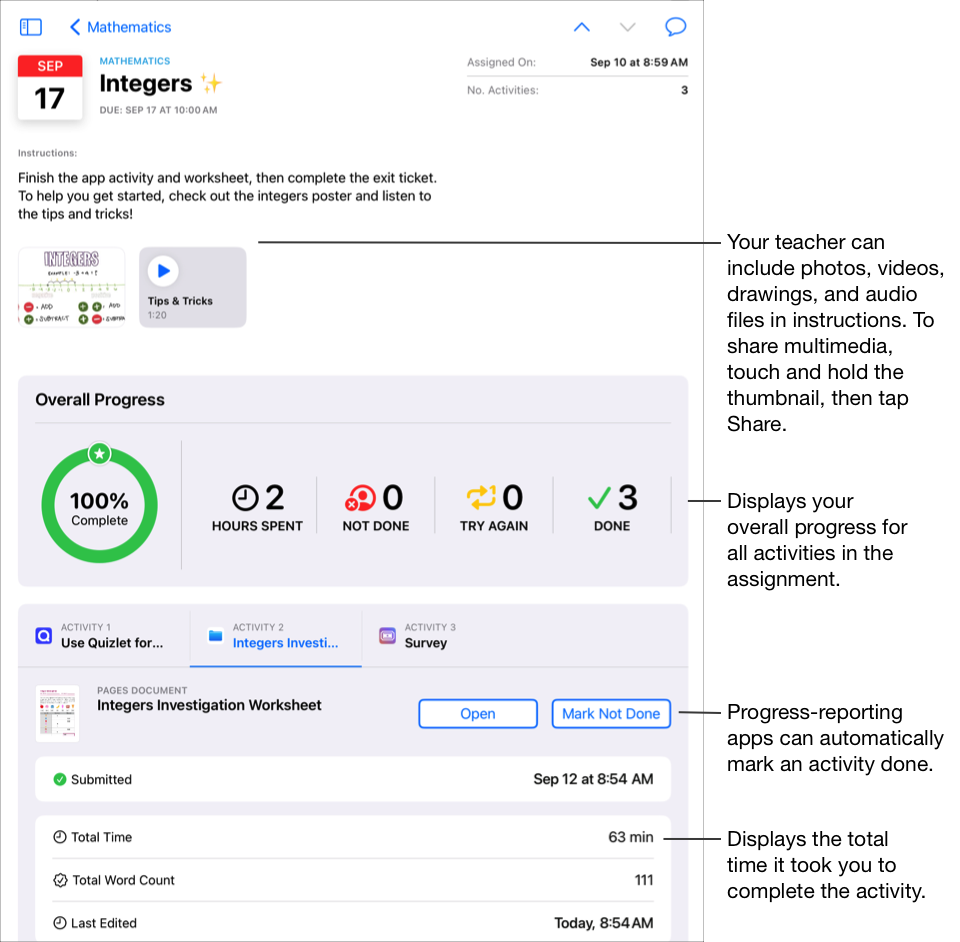
Gdy zakończysz zadanie, aplikacja Zadane przesyła Twoją pracę do nauczyciela. Jeśli zmienisz zdanie i dojdziesz do wniosku, że zadanie nie zostało jeszcze ukończone, stuknij w opcję Oznacz jako nieukończone. Gdy zakończysz wszystkie zadania w zadanej pracy, aplikacja Zadane przenosi zadaną pracę do widoku Ukończone.
Uwaga:
Aby przesyłać pracę, musisz mieć połączenie z Internetem. Jeśli połączenie internetowe zostanie przerwane, możesz kontynuować pracę, ale nie możesz jej przesłać. Po ponownym nawiązaniu połączenia możesz przesłać swoją pracę.
Jeśli szkoła włączyła funkcję postępu uczniów i używasz konta szkolnego do pracy nad zadaniami w aplikacji z funkcją raportowania postępu wysłanymi przez nauczyciela w zadanej pracy, wszystkie dostępne dane o postępie są udostępniane Tobie i nauczycielom w Twojej klasie. Aplikacja Zadane wyświetla dane z aplikacji z funkcją raportowania postępu podczas pracy nad zadaniem w aplikacji (na przykład czas spędzony nad zadaniem, procent wykonania, wyniki quizu, wykorzystane podpowiedzi lub uzyskane punkty). Dostępne dane zależą od rodzaju zadania i są definiowane przez dewelopera aplikacji. Każde zadanie, które obsługuje raportowanie postępów, wyświetla dane dotyczące poświęconego czasu w aplikacji Zadane. Zobacz Prywatność i bezpieczeństwo — produkty firmy Apple w edukacji
Aplikacja Zadane raportuje tylko postęp prac przypisanych przez nauczycieli w aplikacji Zadane. Jeśli pracujesz nad zadaniem, zanim nauczyciel je przydzieli, aplikacja Zadane nie będzie raportować danych dotyczących Twojego postępu. Na przykład jeśli nauczyciel wyśle Ci w zadanej pracy zadanie polegające na przeczytaniu rozdziału 1 w książce, a Ty przeczytasz również rozdział 2, aplikacja Zadane poinformuje tylko o Twoim postępie dotyczącym rozdziału 1. Jeśli nauczyciel przydzieli Ci później nowe zadanie dotyczące przeczytania rozdziału 2, wszelki postęp poczyniony już w tym rozdziale nie będzie raportowany. Możesz oznaczyć rozdział 2 jako Ukończony, ale dane postępu nie będą raportowane, chyba że ponownie przeczytasz rozdział 2.
W przypadku zadań w formie dokumentów, łączy, zadań czasowych w aplikacji i wyjściówek aplikacja Zadane automatycznie wyświetla informacje (poświęcony czas, liczba pytań, na które udzielono odpowiedzi) w miarę wykonywania zadania.
Przesyłanie pracy w aplikacji Zadane
Przesłanie pracy pozwala zaprezentować nauczycielowi wiadomości przyswojone w toku nauki i jest tak proste, jak wręczenie mu kartki papieru. Możesz przesłać pracę dotyczącą dowolnej zadanej pracy, w których nauczyciel wyraźnie zażądał oddania zadania.
Jeśli w zadanej pracy podany jest termin zaliczenia, a praca zostanie przesłana po terminie, aplikacja Zadane oznaczy ją jako spóźnioną.
W aplikacji Zadane
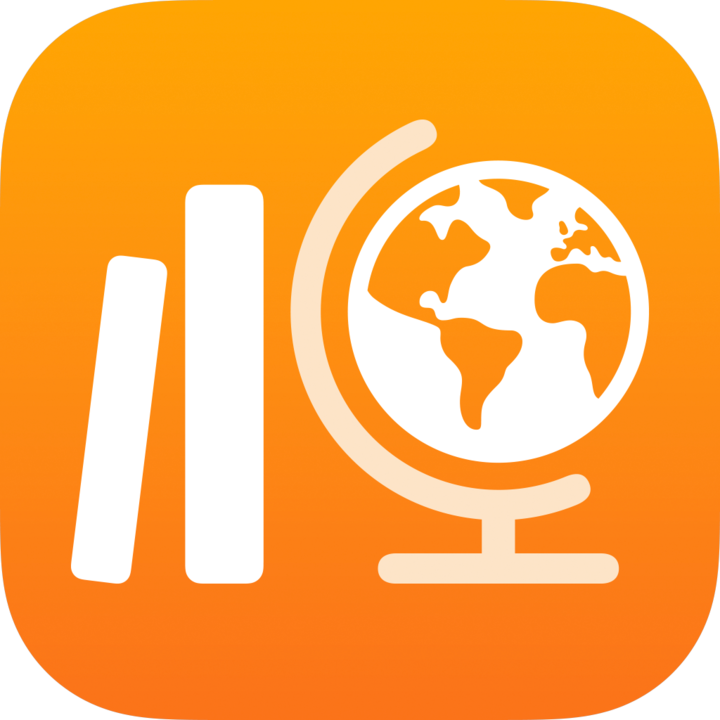 wykonaj jedną z następujących czynności na pasku bocznym:
wykonaj jedną z następujących czynności na pasku bocznym:Stuknij w opcję Z terminem w ciągu nast., a następnie stuknij w zadaną pracę zawierającą zadanie z żądaniem oddania.
Stuknij w klasę, a następnie stuknij w zadaną pracę zawierającą zadanie z żądaniem oddania.
Stuknij w kartę zadania z żądaniem oddania, stuknij w opcję Dodaj, a następnie wykonaj jedną z następujących czynności:
Aby przesłać plik, stuknij w opcję Pliki, wyszukaj plik lub przejdź do pliku, a następnie wybierz plik do przesłania.
Aby przesłać istniejące zdjęcie lub wideo, stuknij w opcję Biblioteka zdjęć, wyszukaj zdjęcie lub wideo albo przejdź do zdjęcia lub wideo, a następnie wybierz zdjęcie lub wideo do przesłania.
Aby przesłać nowe zdjęcie lub wideo, stuknij w opcję Aparat, a następnie użyj aparatu w celu utworzenia nowego zdjęcia lub wideo do przesłania.
Aby przesłać odręcznie przygotowany dokument, stuknij w przycisk Skanuj dokumenty, a następnie zeskanuj fizyczny dokument i prześlij go w postaci pliku PDF.
Aby przesłać łącze do strony internetowej, stuknij w opcję Strona www, wprowadź łącze do swojej pracy, a następnie stuknij w przycisk Dodaj.
Aby przesłać zakładkę, stuknij w opcję Zakładki, stuknij w dodaną zakładkę lub w folder zakładek, a następnie stuknij w dodaną zakładkę.
Po zakończeniu przesyłania pliku lub strony aplikacja Zadane automatycznie oznaczy pracę jako Ukończoną.
Po przesłaniu pracy nie możesz już wprowadzać zmian. Aby wprowadzić zmiany, zmodyfikuj swoją oryginalną kopię, a następnie prześlij pracę ponownie w aplikacji Zadane. Pamiętaj, że nauczyciel wciąż może edytować Twoją pracę, aby przekazać informacje zwrotne i wskazówki. Wówczas możesz przejrzeć modyfikacje i w razie potrzeby przesłać pracę ponownie.
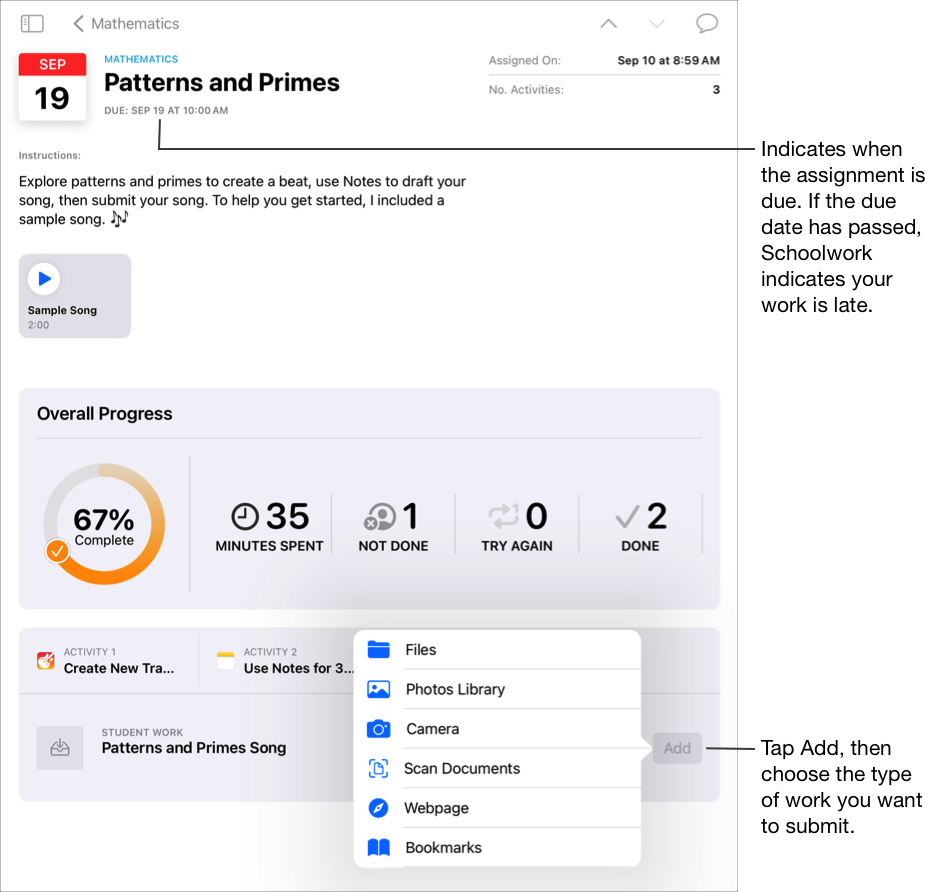
Uwaga:
Aby przesyłać pracę do zadania z żądaniem oddania, musisz mieć połączenie z Internetem. Jeśli połączenie internetowe zostanie przerwane, możesz kontynuować pracę, ale nie możesz jej przesłać. Po ponownym nawiązaniu połączenia możesz przesłać swoją pracę do zadania z żądaniem oddania.
Pracę możesz też przesłać przy użyciu widoku Split View lub Slide View, przeciągając pracę z jednej aplikacji i upuszczając ją w zadanej pracy w aplikacji Zadane.
Przesyłanie i anulowanie przesyłania udostępnionego pliku z aplikacji pakietu iWork
Jeśli nauczyciel udostępnił w zadanej pracy plik współdzielony, możesz nad nim pracować i łatwo przesłać swoją pracę z poziomu aplikacji pakietu iWork.
Jeśli w zadanej pracy podany jest termin zaliczenia, a praca zostanie przesłana po terminie, aplikacja Zadane oznaczy ją jako spóźnioną.
Otwórz plik udostępniony przez nauczyciela w zadanej pracy.
Aplikacja Zadane obsługuje przesyłanie pliku współdzielonego z aplikacji Pages, Numbers i Keynote.
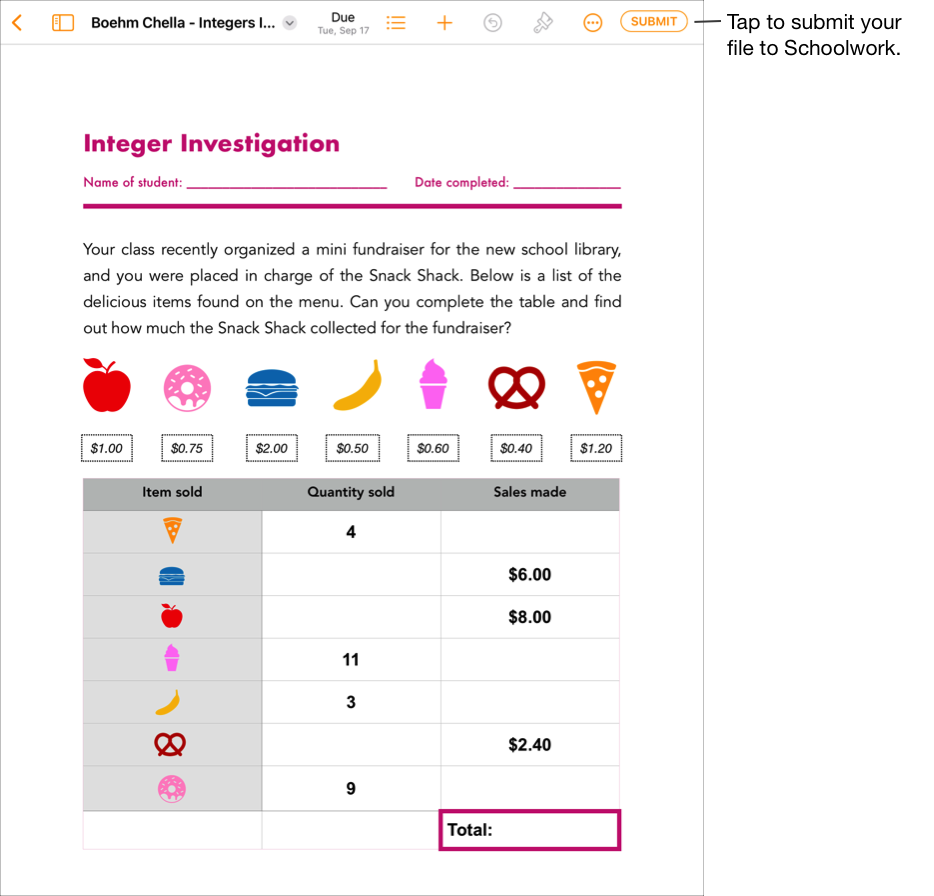
Upewnij się, że wszystkie Twoje prace zostały ukończone, a następnie stuknij w przycisk Wyślij.
Potwierdź, że wysyłasz prace do prawidłowej klasy, a następnie stuknij w przycisk Wyślij.
Po zakończeniu przesyłania pliku aplikacja Zadane automatycznie oznacza Twoją pracę jako Ukończoną i nie możesz już wprowadzać zmian w pliku. Jeśli chcesz ponownie uaktualnić plik, cofnij przesłanie pliku.
Aby anulować przesłanie pliku do zadanej pracy, otwórz plik, a następnie stuknij w przycisk Cofnij wysłanie.
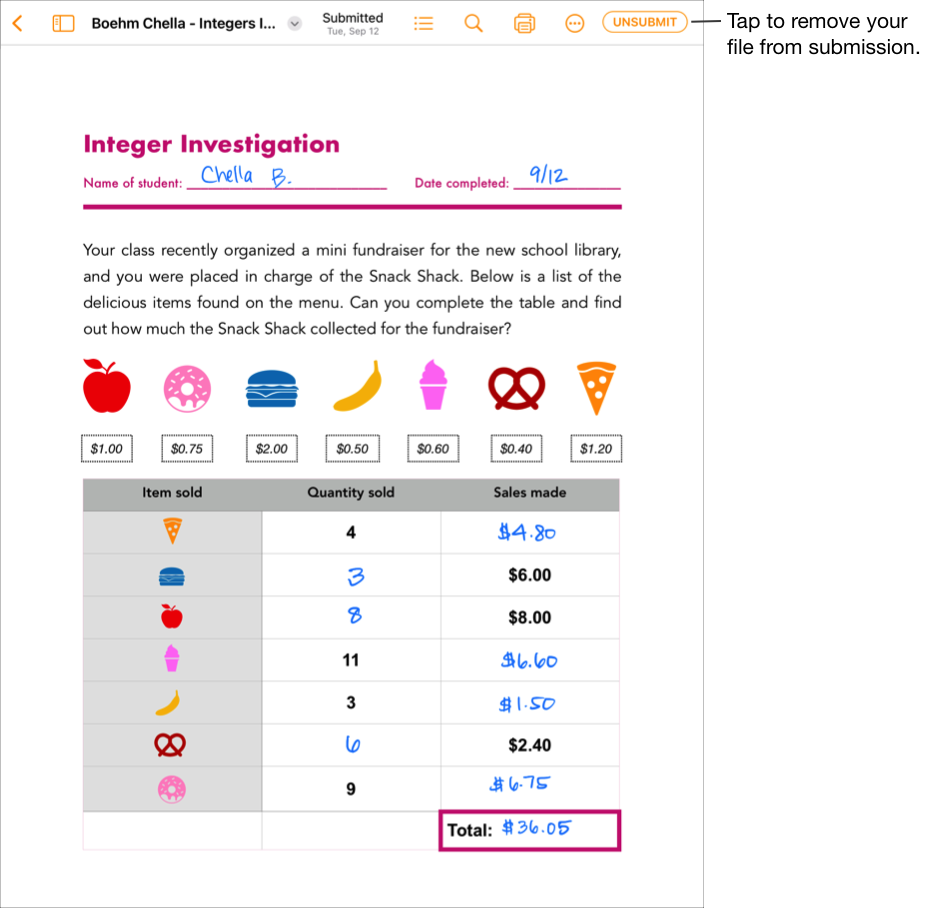
Przeczytaj wiadomość z potwierdzeniem, a następnie stuknij w opcję Cofnij wysłanie.
Kiedy anulujesz przesyłanie pracy, aplikacja Zadane automatycznie przywraca zadaniu stan Prześlij w aplikacji dla systemu iPadOS, aby można go było ponownie uaktualnić i edytować.
Uwaga: Aby przesyłać pracę, musisz mieć połączenie z Internetem. Jeśli połączenie internetowe zostanie przerwane, możesz kontynuować pracę, ale nie możesz jej przesłać. Po ponownym nawiązaniu połączenia możesz przesłać swoją pracę.
Przesyłanie żądanych prac z innej aplikacji w systemie iPadOS
Jeśli nauczyciel przydzielił Ci zadanie z żądaniem oddania, możesz utworzyć swoją pracę w innej aplikacji, a jeśli funkcja Udostępniaj w Zadanych jest włączona, możesz łatwo przesłać swoją pracę z poziomu tej aplikacji.
Jeśli w zadanej pracy podany jest termin zaliczenia, a praca zostanie przesłana po terminie, aplikacja Zadane oznaczy ją jako spóźnioną.
Otwórz aplikację dla systemu iPadOS obsługującą funkcję Udostępniaj w Zadanych.
Otwórz pracę, którą chcesz przesłać.
Upewnij się, że wszystkie Twoje prace zostały ukończone, a następnie stuknij w przycisk Udostępnij.
W przypadku aplikacji pakietu iWork potwierdź, że w oknie podręcznym jest zaznaczona opcja Wyślij kopię.
W pierwszej sekcji opcji udostępniania stuknij w opcję Zadane (w razie potrzeby przesuń palcem w lewo, aby wyświetlić więcej opcji).
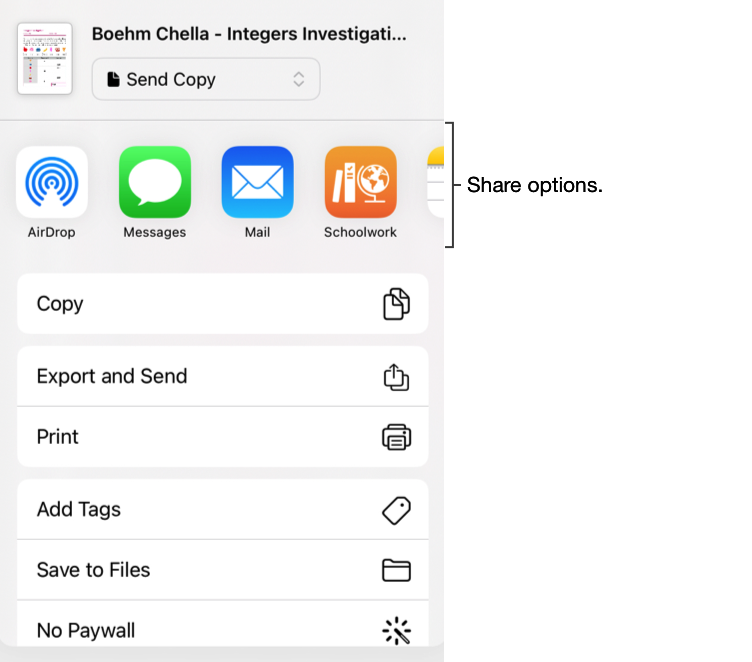
W oknie podręcznym wykonaj jedną z następujących czynności:
Stuknij w zadaną pracę, do której chcesz przesłać prace.
Stuknij w opcję Wg klasy, wybierz klasę, a następnie stuknij w zadaną pracę, do której chcesz przesłać prace.
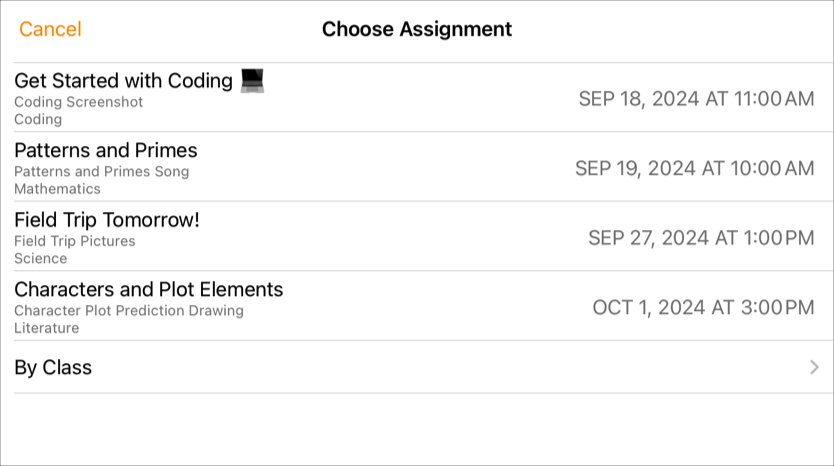
Po zakończeniu przesyłania aplikacja Zadane automatycznie oznacza pracę jako Ukończoną.
Po wysłaniu pracy do aplikacji Zadane stuknij w przycisk Ukończone.
Uwaga: Aby przesyłać pracę do zadania z żądaniem oddania, musisz mieć połączenie z Internetem. Jeśli połączenie internetowe zostanie przerwane, możesz kontynuować pracę, ale nie możesz jej przesłać. Po ponownym nawiązaniu połączenia możesz przesłać swoją pracę do zadania z żądaniem oddania.
Przesyłanie pracy w trybie wielozadaniowym
Pracując z więcej niż jedną aplikacją jednocześnie, czyli w trybie wielozadaniowym, możesz łatwo przesłać swoją pracę do aplikacji Zadane. W widoku Split View lub Slide Over możesz otworzyć dwie aplikacje i przesłać swoją pracę, przeciągając ją z jednej aplikacji do zadanej pracy w aplikacji Zadane. Możesz przesłać pracę dotyczącą dowolnej zadanej pracy, w których nauczyciel wyraźnie zażądał oddania zadania.
Jeśli w zadanej pracy podany jest termin zaliczenia, a praca zostanie przesłana po terminie, aplikacja Zadane oznaczy ją jako spóźnioną.
Korzystając z wielozadaniowości na iPadzie, wykonaj następujące czynności:
Otwórz aplikację w systemie iPadOS, w której jest zachowana praca, a następnie potwierdź, że została w całości ukończona.
Otwórz aplikację Zadane, stuknij w klasę, do której chcesz przesłać pracę, stuknij w zadaną pracę, a następnie stuknij w zadanie.
Dotknij i przytrzymaj pracę, którą chcesz przesłać, do momentu, aż się uniesie.
Przeciągnij swoją pracę do zadanej pracy w aplikacji Zadane i upuść ją.
Pamiętaj, aby upuścić pracę na żądaną pracę, którą chcesz przesłać lub zastąpić.
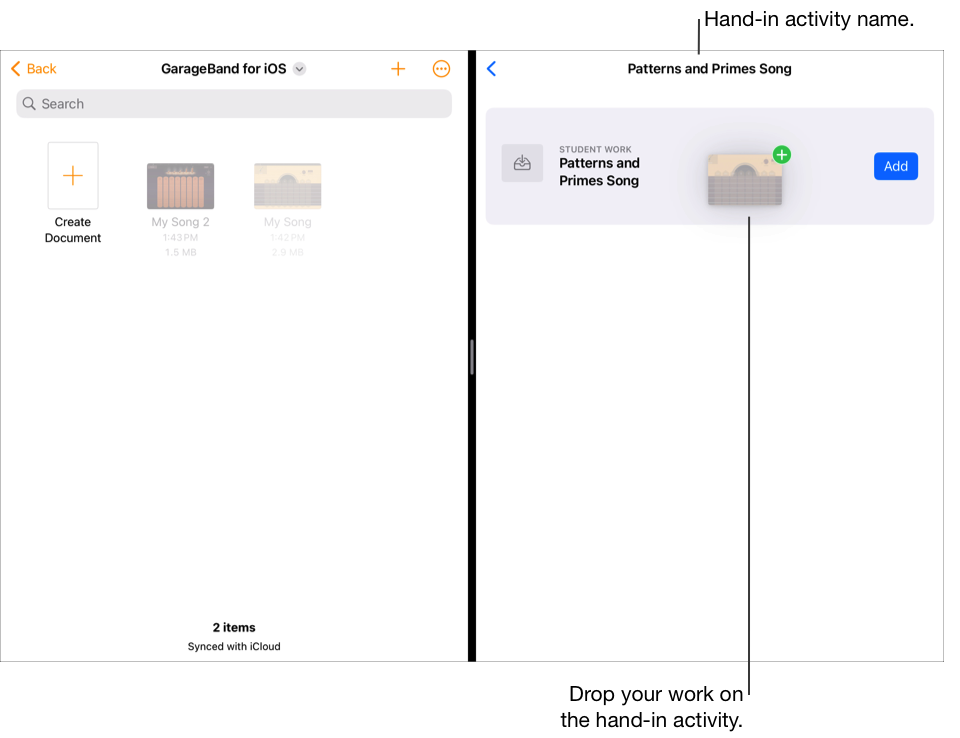
Uwaga: Aby przesyłać pracę, musisz mieć połączenie z Internetem. Jeśli połączenie internetowe zostanie przerwane, możesz kontynuować pracę, ale nie możesz jej przesłać. Po ponownym nawiązaniu połączenia możesz przesłać swoją pracę.
Ponowne przesyłanie pracy w aplikacji Zadane
Po przesłaniu pracy nie możesz już wprowadzać zmian w pliku. Możesz jednak edytować oryginalny plik i zastąpić go w aplikacji Zadane aż do daty zablokowania zadanej pracy lub oznaczenia jej jako ukończonej przez nauczyciela.
Jeśli w zadanej pracy podany jest termin zaliczenia, a praca zostanie przesłana po terminie, aplikacja Zadane oznaczy ją jako spóźnioną.
W aplikacji Zadane
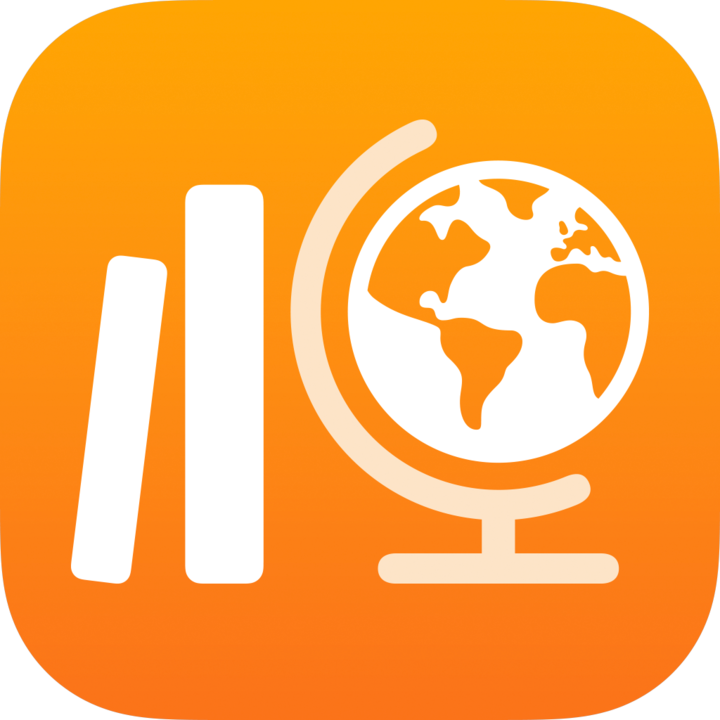 wykonaj jedną z następujących czynności na pasku bocznym:
wykonaj jedną z następujących czynności na pasku bocznym:Stuknij w opcję Z terminem w ciągu nast. lub Ukończone, a następnie stuknij w zadaną pracę zawierającą zadanie z żądaniem oddania, które chcesz zastąpić.
Stuknij w klasę, stuknij w przycisk
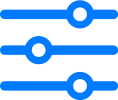 , stuknij w opcję Termin lub Ukończone, a następnie stuknij w zadaną pracę zawierającą zadanie z żądaniem oddania, które chcesz zastąpić.
, stuknij w opcję Termin lub Ukończone, a następnie stuknij w zadaną pracę zawierającą zadanie z żądaniem oddania, które chcesz zastąpić.
Stuknij w kartę zadania z żądaniem oddania, stuknij w opcję Zastąp, a następnie wykonaj jedną z następujących czynności:
Aby zastąpić pracę plikiem, stuknij w opcję Pliki, wyszukaj plik lub przejdź do pliku, a następnie wybierz plik do przesłania.
Aby zastąpić pracę istniejącym zdjęciem lub wideo, stuknij w opcję Biblioteka zdjęć, wyszukaj zdjęcie lub wideo albo przejdź do zdjęcia lub wideo, a następnie wybierz zdjęcie lub wideo do przesłania.
Aby zastąpić pracę nowym zdjęciem lub wideo, stuknij w opcję Aparat, a następnie użyj aparatu w celu utworzenia nowego zdjęcia lub wideo do przesłania.
Aby zastąpić pracę zeskanowanym dokumentem, stuknij w przycisk Skanuj dokumenty, a następnie zeskanuj fizyczny dokument i prześlij go w postaci pliku PDF.
Aby zastąpić łącze do strony internetowej, stuknij w opcję Strona www, wprowadź nowe łącze do swojej pracy, a następnie stuknij w przycisk Dodaj.
Aby zastąpić zakładkę, stuknij w opcję Zakładki, stuknij w nowo dodaną zakładkę lub w folder zakładek, a następnie stuknij w nowo dodaną zakładkę.
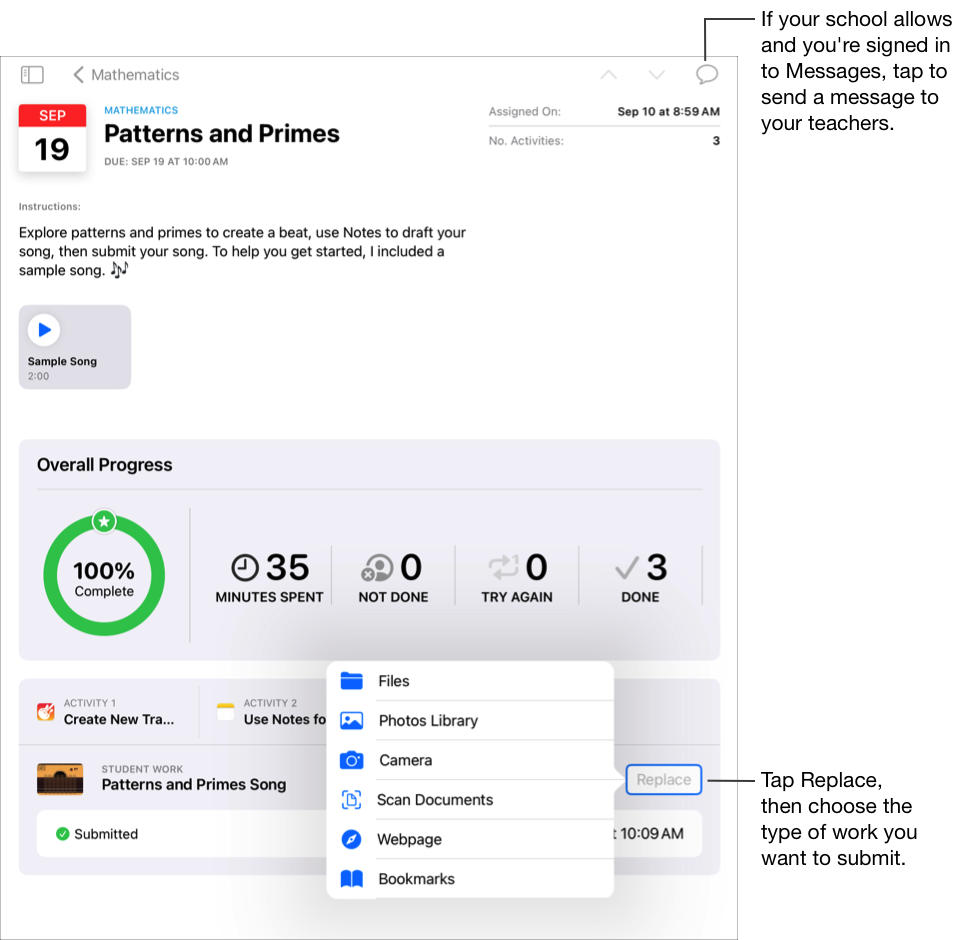
Po ponownym przesłaniu pracy aplikacja Zadane usuwa wcześniej przesłany plik lub łącze z folderu Zadane.
Uwaga:
Aby przesyłać pracę do zadania z żądaniem oddania, musisz mieć połączenie z Internetem. Jeśli połączenie internetowe zostanie przerwane, możesz kontynuować pracę, ale nie możesz jej przesłać. Po ponownym nawiązaniu połączenia możesz przesłać swoją pracę do zadania z żądaniem oddania.
Pracę możesz też przesłać ponownie przy użyciu widoku Split View lub Slide View, przeciągając pracę z jednej aplikacji i upuszczając ją w zadanej pracy w aplikacji Zadane.
Wyświetlanie postępu dotyczącego zadanej pracy i zadania
Zadane prace są dla nauczycieli sposobem na udostępnianie uczniom informacji lub zadań domowych, a następnie sprawdzania postępu w zadaniach. Jeśli szkoła włączyła funkcję postępu uczniów i używasz szkolnego konta do pracy nad zadaniami wysłanymi przez nauczyciela w zadanej pracy, wszystkie dostępne dane o postępie są udostępniane Tobie i nauczycielom w Twojej klasie.
W aplikacji Zadane
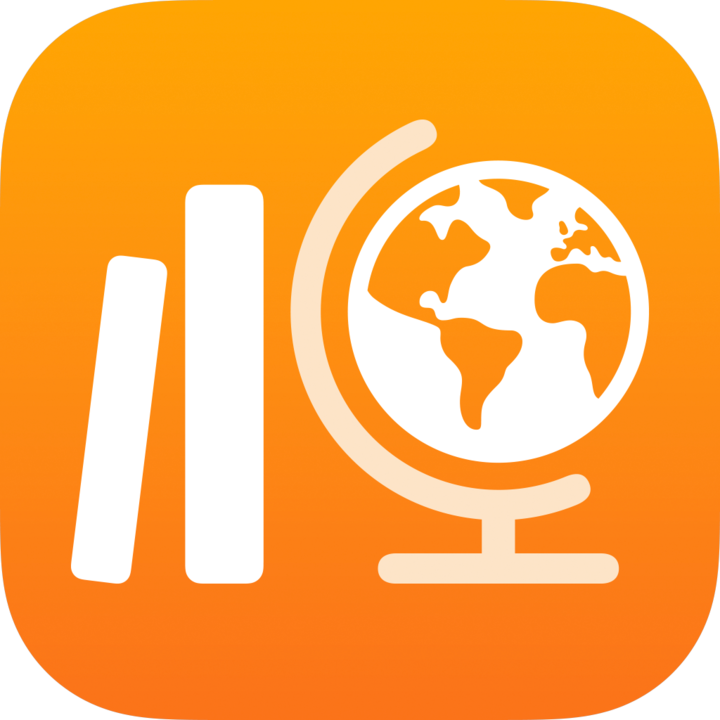 wykonaj jedną z następujących czynności na pasku bocznym:
wykonaj jedną z następujących czynności na pasku bocznym:Stuknij w opcję Z terminem w ciągu nast. lub Ukończone, a następnie stuknij w zadaną pracę.
Stuknij w klasę, stuknij w przycisk
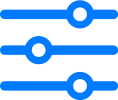 , stuknij w opcję Termin lub Ukończone, a następnie stuknij w zadaną pracę.
, stuknij w opcję Termin lub Ukończone, a następnie stuknij w zadaną pracę.
Aplikacja Zadane wyświetli ogólne dane dotyczące postępu przesłane przed terminem lub po nim.
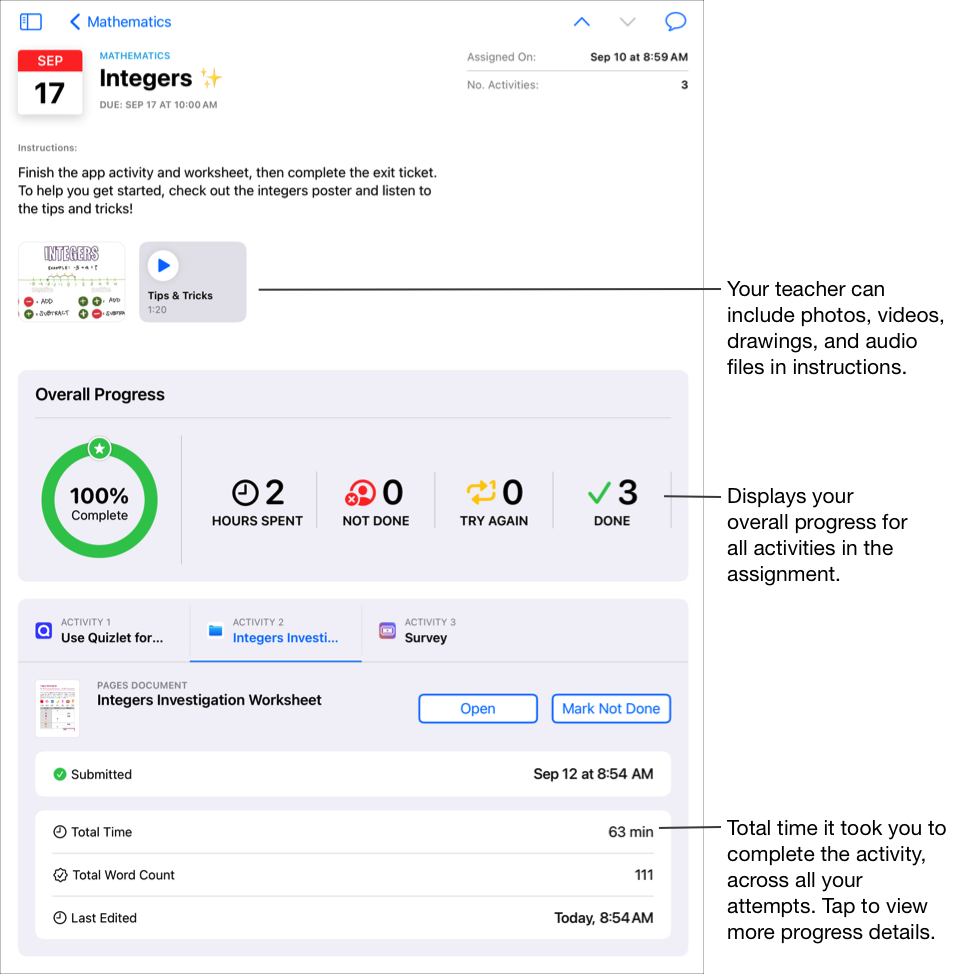
Stuknij w zadaną pracę, a następnie stuknij w kartę zadania, aby wyświetlić dane dotyczące postępu dla konkretnego zadania.
Stuknij dane dotyczące postępu dla pojedynczego zadania.
Aplikacja Zadane wyświetli szczegółowe dane dotyczące postępu dla zadania przesłane przed terminem lub po nim.
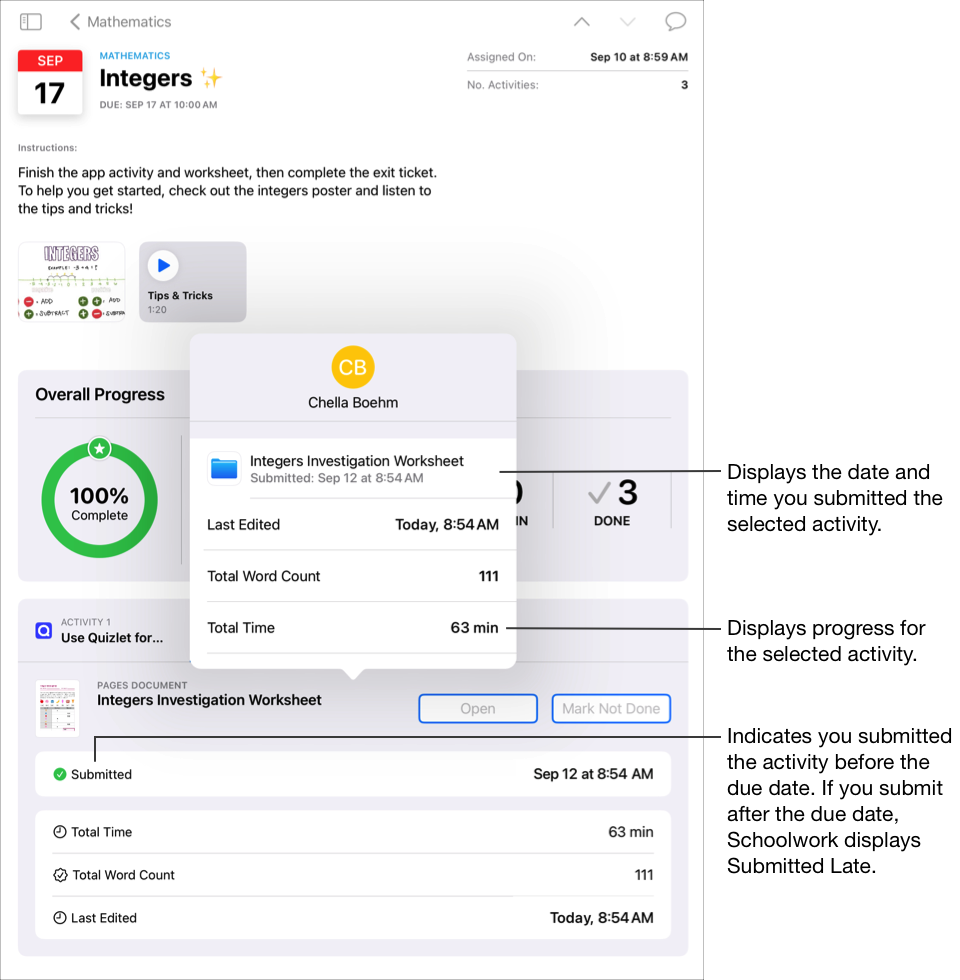
Korzystając z widoku szczegółów zadanej pracy i panelu podręcznego ucznia, możesz dowiedzieć się, jak radzisz sobie z poszczególnymi zadaniami, i zdecydować czy warto skontaktować się z nauczycielami w celu uzyskania dodatkowych wyzwań lub szczególnej uwagi.
Uwaga:
Gdy przeglądasz postęp w widoku szczegółów zadanej pracy, jeśli nie jest włączone raportowanie postępów, aplikacja Zadane wyświetla postęp jako „Nie dotyczy” dla wszystkich zadań w aplikacji z funkcją raportowania postępu oraz dołącza wiadomość w Twoim panelu podręcznym ucznia.
Dane o postępie nie są wyświetlane od razu. Aplikacja Zadane potrzebuje czasu, aby przetworzyć dane przed ich wyświetleniem w widoku klasy szczegółów zadanej pracy i oknie podręcznym ucznia.
Rozpoczynanie i zwracanie oceny
Oceny są sposobem na zademonstrowanie zrozumienia koncepcji, tematu lub lekcji. Na przykład nauczyciel może wysłać Tobie lub całej klasie ocenę z prośbą o wykazanie się wiedzą i umiejętnościami rozwiązywania problemów poprzez wypełnienie karty pracy z matematyki.
Jeśli w ocenie podany jest termin zaliczenia, a praca zostanie zwrócona po tym terminie, aplikacja Zadane oznaczy ją jako spóźnioną.
W aplikacji Zadane
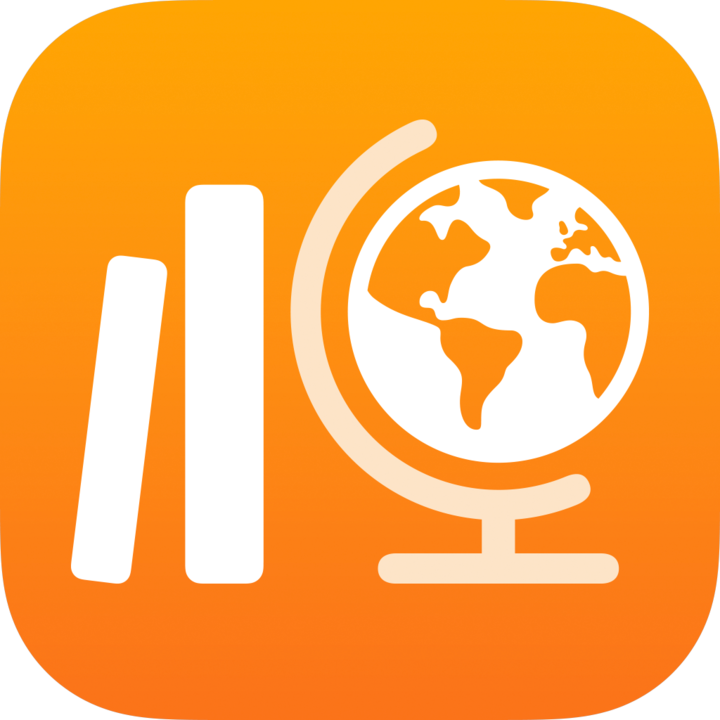 wykonaj jedną z następujących czynności na pasku bocznym:
wykonaj jedną z następujących czynności na pasku bocznym:Stuknij w opcję Z terminem w ciągu nast., a następnie stuknij w ocenę.
Stuknij w klasę, a następnie stuknij w ocenę.
Aplikacja Zadane otwiera ekran powitalny oceny wyświetlający szczegóły i instrukcje.
Wykonaj jedną z następujących czynności:
Aby rozpocząć ocenę bez limitu czasu, stuknij w przycisk Uruchom.
Aby rozpocząć ocenę z limitem czasu, stuknij w przycisk Uruchom zegar.
Uwaga: Jeśli nauczyciel przydzielił Ci ocenę, w której nie można korzystać z żadnych materiałów, iPad jest zablokowany w aplikacji Zadane. Nie możesz opuścić aplikacji Zadane, dopóki nie zwrócisz swojej oceny.
Pracuj nad oceną.
Użyj narzędzi do oznaczania, aby rysować i pisać w swojej ocenie. Stuknij w
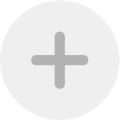 aby dodać naklejki (tylko w przypadku ocen z otwartą książką), tekst i kształty.
aby dodać naklejki (tylko w przypadku ocen z otwartą książką), tekst i kształty.Jeśli nauczyciel określił limit czasu na ocenę, na pasku nawigacyjnym zobaczysz zegar.
Odliczanie rozpoczyna się natychmiast po uruchomieniu oceny z przypisanym czasem i trwa nawet po zamknięciu aplikacji Zadane. Aplikacja Zadane wyświetla przypomnienie, gdy jesteś w połowie limitu czasu i gdy pozostało pięć minut na zwrócenie pracy.
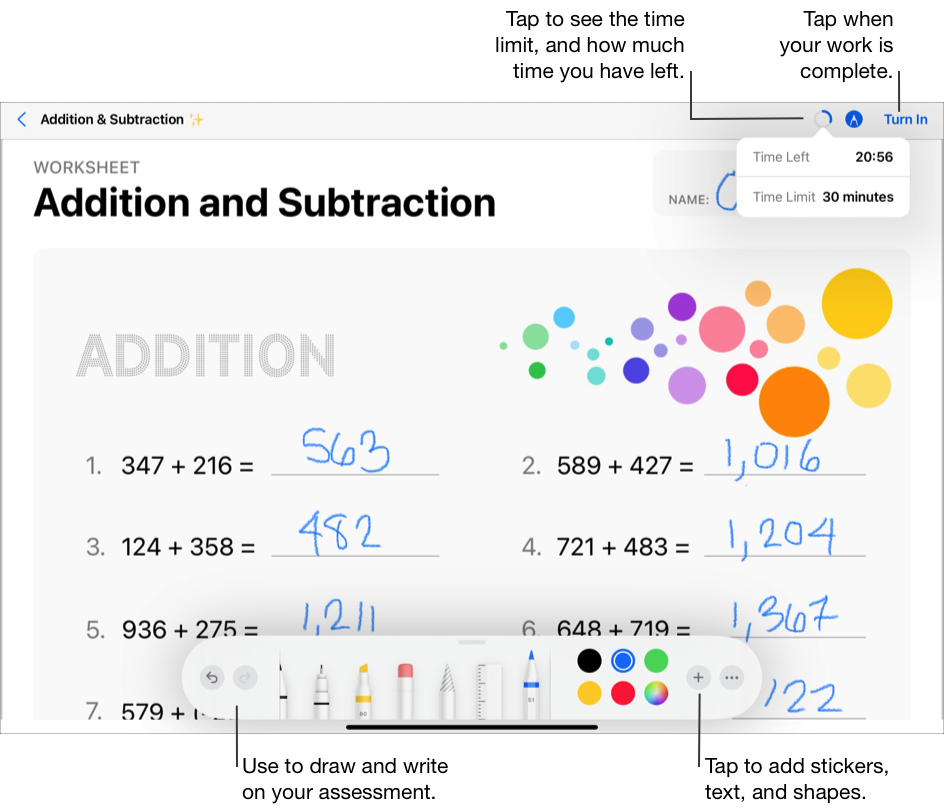
Wykonaj ocenę, a następnie stuknij w opcję Zwróć.
Gdy zwrócisz ocenę, aplikacja Zadane wysyła pracę do nauczyciela. Aplikacja Zadane dołącza datę i godzinę zwrócenia oceny oraz czas poświęcony na jej wykonanie.
Uwaga:
Ocenę można zwrócić tylko raz. Po zwróceniu pracy nie będzie można wprowadzać żadnych zmian.
Jeśli podczas zwracania oceny iPad jest poza siecią (nie ma połączenia z Internetem), aplikacja Zadane zachowuje pracę, ale nie wysyła jej do nauczyciela. Aplikacja Zadane będzie nadal wyświetlać ocenę w widoku Z terminem w ciągu nast. (Połącz się z siecią), dopóki nie połączysz się z Internetem. Po ponownym nawiązaniu połączenia aplikacja Zadane automatycznie wysyła pracę do nauczyciela.
Wyświetlanie zwróconej oceny
W zależności od informacji zwróconych przez nauczyciela, możesz wyświetlić swój wynik oceny lub pełne szczegóły oceny.
W aplikacji Zadane
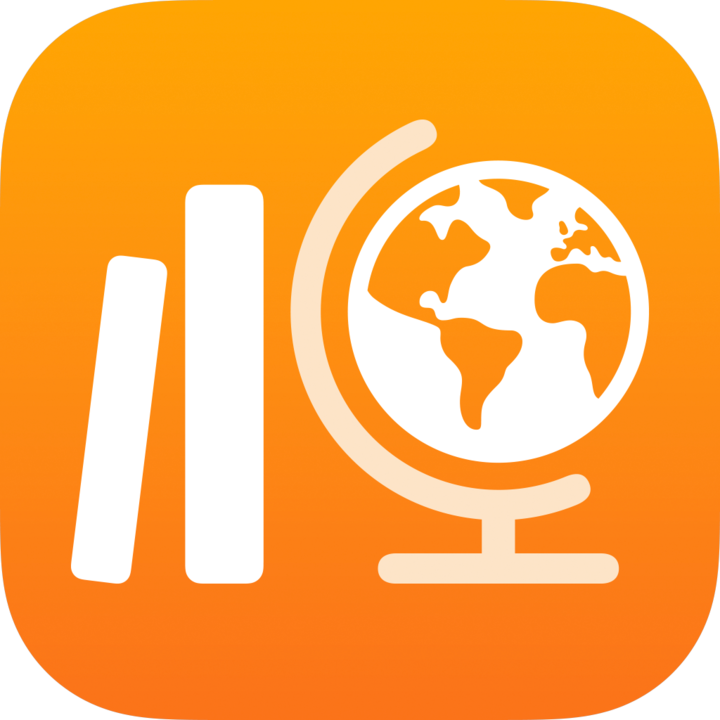 wykonaj jedną z następujących czynności na pasku bocznym:
wykonaj jedną z następujących czynności na pasku bocznym:Stuknij w opcję Gotowe, a następnie stuknij w opcję Przejrzyj dla oceny zwróconej przez nauczyciela.
Stuknij w klasę, stuknij w przycisk
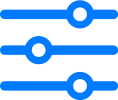 , stuknij w opcję Ukończone, a następnie stuknij w opcję Przejrzyj dla oceny zwróconej przez nauczyciela.
, stuknij w opcję Ukończone, a następnie stuknij w opcję Przejrzyj dla oceny zwróconej przez nauczyciela.
Wyświetl informacje o ocenie.
Jeśli nauczyciel zwrócił tylko ocenę, w aplikacji Zadane zostanie wyświetlony wynik oceny, wartość procentowa, imię i nazwisko nauczyciela oraz data zwrotu oceny przez nauczyciela.
Jeśli nauczyciel zwrócił ocenę i wynik, w aplikacji Zadane zostanie wyświetlony plik oceny ze znacznikami i informacjami zwrotnymi, wraz z kartą przeglądu wyświetlającą wynik oceny i wartość procentową. Aby wyświetlić imię i nazwisko nauczyciela oraz datę zwrotu oceny, stuknij ikonę
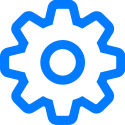 w prawym górnym rogu.
w prawym górnym rogu.Aby ukryć punktację, stuknij w ikonę
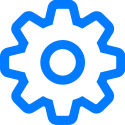 w prawym górnym rogu, a następnie stuknij w opcję Ukryj znaczniki. Aplikacja Zadane ukryje znaczniki wyniku. Informacje zwrotne dodane przez nauczyciela za pomocą narzędzi do oznaczania nadal są widoczne w ocenie.
w prawym górnym rogu, a następnie stuknij w opcję Ukryj znaczniki. Aplikacja Zadane ukryje znaczniki wyniku. Informacje zwrotne dodane przez nauczyciela za pomocą narzędzi do oznaczania nadal są widoczne w ocenie.
Wysyłanie wiadomości do nauczycieli
Jeśli szkoła zezwoliła na używanie aplikacji FaceTime i Wiadomości, możesz wysyłać wiadomości do nauczycieli bezpośrednio z zadanej pracy.
Aby móc wysyłać wiadomości, upewnij się, że Ty i nauczyciele jesteście zalogowani do usługi Wiadomości. Opcja wysyłania wiadomości do nauczycieli w aplikacji Zadane jest dostępna tylko na urządzeniach dostarczonych przez szkołę i przy użyciu konta szkolnego.
W aplikacji Zadane
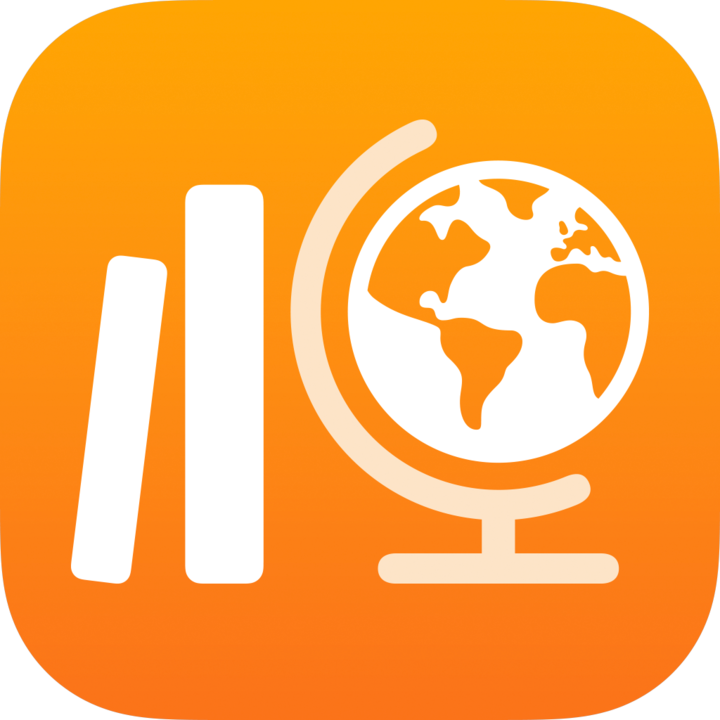 wykonaj jedną z następujących czynności na pasku bocznym:
wykonaj jedną z następujących czynności na pasku bocznym:Stuknij w opcję Z terminem w ciągu nast. lub Ukończone, a następnie stuknij w zadaną pracę.
Stuknij w klasę, stuknij w przycisk
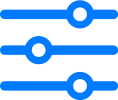 , stuknij w opcję Termin lub Ukończone, a następnie stuknij w zadaną pracę.
, stuknij w opcję Termin lub Ukończone, a następnie stuknij w zadaną pracę.
Stuknij w przycisk
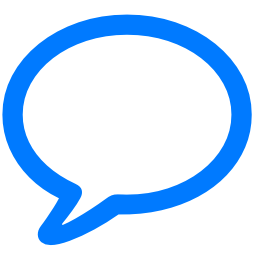 w prawym górnym rogu okna.
w prawym górnym rogu okna.Aplikacja Zadane otworzy nową wiadomość i doda szkolne konto nauczyciela w polu Do.
Wprowadź wiadomość, którą chcesz wysłać nauczycielom, a następnie stuknij w przycisk
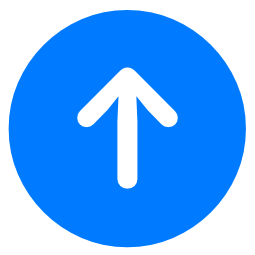 .
.