Ładowanie słuchawek AirPods i informacje o czasie pracy baterii
Dowiedz się, jak ładować słuchawki AirPods i ich etui ładujące oraz jak wydłużyć czas pracy baterii słuchawek AirPods.
Ładowanie słuchawek AirPods
Aby naładować słuchawki AirPods, umieść je w etui. Etui zapewnia wielokrotne pełne naładowanie słuchawek AirPods, możesz więc ładować je w drodze. Aby słuchawki były cały czas naładowane, odkładaj je do etui, gdy ich nie używasz.
Ładowanie etui
Jeśli masz etui ładujące MagSafe lub bezprzewodowe etui ładujące, możesz ładować je bezprzewodowo. Możesz też ładować wszystkie etui za pomocą przewodu.
Bezprzewodowe ładowanie etui
Aby naładować etui ładujące MagSafe lub bezprzewodowe etui ładujące za pomocą podkładki ładującej z certyfikatem Qi, umieść etui na ładowarce ze wskaźnikiem stanu skierowanym do góry i zamkniętą pokrywą. Wskaźnik stanu powinien pokazywać bieżący poziom naładowania przez 8 sekund. Jeśli masz słuchawki AirPods Pro 1, AirPods Pro 2, AirPods Pro 3 lub AirPods Pro 4 (ANC) możesz stuknąć etui umieszczone na podkładce ładującej, aby sprawdzić, czy słuchawki AirPods są w trakcie ładowania (pomarańczowe światło), czy też są w pełni naładowane (zielone światło).
Aby naładować etui ładujące MagSafe (Lightning lub USB-C) słuchawek AirPods Pro 2 lub bezprzewodowe etui ładujące słuchawek AirPods 4 (ANC) za pomocą ładowarki do zegarka Apple Watch, umieść etui na ładowarce ze wskaźnikiem stanu skierowanym do góry i zamkniętą pokrywą. Wskaźnik stanu powinien pokazywać bieżący poziom naładowania przez 8 sekund. W przypadku bezprzewodowego etui ładującego słuchawek AirPods 4 (ANC) upewnij się, że etui jest umieszczone na środku ładowarki.
Ładowanie etui za pomocą przewodu
Podłącz przewód Lightning lub USB-C do etui ładującego, w zależności od modelu etui ładującego. Następnie podłącz jego drugi koniec do ładowarki USB lub portu. Ładowanie jest najszybsze, gdy używasz ładowarki USB do iPhone’a lub iPada albo podłączysz etui do Maca. Etui można ładować bez względu na to, czy w środku znajdują się słuchawki AirPods.
Wyłączanie dźwięków etui ładującego
Etui ładujące MagSafe (Lightning lub USB-C) słuchawek AirPods Pro 2 i bezprzewodowe etui ładujące słuchawek AirPods 4 (ANC) odtwarzają dźwięk po rozpoczęciu ładowania lub gdy poziom naładowania baterii jest niski. Te dźwięki można wyłączyć:
Gdy słuchawki AirPods znajdują się w uszach i są podłączone do urządzenia, wybierz kolejno opcje Ustawienia (w menu iPhone’a, iPada) lub Apple > Ustawienia systemowe (na Macu).
Stuknij nazwę słuchawek AirPods.
Wyłącz ustawienie Włącz dźwięki etui ładującego.
Jeśli ustawienie Włącz dźwięki etui ładującego jest przyciemnione i nie można włączyć lub wyłączyć tych dźwięków:
Otwórz aplikację Znajdź na urządzeniu, z którym połączono słuchawki AirPods.
Jeśli pojawi się komunikat informujący, że konfiguracja usługi Znajdź jest niekompletna, skonfiguruj aplikację Znajdź dla słuchawek AirPods.
Jeśli słuchawki AirPods są sparowane z innym kontem Apple, możesz usunąć je z danego konta, a następnie sparować je z tym pożądanym.
Możesz też zresetować słuchawki AirPods, a następnie sparować je z kontem Apple.
Informacje na temat wskaźnika stanu
Jeśli słuchawki AirPods znajdują się w etui z otwartą pokrywą, wskaźnik pokazuje stan naładowania słuchawek AirPods. Gdy słuchawki AirPods są poza etui, wskaźnik pokazuje stan etui. Zielony wskaźnik oznacza, że urządzenie jest w pełni naładowane, a pomarańczowy — że zostało mniej niż jedno pełne naładowanie.
Wskaźnik stanu słuchawek AirPods 3 i 4 (oba modele), AirPods Pro 1 i 2 oraz bezprzewodowego etui ładującego słuchawek AirPods 1 i 2 znajduje się z przodu etui.

Wskaźnik stanu etui ładującego Lightning słuchawek AirPods 1 i 2 znajduje się wewnątrz etui, między przestrzeniami na słuchawki AirPods.
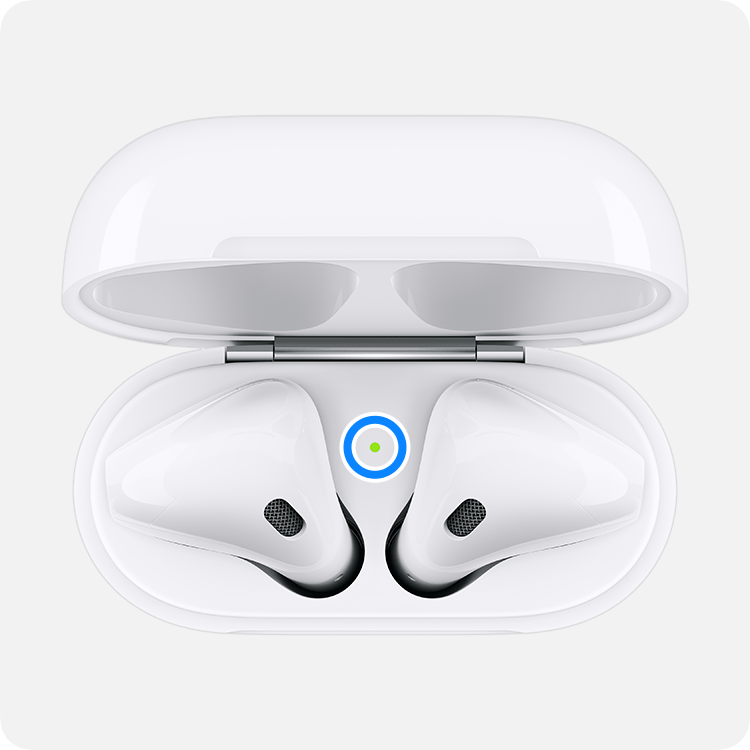
Sprawdzanie procentowego stanu naładowania baterii
Możesz sprawdzić procentowy stan naładowania baterii słuchawek AirPods i wyświetlić szczegółowe informacje na temat stanu naładowania za pomocą iPhone’a, iPada, iPoda touch lub Maca.
Na iPhonie, iPadzie lub iPodzie touch

Otwórz pokrywę etui zawierającego słuchawki AirPods i przytrzymaj etui w pobliżu iPhone’a, iPada lub iPoda touch. Odczekaj kilka sekund, aby zobaczyć stan naładowania baterii słuchawek AirPods.

Stan naładowania słuchawek AirPods możesz też sprawdzić za pomocą widżetu Baterie na iPhonie, iPadzie lub iPodzie touch. Stan naładowania etui jest wyświetlany tylko wtedy, jeśli znajduje się w nim co najmniej jedna słuchawka AirPods.
Na Macu
Otwórz pokrywę i wyjmij słuchawki AirPods z etui.
Kliknij na pasku menu. Jeśli nie widzisz ikony na pasku menu, , dowiedz się, jak ją dodać.
W menu najedź wskaźnikiem na pozycję AirPods
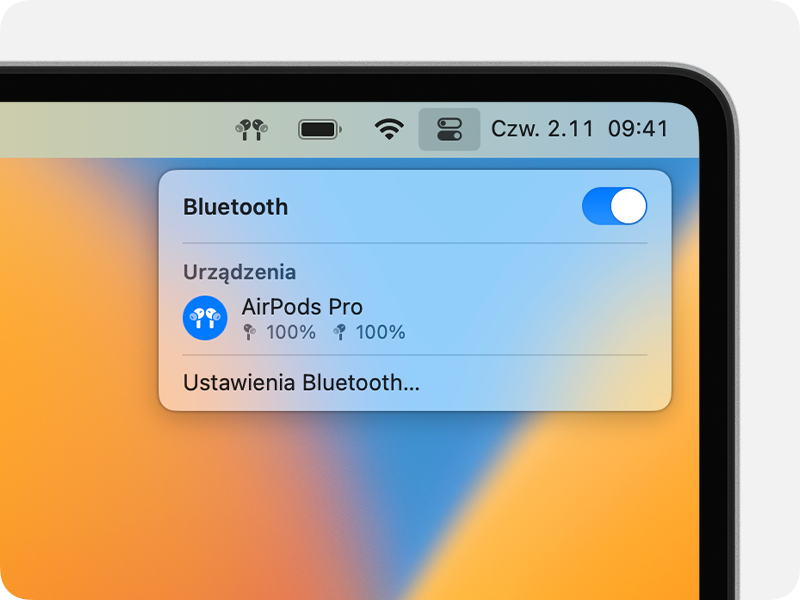
Informacje na temat czasu pracy baterii
Kiedy bateria słuchawek AirPods ma niski poziom energii, otrzymujesz powiadomienie na ekranie telefonu iPhone lub iPada. Powiadomienia pojawiają się, gdy pozostało 20, 10 i 5 procent energii.
Gdy poziom energii baterii jest niski, słychać też sygnał dźwiękowy w jednej lub obu słuchawkach AirPods. Usłyszysz ten sygnał po raz pierwszy, gdy poziom baterii wyniesie 10%, i po raz drugi bezpośrednio przed wyłączeniem się słuchawek AirPods.
Jeśli podejrzewasz problem z baterią, dowiedz się na temat serwisu i naprawy słuchawek AirPods.
Zoptymalizowane ładowanie baterii w słuchawkach AirPods Pro i AirPods 3 lub nowszych
Funkcja Zoptymalizowane ładowanie baterii zmniejsza zużycie baterii i poprawia jej żywotność, ograniczając czas, w którym słuchawki AirPods Pro i Air Pods 3 lub nowsze są w pełni naładowane. Słuchawki AirPods Pro, AirPods 3 (lub nowsze) i iPhone oraz iPad uczą się na podstawie Twoich codziennych czynności związanych z ładowaniem i czekają z naładowaniem słuchawek AirPods Pro i Air Pods 3 lub nowszych powyżej 80% do momentu, gdy musisz ich użyć.
Funkcja Zoptymalizowane ładowanie baterii dla słuchawek AirPods Pro i AirPods 3 lub nowszych wymaga użycia iPhone’a, iPoda touch lub iPada i jest domyślnie włączona po skonfigurowaniu urządzenia lub po uaktualnieniu go do systemu iOS, iPadOS 15 albo nowszego. Aby wyłączyć tę funkcję, otwórz etui słuchawek AirPods, a następnie wybierz kolejno pozycje Ustawienia > Bluetooth na iPhonie, iPadzie lub iPodzie touch. Stuknij przycisk obok słuchawek AirPods Pro, Air Pods 3 lub nowszych na liście urządzeń. Wyłącz funkcję Zoptymalizowane ładowanie baterii.
