Jak używać funkcji AirDrop na iPhonie lub iPadzie
Funkcja AirDrop pozwala udostępniać i odbierać m.in. zdjęcia i dokumenty z innych urządzeń Apple znajdujących się w pobliżu.
Zanim rozpoczniesz
Upewnij się, że osoba, której wysyłasz zawartość, jest w pobliżu oraz w zasięgu funkcji Bluetooth i sieci Wi-Fi.
Upewnij się, że obie strony mają włączoną łączność Wi-Fi i Bluetooth. Jeśli któraś ze stron ma włączony Hotspot osobisty, wyłącz go.
Upewnij się, że osoba, której wysyłasz zawartość, ma ustawioną funkcję AirDrop na odbieranie plików tylko od kontaktów. Jeśli tak jest i należysz do kontaktów tej osoby, wizytówka musi zawierać adres e-mail z Apple ID lub numer telefonu, aby funkcja AirDrop działała.
Jeśli nie należysz do kontaktów tej osoby, trzeba skonfigurować dla tego ustawienia wartość Wszyscy, aby otrzymać plik.
W dowolnym momencie możesz zmienić ustawienie odbierania funkcji AirDrop na Tylko kontakty lub Odbieranie wyłączone, aby kontrolować to, kto może zobaczyć Twoje urządzenie i przesyłać Ci zawartość za pomocą funkcji AirDrop.
Jak korzystać z funkcji AirDrop
Otwórz aplikację, a następnie stuknij opcję Udostępnij lub przycisk Udostępnij . Jeśli udostępniasz zdjęcie z aplikacji Zdjęcia, możesz przesunąć palcem w lewo lub w prawo i wybrać wiele zdjęć.
Stuknij przycisk AirDrop.
Stuknij nazwę użytkownika funkcji AirDrop1, któremu chcesz udostępnić zawartość. Za pomocą funkcji AirDrop możesz również przesyłać zawartość między swoimi urządzeniami firmy Apple.
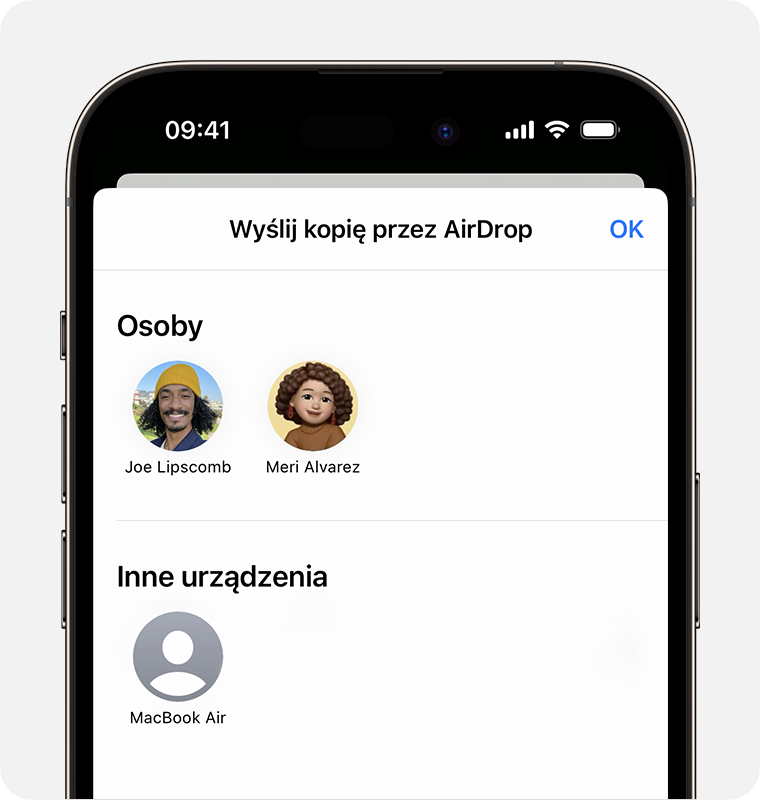
Jeśli na przycisku AirDrop widzisz czerwoną plakietkę z liczbą, w pobliżu znajduje się kilka urządzeń, którym możesz udostępniać zawartość. Stuknij przycisk AirDrop, a następnie stuknij urządzenie, któremu chcesz udostępnić zawartość. Dowiedz się, co zrobić, jeśli nie widzisz użytkownika funkcji AirDrop lub innego urządzenia .
Jeśli jesteś w pobliżu osoby, którą masz w Kontaktach, możesz udostępnić zawartość, otwierając ją, a następnie zbliżając do siebie urządzenia.2.
1. Jeśli osoba, której udostępniasz zawartość, znajduje się w Twoich kontaktach, zobaczysz obraz z jej imieniem i nazwiskiem. Jeśli nie ma jej w kontaktach, zobaczysz tylko jej imię i nazwisko bez obrazu.
2. Dostępne tylko wtedy, gdy Ty i Twój kontakt używają iPhone’a z systemem iOS 17.
Jak akceptować zawartość z funkcji AirDrop
Gdy ktoś udostępni Ci coś za pomocą funkcji AirDrop, zobaczysz właściwy alert. Możesz stuknąć opcję Zaakceptuj lub Odrzuć.
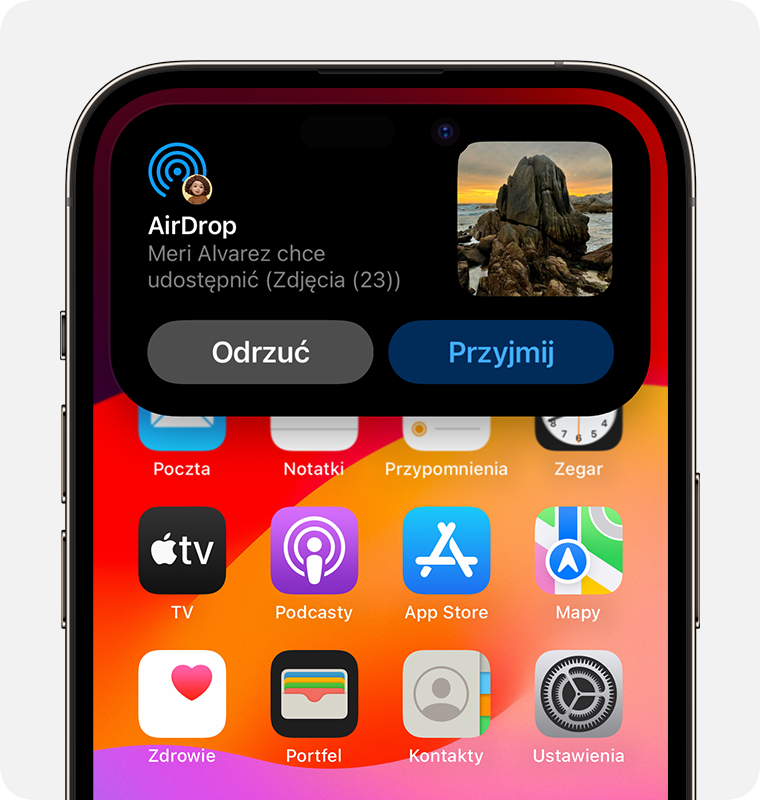
W większości aplikacji, jeśli stukniesz opcję Zaakceptuj, funkcja AirDrop użyje tej samej aplikacji, za pomocą której wysłano zawartość. Zdjęcia pojawią się więc w aplikacji Zdjęcia, a witryny internetowe w przeglądarce Safari. Łącza do aplikacji są otwierane w sklepie App Store, co umożliwia pobranie lub kupienie aplikacji.
Jeśli za pomocą funkcji AirDrop wysyłasz coś do siebie, na przykład zdjęcie z iPhone’a na Maca, nie zobaczysz opcji Zaakceptuj ani Odrzuć — zawartość zostanie automatycznie wysłana na Twoje urządzenie. Upewnij się tylko, że oba urządzenia są zalogowane za pomocą tego samego konta Apple ID.
Jak dostosować ustawienia funkcji AirDrop
Aby wybrać, kto może widzieć Twoje urządzenie i przesyłać Ci zawartość za pomocą funkcji AirDrop:
Otwórz Ustawienia, a następnie stuknij opcję Ogólne.
Stuknij opcję AirDrop, a następnie wybierz opcję.
Opcje funkcji AirDrop możesz też ustawiać w centrum sterowania:
Na iPhonie X lub nowszym przesuń palcem w dół od prawego górnego rogu ekranu, aby otworzyć centrum sterowania. Wykonaj ten sam gest, aby otworzyć centrum sterowania na iPadzie z systemem iOS 12 lub nowszym albo systemem iPadOS. Na iPhonie 8 lub starszym przesuń palcem w górę od dołu ekranu.
Mocno naciśnij lub dotknij i przytrzymaj kartę ustawień sieci w lewym górnym rogu.
Dotknij i przytrzymaj przycisk AirDrop, a następnie wybierz jedną z tych opcji:
Odbieranie wyłączone: żądania funkcji AirDrop nie będą odbierane.
Tylko kontakty: tylko osoby znajdujące się w kontaktach będą widzieć Twoje urządzenie.
Wszyscy: wszystkie urządzenia Apple znajdujące się w pobliżu i korzystające z funkcji AirDrop będą widzieć Twoje urządzenie. Po wybraniu w funkcji AirDrop ustawienia Wszyscy przez 10 minut w systemie iOS 16.2 lub nowszym, po 10 minutach zostanie przywrócone ustawienie Tylko kontakty3.
Jeśli jest widoczna opcja Odbieranie wyłączone i nie można jej stuknąć, aby ją zmienić:
Wybierz kolejno opcje Ustawienia > Czas przed ekranem.
Stuknij opcję Ograniczaj treść i prywatność.
Stuknij opcję Dozwolone aplikacje i upewnij się, że funkcja AirDrop jest włączona.
3. Jeśli na urządzeniu nie masz zalogowanego konta Apple ID, po 10 minutach ustawienie wróci do opcji Odbieranie wyłączone.
Opcja Tylko kontakty jest dostępna na urządzeniach obsługujących system iOS 10 i nowsze, iPadOS lub macOS Sierra 10.12 i nowsze. Jeśli opcja Tylko kontakty jest wybrana dla funkcji AirDrop na urządzeniu ze starszą wersją oprogramowania, musisz zmienić ustawienie funkcji AirDrop na opcję Wszyscy w Ustawieniach lub w centrum sterowania. Opcję Wszyscy możesz wybrać podczas używania funkcji AirDrop i wyłączyć ją, gdy nie jest używana.


