Jak dodawać i edytować widżety na iPhonie
Dzięki widżetom możesz szybko uzyskać aktualne informacje z ulubionych aplikacji na ekranie początkowym, ekranie blokady lub w widoku Dzisiaj.
Jak dodawać widżety na ekranie początkowym
Na ekranie początkowym dotknij i przytrzymaj widżet lub pusty obszar, aż aplikacje zaczną drżeć.
Stuknij przycisk Edycja w lewym górnym rogu.
Stuknij polecenie Dodaj widżet.
Wybierz widżet i jego rozmiar, a następnie stuknij opcję Dodaj widżet.
Stuknij opcję Gotowe.
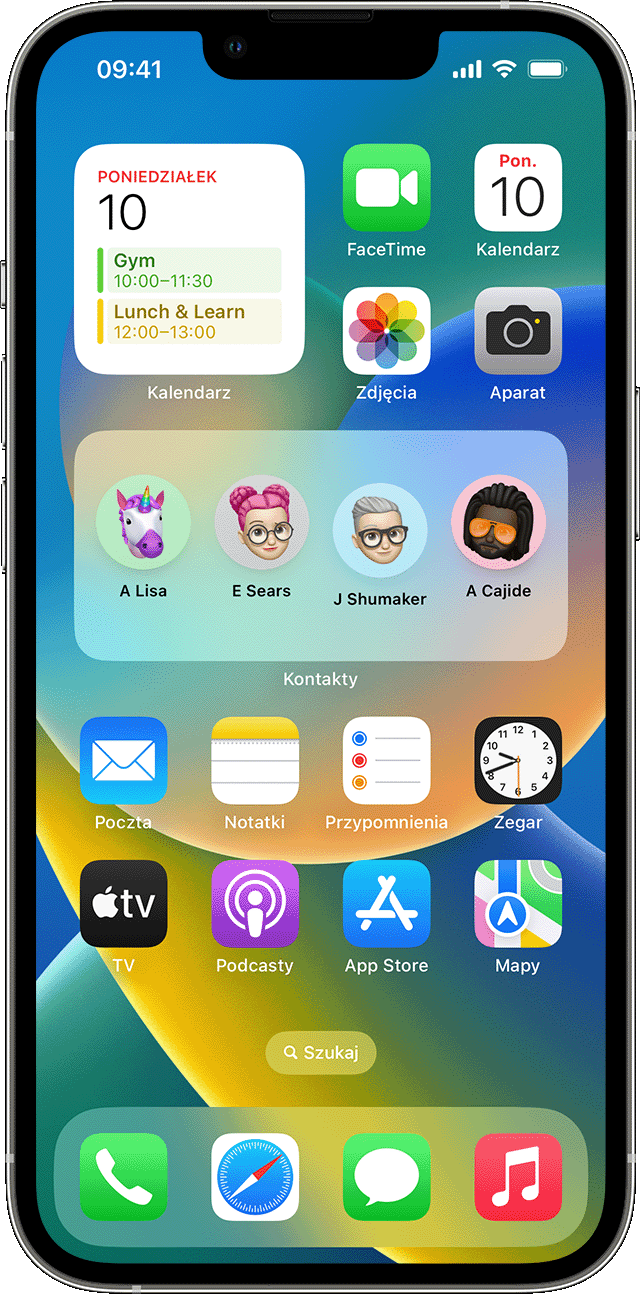
Jak dodawać widżety na ekranie blokady
W systemie iOS 16 możesz dodawać widżety do ekranu blokady, aby błyskawicznie uzyskiwać informacje dotyczące m.in. temperatury, jakości powietrza, poziomu naładowania baterii lub nadchodzących wydarzeń w kalendarzu.
Dotknij i przytrzymaj ekran blokady, aż pojawi się przycisk Dostosuj, a następnie stuknij przycisk Dostosuj.
Wybierz opcję Zablokowany ekran.
Stuknij opcję Dodaj widżety.
Stuknij lub przeciągnij widżety, które chcesz dodać do ekranu blokady.
Po zakończeniu stuknij , a następnie stuknij przycisk Gotowe.

Jeśli nie ma wystarczająco dużo miejsca na nowy widżet, możesz stuknąć , aby usunąć widżet i zrobić miejsce na nowy widżet.
Jak dodawać widżety do widoku dnia dzisiejszego
Przesuń palcem w prawo na ekranie początkowym lub ekranie blokady.
Dotknij i przytrzymaj widżet lub pusty obszar w widoku dnia dzisiejszego, aż aplikacje zaczną drżeć.
Stuknij przycisk Edycja w lewym górnym rogu.
Stuknij polecenie Dodaj widżet.
Przewiń w dół, aby wybrać widżet, a następnie stuknij opcję Dodaj widżet.
Stuknij opcję Gotowe.

Jak edytować widżety
Widżety można konfigurować. Na przykład możesz edytować widżet Pogoda, aby wyświetlał prognozę dla bieżącego położenia lub innego położenia.
Aby edytować widżety z widoku Dzisiaj:
Przesuń palcem w prawo na ekranie początkowym lub ekranie blokady.
Dotknij i przytrzymaj widżet, aby otworzyć menu szybkich czynności.
Stuknij opcję .
Wprowadź zmiany, a następnie stuknij poza widżetem, aby wyjść.
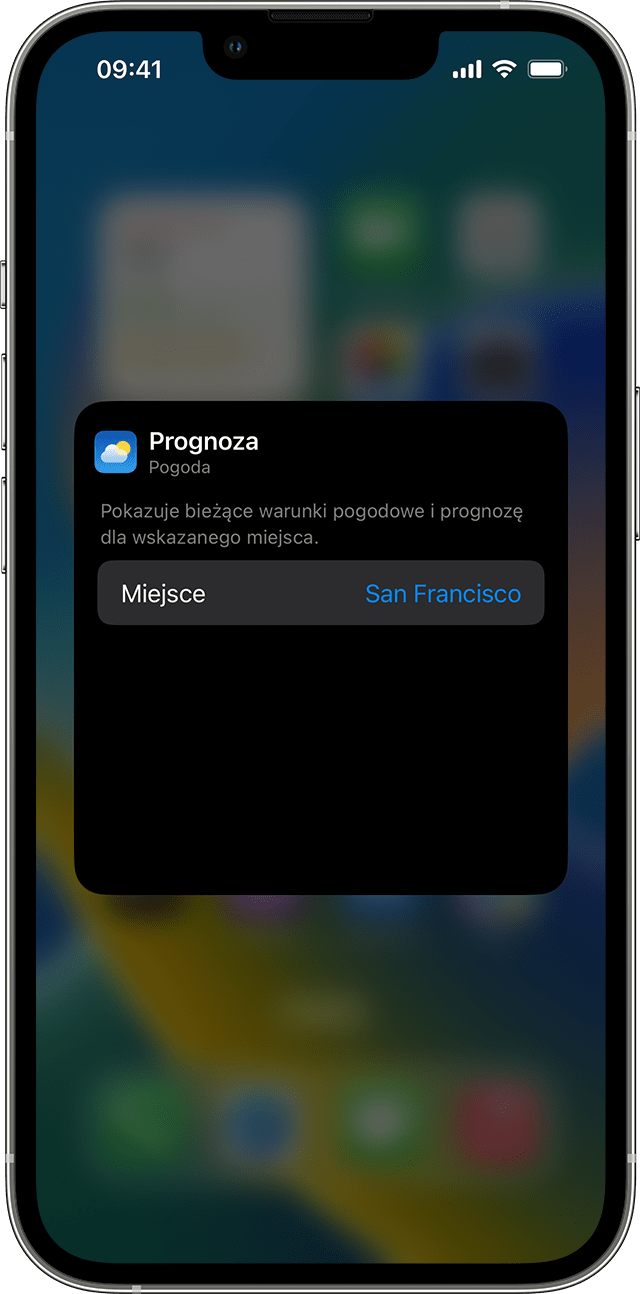
Możesz także przenosić widżety, aby umieścić ulubione tam, gdzie łatwo je znajdziesz. Dotknij i przytrzymaj widżet, aż zacznie drżeć, a następnie przenieś widżet na ekranie.
Aby edytować widżety na ekranie blokady:
Stuknij widżet, który chcesz edytować.
Wprowadź zmiany, a następnie przesuń palcem w górę, aby zachować zmiany.
Jak korzystać ze stosów widżetów
Aby zaoszczędzić miejsce na ekranie początkowym i w widoku dnia dzisiejszego, można korzystać ze stosów widżetów. Możesz używać Stosów inteligentnych lub tworzyć własne stosy widżetów.
Dodawanie Stosu inteligentnego
Stos inteligentny to gotowa kolekcja widżetów, która wyświetla odpowiedni widżet na podstawie takich czynników, jak Twoje położenie, aktywność lub godzina. Stos inteligentny automatycznie obraca widżety, aby wyświetlać najważniejsze informacje w ciągu dnia.
Aby dodać Stos inteligentny:
Dotknij i przytrzymaj obszar na ekranie początkowym lub w widoku dnia dzisiejszego, aż aplikacje zaczną drżeć.
Stuknij przycisk Edycja w lewym górnym rogu.
Stuknij polecenie Dodaj widżet.
Przewiń w dół, wybierz opcję Stos inteligentny, a następnie stuknij opcję Dodaj widżet.
Stuknij opcję Gotowe.
Tworzenie własnych stosów widżetów
Dotknij i przytrzymaj aplikację lub pusty obszar na ekranie początkowym lub w widoku dnia dzisiejszego, aż aplikacje zaczną drżeć.
Przeciągnij widżet na inny widżet. Możesz ułożyć w stos do 10 widżetów.
Stuknij opcję Gotowe.
Edytowanie stosu widżetów
Dotknij stosu widżetów i przytrzymaj go.
Stuknij przycisk . Teraz możesz zmienić kolejność widżetów w stosie, przeciągając i upuszczając aplikację w żądane miejsce na stosie. Możesz również włączyć lub wyłączyć funkcję Obracanie inteligentne*.
Stuknij opcję Gotowe.
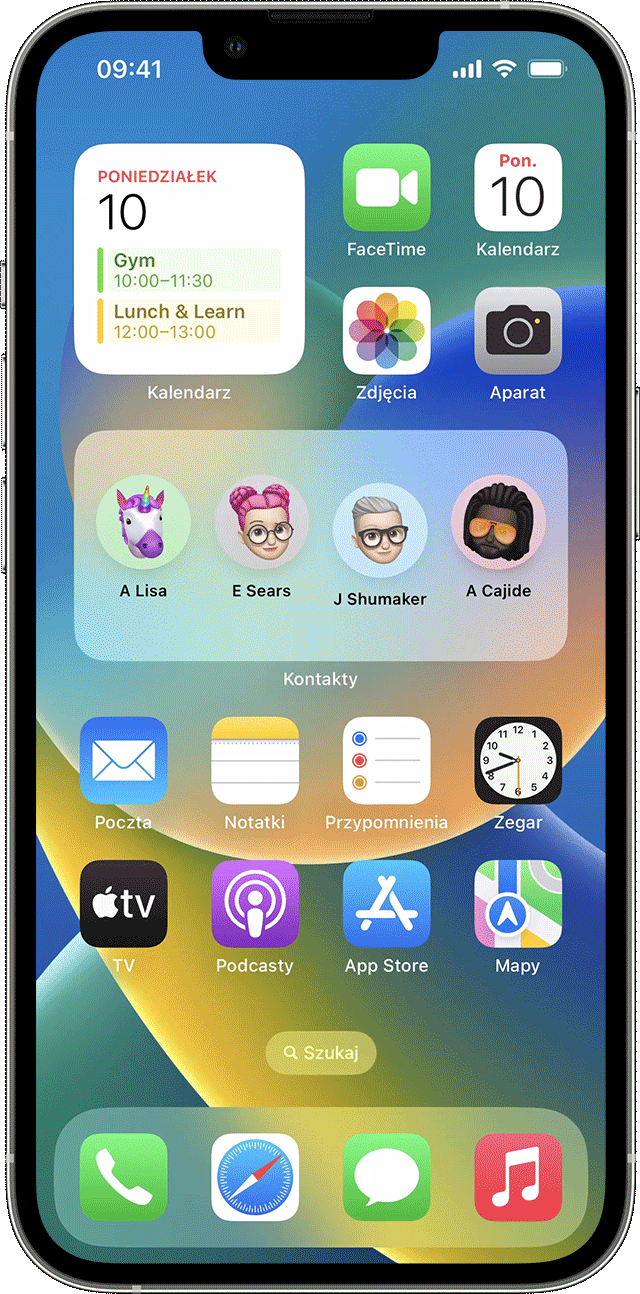
* Gdy funkcja Obracanie inteligentne jest włączona, system iOS będzie wyświetlał odpowiednie widżety przez cały dzień.
W systemie iOS 15 i nowszym możesz włączyć opcję Sugestie widżetów, aby aplikacje, z których już korzystasz, automatycznie pojawiały się w Stosie inteligentnym w odpowiednim momencie na podstawie wcześniejszej aktywności. Opcja umożliwia dodanie widżetu do stosu, aby był zawsze pod ręką. Wystarczy wykonać kroki 1–2, a następnie stuknąć pozycję Sugestie widżetów, aby je włączyć.
Aby używać Stosów inteligentnych lub tworzyć własne stosy widżetów, potrzebny jest system iOS 14 lub nowszy.
Jak usuwać widżety
Przytrzymaj widżet, który chcesz usunąć.
Stuknij opcję Usuń widżet.
Stuknij ponownie opcję Usuń, aby potwierdzić.
Więcej informacji
Dowiedz się więcej na temat widżetów na iPadzie.