Jeśli chcesz anulować subskrypcję Apple
Dowiedz się, jak anulować subskrypcję Apple lub subskrypcję kupioną za pomocą aplikacji w sklepie App Store.
Anulowanie subskrypcji Apple
Anuluj subskrypcjęJeśli nie możesz znaleźć subskrypcji, którą chcesz anulować.
Anulowanie subskrypcji przez Internet
Otwórz stronę account.apple.com.
Postępuj zgodnie z instrukcjami wyświetlanymi na ekranie. Zostanie wyświetlony monit o zalogowanie się przy użyciu konta Apple.
Jeśli nie możesz znaleźć subskrypcji, którą chcesz anulować.
Anulowanie subskrypcji na iPhonie, iPadzie lub Apple Vision Pro
Otwórz aplikację Ustawienia.
Stuknij swoje imię i nazwisko.
Stuknij pozycję Subskrypcje.

Stuknij subskrypcję.
Stuknij opcję Anuluj subskrypcję. Aby odnaleźć przycisk Anuluj subskrypcję, konieczne może być przewinięcie w dół. Jeśli nie widzisz przycisku Anuluj lub widoczny jest czerwony tekst o wygaśnięciu, subskrypcja została już anulowana.
Jeśli nie możesz znaleźć subskrypcji, którą chcesz anulować.
Anulowanie subskrypcji na komputerze Mac
Otwórz aplikację App Store.
Kliknij swoje imię i nazwisko. Jeśli nie możesz go znaleźć, kliknij opcję Zaloguj się.
Kliknij opcję Ustawienia konta.
Przewiń ekran do obszaru Subskrypcje, a następnie kliknij opcję Zarządzaj.

Kliknij subskrypcję.
Kliknij opcję Anuluj subskrypcję. Aby odnaleźć przycisk Anuluj subskrypcję, konieczne może być przewinięcie w dół. Jeśli nie widzisz przycisku Anuluj lub widoczny jest czerwony tekst o wygaśnięciu, subskrypcja została już anulowana.
Jeśli nie możesz znaleźć subskrypcji, którą chcesz anulować.
Anulowanie subskrypcji na komputerze PC z systemem Windows
Możesz anulować Apple Music przez Internet i anulować Apple TV+ przez Internet. Aby anulować subskrypcję rozliczaną przez Apple, użyj aplikacji Apple Music lub Apple TV dla systemu Windows.
Użyj aplikacji Apple Music lub Apple TV dla systemu Windows
Na komputerze PC z systemem Windows otwórz aplikację Apple Music lub Apple TV. Dowiedz się, jak pobrać aplikacje Apple dla systemu Windows.
Kliknij swoje imię i nazwisko w dolnej części paska bocznego, a następnie wybierz opcję Pokaż moje konto. Konieczne może być zalogowanie się na konto Apple

Przewiń do części Ustawienia. Obok pozycji Subskrypcje kliknij opcję Zarządzaj.

Znajdź subskrypcję, którą chcesz anulować, i kliknij opcję Edytuj.
Kliknij opcję Anuluj subskrypcję. Jeśli nie widzisz przycisku Anuluj albo Anuluj subskrypcję, subskrypcja została już anulowana.
Jeśli masz starszą wersję aplikacji iTunes dla systemu Windows
Otwórz aplikację iTunes na komputerze PC z systemem Windows.
U góry okna aplikacji iTunes na pasku menu wybierz kolejno opcje Konto i Pokaż moje konto.
Przewiń do części Ustawienia. Obok pozycji Subskrypcje kliknij opcję Zarządzaj.
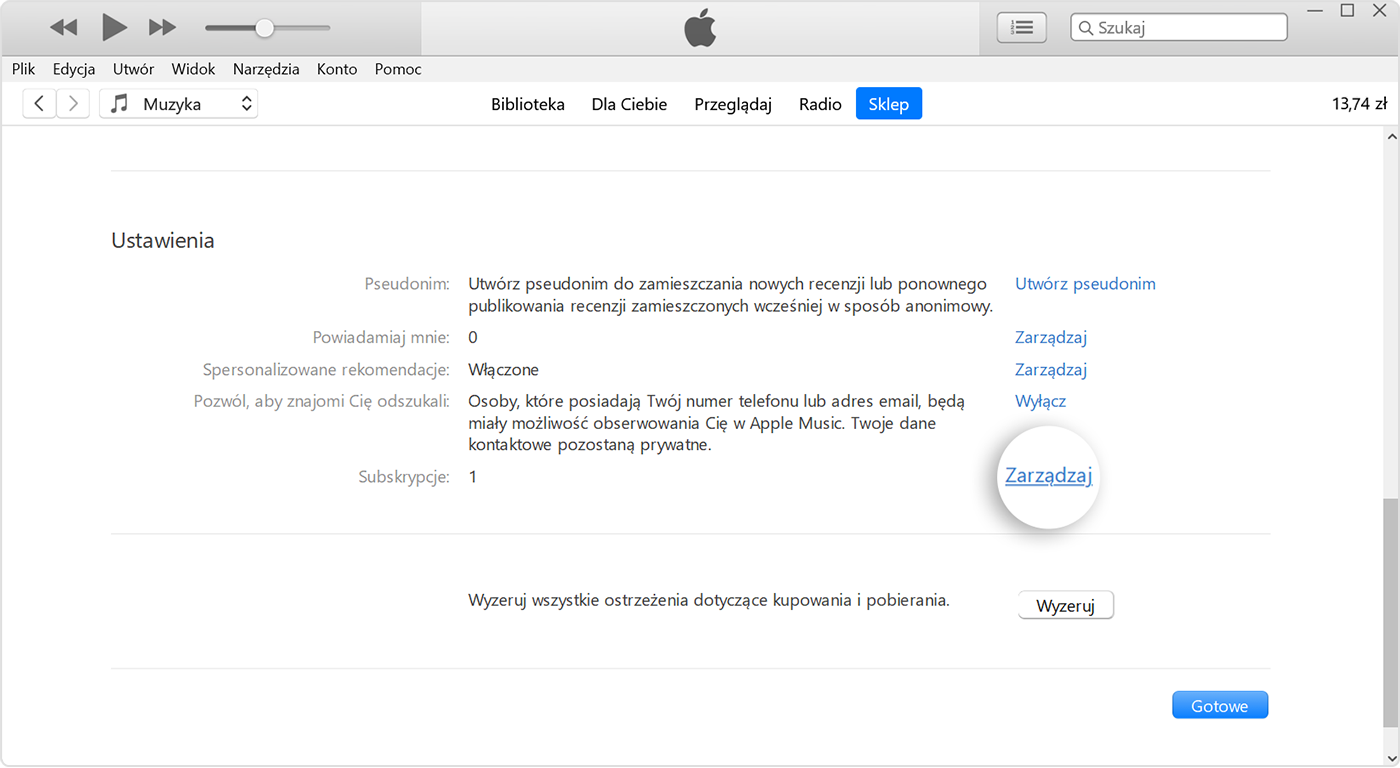
Znajdź subskrypcję, którą chcesz anulować, i kliknij opcję Edytuj.
Kliknij opcję Anuluj subskrypcję. Jeśli nie widzisz przycisku Anuluj albo Anuluj subskrypcję, subskrypcja została już anulowana.
Jeśli nie możesz znaleźć subskrypcji, którą chcesz anulować.
Subskrypcje na urządzeniu z systemem Android
Otwórz stronę account.apple.com.
Postępuj zgodnie z instrukcjami wyświetlanymi na ekranie. Zostanie wyświetlony monit o zalogowanie się przy użyciu konta Apple.
Jeśli nie możesz znaleźć subskrypcji, którą chcesz anulować.
Nie możesz znaleźć subskrypcji, którą chcesz anulować?
Możesz anulować iCloud+ w ustawieniach miejsca w usłudze iCloud.
Jeśli nie próbujesz anulować usługi iCloud+, znajdź potwierdzenie:
Wyszukaj w poczcie e-mail słowa „potwierdzenie od Apple” lub „faktura od Apple”.
Na potwierdzeniu subskrypcji sprawdź, którego konta Apple użyto.

Jeśli na potwierdzeniu jest konto Apple członka rodziny, poproś tę osobę o anulowanie subskrypcji przez wykonanie czynności opisanych w tym artykule. Nie możesz anulować subskrypcji członka rodziny.
Jeśli na potwierdzeniu jest inne używane konto Apple, aby anulować subskrypcję, zaloguj się za pomocą tego konta Apple i wykonaj czynności opisane w tym artykule.
Jeśli nie możesz znaleźć potwierdzenia subskrypcji od Apple, być może kupiono ją za pośrednictwem innej firmy. Aby dowiedzieć się, której firmie płacisz, przeczytaj wyciąg z konta bankowego lub karty kredytowej. Aby anulować subskrypcję, skontaktuj się z firmą, która wystawia rachunek za subskrypcję.
Więcej informacji o anulowaniu subskrypcji
Jeśli po zapisaniu się na bezpłatną lub zniżkową subskrypcję próbną nie chcesz jej odnawiać, anuluj ją najpóźniej 24 godziny przed upłynięciem okresu próbnego.
Anulowanie subskrypcji przebiega nieco inaczej w niektórych krajach i regionach. Dowiedz się więcej o szczególnych okolicznościach w Niemczech, Izraelu, RPA i Turcji.
Przedstawione informacje dotyczące produktów, które nie zostały wyprodukowane przez firmę Apple, bądź niezależnych witryn internetowych, które nie są kontrolowane ani testowane przez firmę Apple, nie mają charakteru rekomendacji. Firma Apple nie ponosi odpowiedzialności za wybór, działanie lub wykorzystanie witryn bądź produktów innych firm. Firma Apple nie składa żadnych oświadczeń dotyczących dokładności ani wiarygodności witryn internetowych innych firm. Skontaktuj się z dostawcą, aby uzyskać dodatkowe informacje.
