Używanie funkcji AirPlay do strumieniowania zawartości wideo albo klonowania ekranu iPhone’a lub iPada
Dzięki funkcji AirPlay możesz strumieniować lub udostępniać zawartość z urządzeń Apple na urządzeniu Apple TV, telewizorze Smart TV zgodnym z funkcją AirPlay lub Macu. Strumieniuj zawartość wideo. Udostępniaj zdjęcia. Klonuj zawartość ekranu urządzenia.
Ręczne strumieniowanie wideo z iPhone’a lub iPada
Połącz urządzenie z tą samą siecią Wi-Fi, co urządzenie Apple TV, telewizor Smart TV zgodny z funkcją AirPlay lub Mac.
Znajdź zawartość wideo, którą chcesz strumieniować.
Stuknij . W przypadku niektórych aplikacji może być konieczne stuknięcie najpierw innego przycisku.1 Na przykład w aplikacji Zdjęcia stuknij , a następnie stuknij .
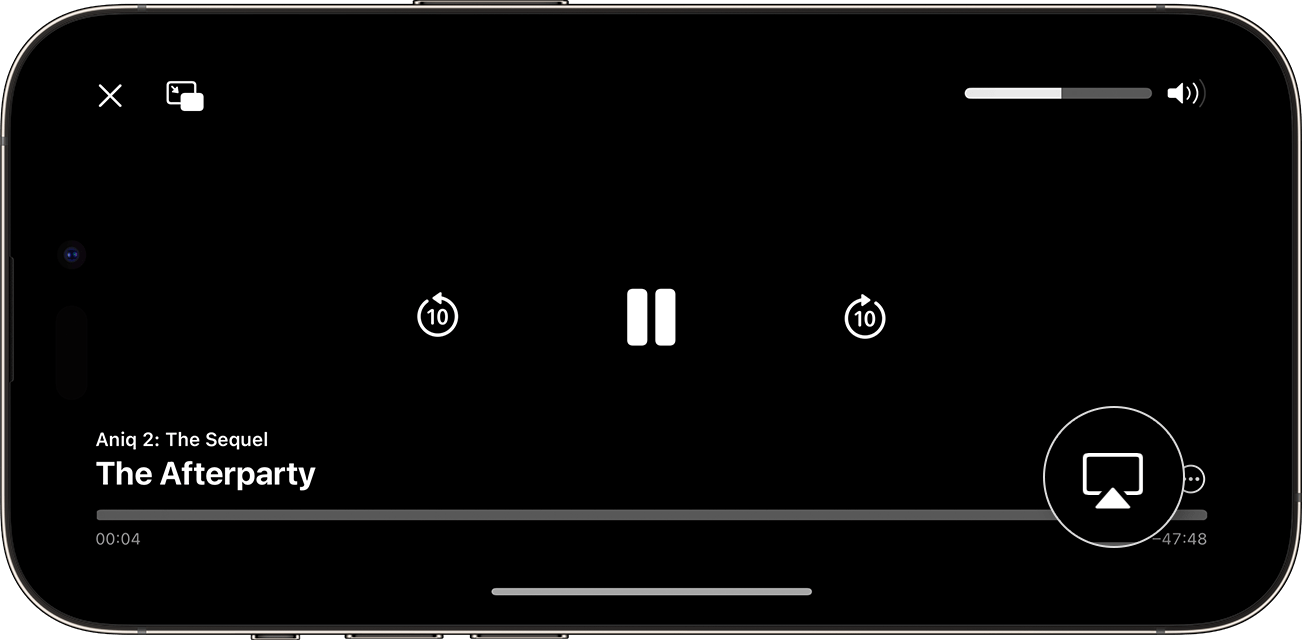
Wybierz z listy telewizor lub Maca.
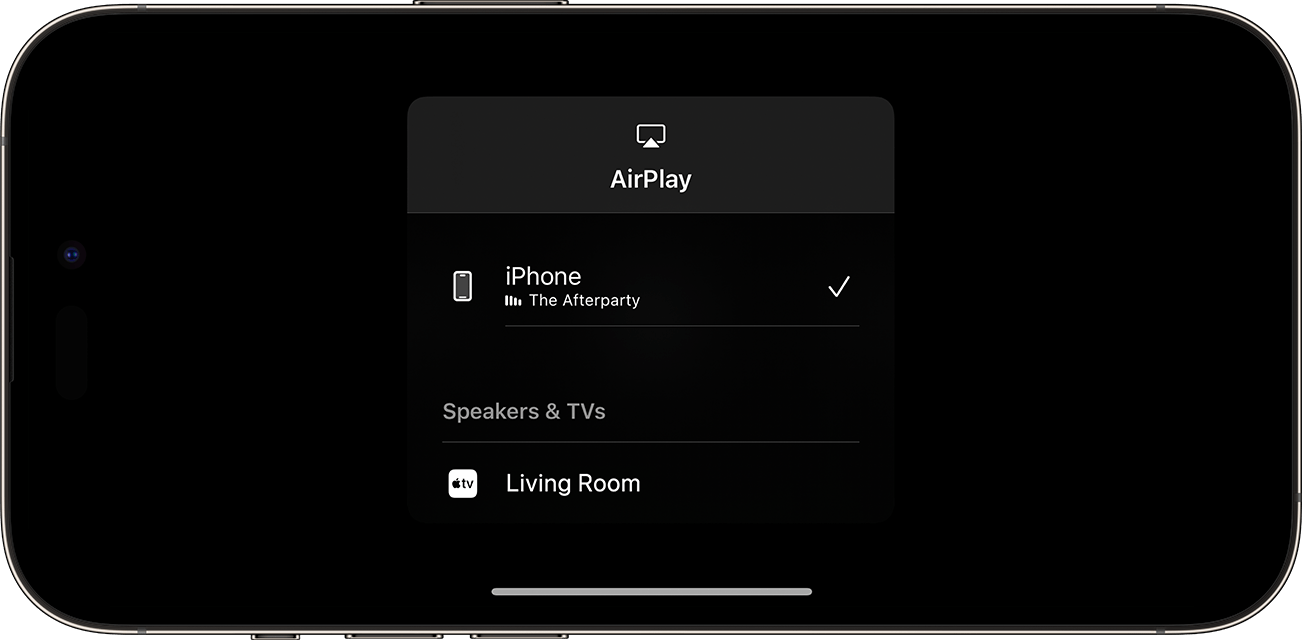
Aby zatrzymać strumieniowanie, stuknij w aplikacji, z której strumieniujesz, a następnie stuknij na liście iPhone’a lub iPada.
Automatyczne strumieniowanie zawartości wideo z iPhone’a lub iPada
W zależności od ustawień funkcji AirPlay i Handoff iPhone lub iPad może sugerować urządzenia, których regularnie używasz z funkcją AirPlay, lub automatycznie się z nimi łączyć.
Aby dostosować ustawienia funkcji AirPlay i Handoff:
Otwórz Ustawienia na iPhonie lub iPadzie z najnowszą wersją systemu iOS.
Stuknij opcję Ogólne.
Stuknij opcję AirPlay i Handoff, a następnie stuknij opcję AirPlay automatycznie.
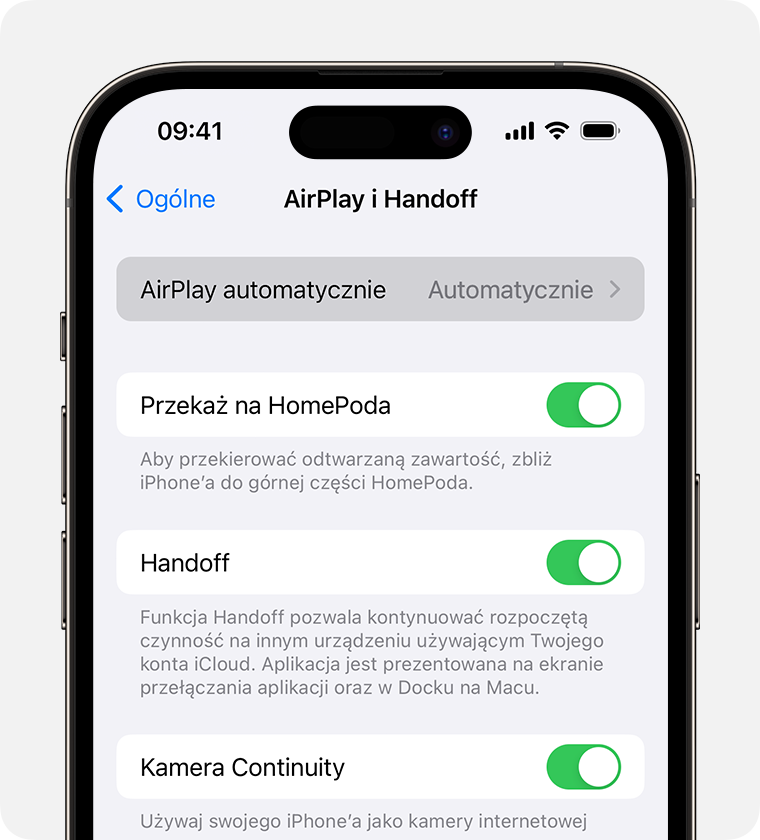
Wybierz ustawienie.
Nigdy: Łączenie urządzeń z AirPlay musi być zawsze wykonywane ręcznie.
Zapytaj: otrzymuj powiadomień o sugerowanych połączeniach AirPlay. Stuknij powiadomienie o sugerowanym połączeniu AirPlay, aby nawiązać połączenie albo odrzucić lub zignorować je i ręcznie wybrać inne urządzenie dla funkcji AirPlay.
Automatycznie: otrzymuj powiadomienia o sugerowanych i automatycznych połączeniach AirPlay. Odrzuć lub zignoruj powiadomienie o sugerowanym i automatycznym połączeniu AirPlay, a następnie stuknij opcję Odtwórz w aplikacji, której używasz do korzystania z połączenia. Możesz też stuknąć , aby szybko rozłączyć się i ręcznie wybrać inne urządzenie dla funkcji AirPlay.
Zanim będzie można uzyskać automatyczne i sugerowane połączenia, AirPlay, iPhone i iPad oraz urządzenie z obsługą AirPlay muszą się znajdować w tej samej sieci. Aby korzystać z automatycznych i sugerowanych połączeń AirPlay z urządzeniem Apple TV lub HomePodem, upewnij się, że urządzenie Apple TV lub HomePod są zalogowane do tego samego konta iCloud co iPhone lub iPad.
Klonowanie iPhone’a lub iPada do telewizora lub Maca
Połącz iPhone’a lub iPada z tą samą siecią Wi-Fi, co urządzenie Apple TV, telewizor Smart TV zgodny z funkcją AirPlay lub Mac.2
Otwieranie centrum sterowania:
Na iPhonie X lub nowszym lub na iPadzie z systemem iPadOS 13 lub nowszym przesuń palcem w dół od prawego górnego rogu ekranu.
Na iPhonie 8 lub starszym albo w systemie iOS 11 lub starszym przesuń palcem w górę od dołu ekranu.
Stuknij .
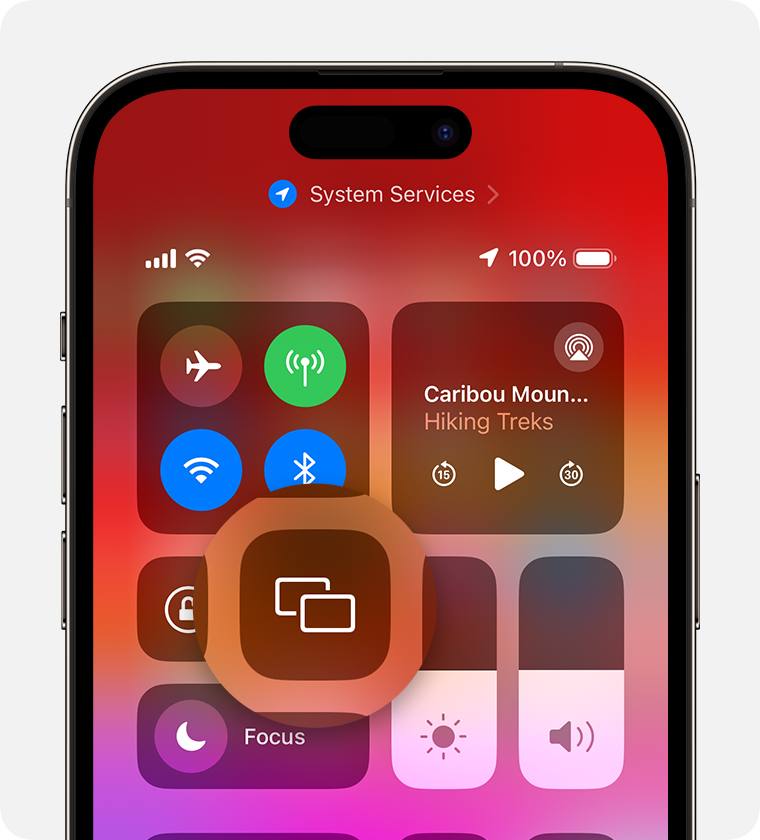
Wybierz z listy telewizor lub Maca.
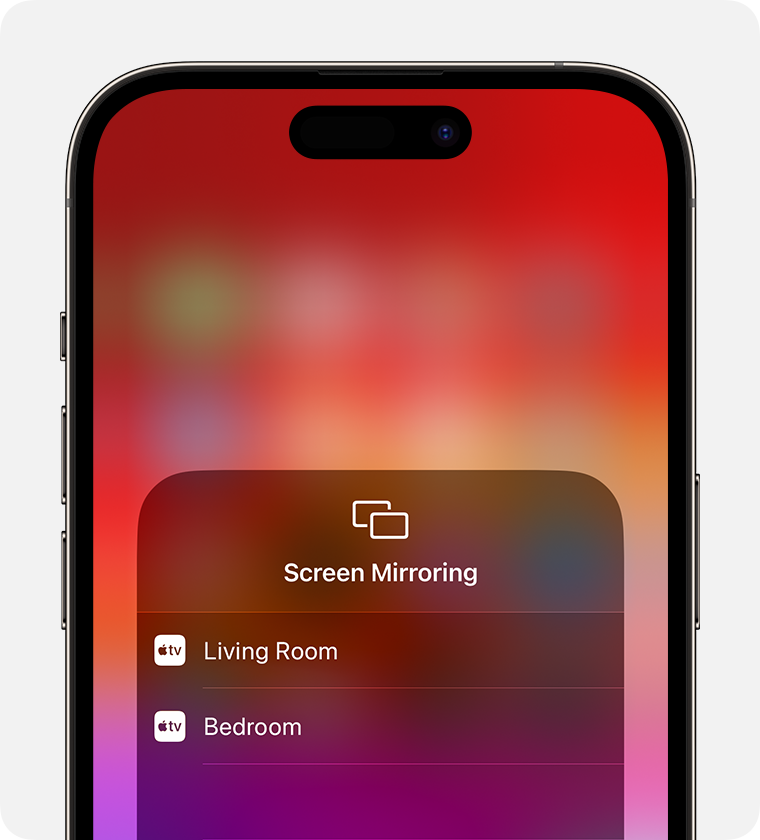
Jeśli na ekranie telewizora lub Maca pojawi się kod funkcji AirPlay, wprowadź go na iPhonie lub iPadzie.
Aby przestać klonować iPhone’a lub iPada, otwórz centrum sterowania, stuknij opcję Klonowanie ekranu, a następnie stuknij opcję Zakończ klonowanie. Możesz też nacisnąć przycisk Menu na pilocie Apple TV Remote.
Niektóre aplikacje wideo mogą nie obsługiwać funkcji AirPlay. Jeśli nie możesz używać funkcji AirPlay z aplikacją wideo, sprawdź w App Store na urządzeniu Apple TV, czy ta aplikacja jest dostępna.
Dowiedz się, które wersje systemu macOS i modele Mac są zgodne z urządzeniami AirPlay do Mac i dowiedz się, jak skonfigurować urządzenie Mac tak, aby działało jako odbiornik AirPlay.
