Jak wymusić zamknięcie aplikacji na Macu
Jeśli aplikacja przestaje odpowiadać i nie możesz normalnie jej zamknąć, wykonaj te czynności, aby wymusić zamknięcie aplikacji.
Aby zamknąć aplikację na Macu w normalny sposób, wybierz opcję Zamknij z menu aplikacji na pasku menu lub naciśnij klawisze Command+Q. Jeśli aplikacja nie zamknie się, wykonaj następujące czynności, aby wymusić jej zamknięcie.
Wymuś zamknięcie aplikacji
Naciśnij i przytrzymaj następujące trzy klawisze: Option (lub Alt), Command, Esc (Escape).1 Możesz również wybrać polecenie Wymuś koniec z menu Apple w lewym górnym rogu ekranu.

Otworzy się okno Wymuszanie zamknięcia. Wybierz aplikację, którą chcesz zamknąć, a następnie kliknij Wymuś koniec:
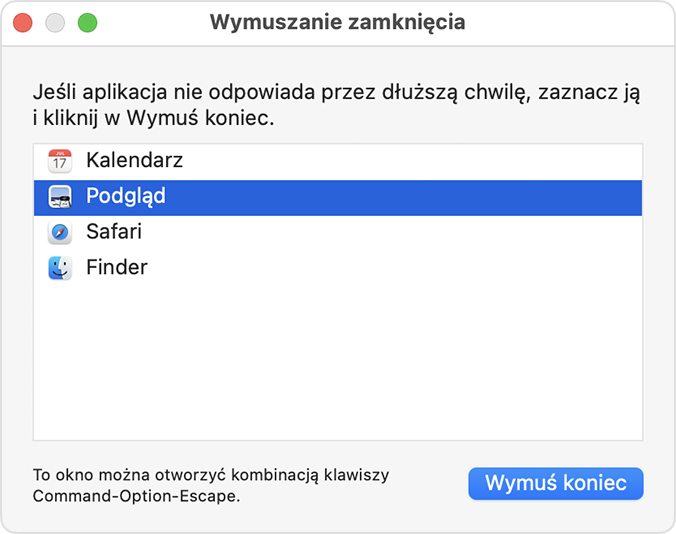
Finder jest zawsze otwarty, ale jeśli przestanie odpowiadać, możesz wymusić jego zamknięcie: wybierz pozycję Finder w oknie Wymuszanie zamknięcia, a następnie kliknij polecenie Uruchom ponownie.
Dowiedz się, jak zamknąć aplikację na iPhonie lub na iPadzie.
Jeśli nie możesz wymusić zamknięcia aplikacji
Jeśli nie możesz wymusić zamknięcia aplikacji, spróbuj ponownie uruchomić Maca: wybierz kolejno menu Apple > Uruchom ponownie.
Jeśli Mac nie uruchamia się ponownie, wymuś wyłączenie Maca:
Naciśnij i przytrzymaj przycisk zasilania przez maksymalnie 10 sekund, aż komputer Mac się wyłączy.2
Włącz Maca ponownie.
1. Komputery wyposażone w pasek Touch Bar Jest on po lewej stronie paska Touch Bar.
2. Każdy Mac ma przycisk zasilania. Na laptopach Mac przycisk zasilania jest w prawym górnym rogu klawiatury. Jeśli klawiatura laptopa ma czytnik Touch ID, jest on również przyciskiem zasilania.
